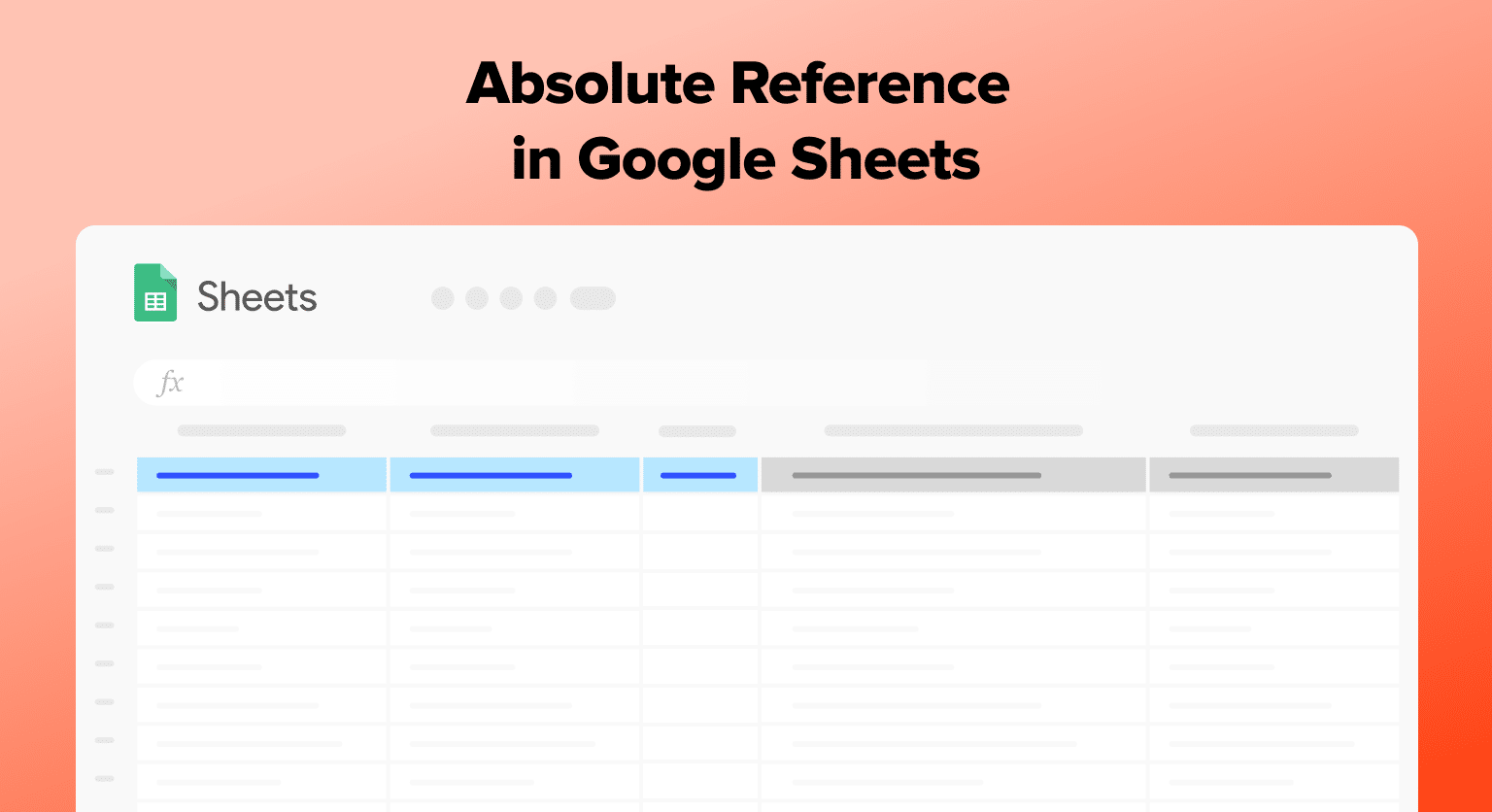Absolute Reference in Google Sheets is a powerful feature that can help you save time and reduce errors when working with formulas. If you’re new to Google Sheets, you might be wondering what absolute reference is and how it works.
This beginner’s guide will explain everything you need to know to get started.
Understanding Absolute References
What Is an Absolute Reference?
An absolute reference in Google Sheets is a reference to a specific cell that does not change when copied or moved to a new location. This means that the cell reference remains the same regardless of where the formula is copied or moved. Absolute references are useful when you want to keep a reference to a specific cell constant in a formula.
An absolute reference in Google Sheets is identified by the use of the dollar sign ($) before the column and row references. For example, if you want to make cell A1 an absolute reference, you would write it as $A$1.
Relative vs. Absolute References
Relative references in Google Sheets are references that change when copied or moved to a new location. This means that the cell reference changes relative to the location of the formula.
For example, if you have a formula that references cell A1 and you copy that formula to cell B1, the reference to A1 will change to B1.
Relative references are useful when you want to copy a formula to multiple cells and have the formula reference different cells in each location. Absolute references, on the other hand, are useful when you want to keep a reference to a specific cell constant in a formula.
When to Use Absolute References
Absolute references are useful when you want to keep a reference to a specific cell constant in a formula.
For example, if you have a formula that calculates the percentage of a total, you may want to keep the total constant in the formula. In this case, you would use an absolute reference to the cell containing the total.
Absolute references are also useful when you want to reference cells on a different worksheet or in a different workbook. In this case, you would use an absolute reference to the worksheet or workbook name, as well as the cell reference.
Applying Absolute References
Absolute references are an essential tool for anyone looking to work with large datasets in Google Sheets. They allow users to lock specific cell references in a formula, ensuring that the formula always references the same cells, regardless of where it is copied or dragged.
This section will provide a step-by-step guide to creating absolute references, copying formulas with absolute references, and troubleshooting common errors.
Creating an Absolute Reference
To create an absolute reference in Google Sheets, the user must add a “$” symbol before the column and/or row reference they want to lock. For example, if the user wants to lock the reference to cell A1, they would enter “$A$1” in the formula.

Supercharge your spreadsheets with GPT-powered AI tools for building formulas, charts, pivots, SQL and more. Simple prompts for automatic generation.

If they only want to lock the column reference, they would enter “$A1”, and if they only want to lock the row reference, they would enter “A$1”.
Copying Formulas with Absolute References
When copying or dragging a formula with absolute references, the locked reference will remain the same, while the other references will adjust based on their relative position to the locked reference.
For example, if the user copies a formula with the absolute reference “$A$1” to cell B2, the reference will remain “$A$1”, while the reference to cell A2 will adjust to “$A$2”.
Common Errors and Troubleshooting
One common error users may encounter when working with absolute references is accidentally deleting or changing the locked reference. To avoid this, users can double-check their formulas before copying or dragging them.
Another issue users may face is accidentally copying a formula without absolute references. To fix this, users can manually add the “$” symbol to the appropriate cell references in the copied formula.
Conclusion
Absolute references streamline working with formulas in Google Sheets, making them indispensable for accurate data manipulation.
Ready to take your Google Sheets skills to the next level? Start your journey with Coefficient for advanced data integration and real-time updates.