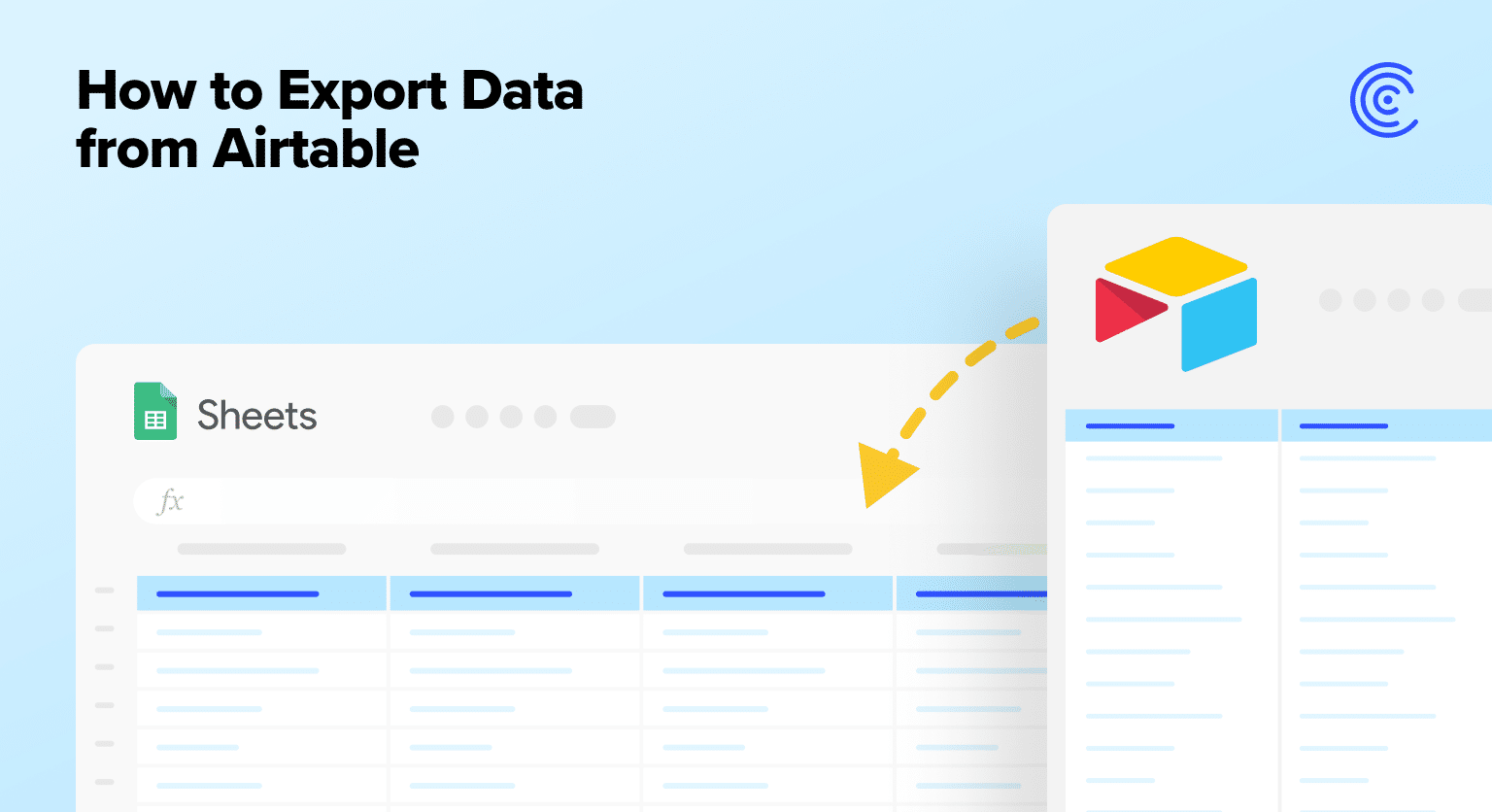In the following step-by-step guide, you’ll learn how to export data from Airtable.
Airtable is a hybrid platform that allows you to apply database features to a spreadsheet-like interface. However, many users prefer to access Airtable data in actual spreadsheets, including Google Sheets.
Google Sheets is more flexible and agile than Airtable, and ultimately allows for more robust data analysis. But exporting Airtable data into Google Sheets is a highly manual process that drains time and resources.
Read on to learn how to export data from Airtable, based on examples and step-by-step walkthroughs.
How to Export Data from Airtable: Top 3 Methods
Method 1: Coefficient
Coefficient is a free Google Sheets add-on that streamlines data imports, exports, and automations.
Here’s how to install Coefficient and export Airtable data directly into your Google spreadsheet.
To install Coefficient, open Google Sheets and select the Extensions menu. Choose Add-ons and click Get add-ons.
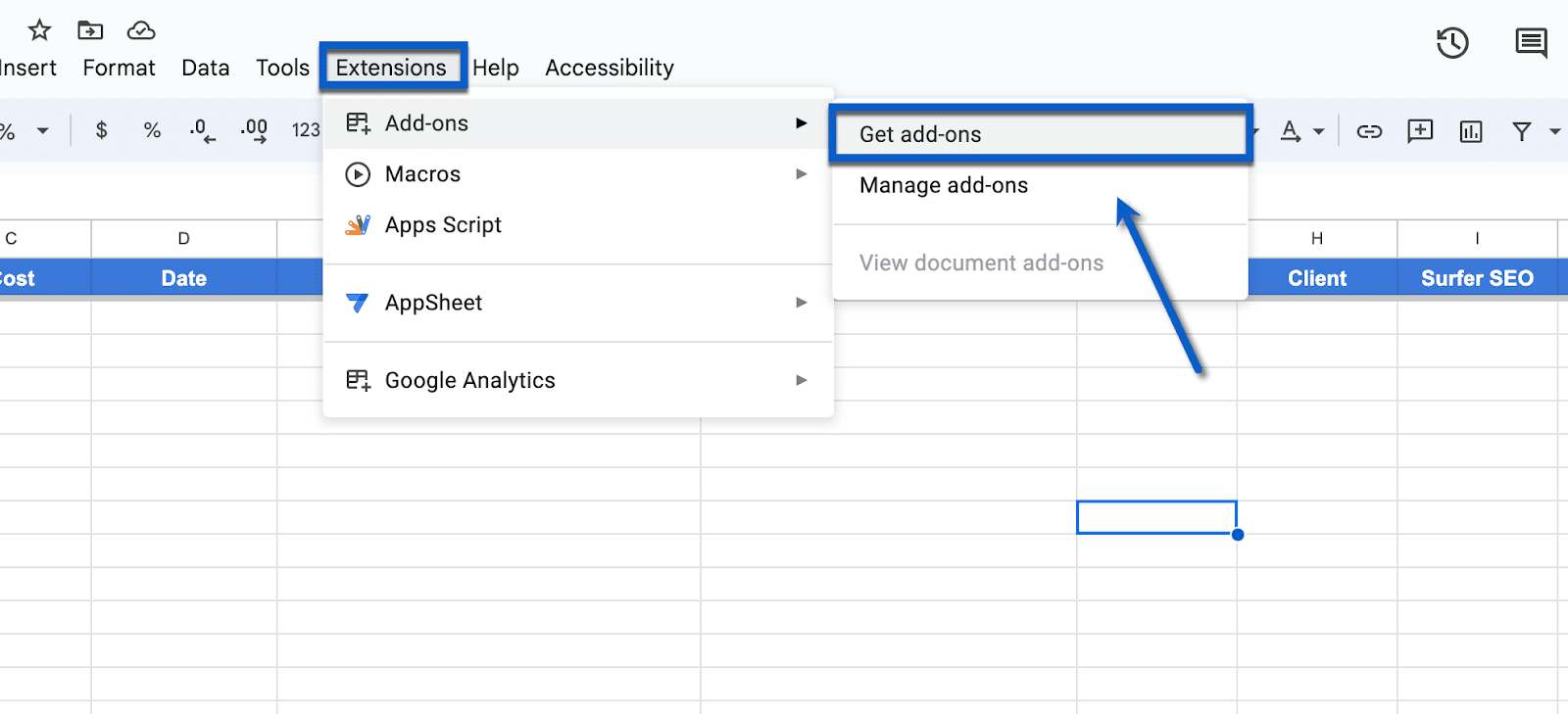
On the Google Workspace Marketplace, search for “Coefficient: Salesforce, HubSpot Data Connector” and click the first result.

Click Install on the Coefficient app page to initiate the installation process. On the permission confirmation message, click Continue. Then click Allow to grant Coefficient the required permissions.
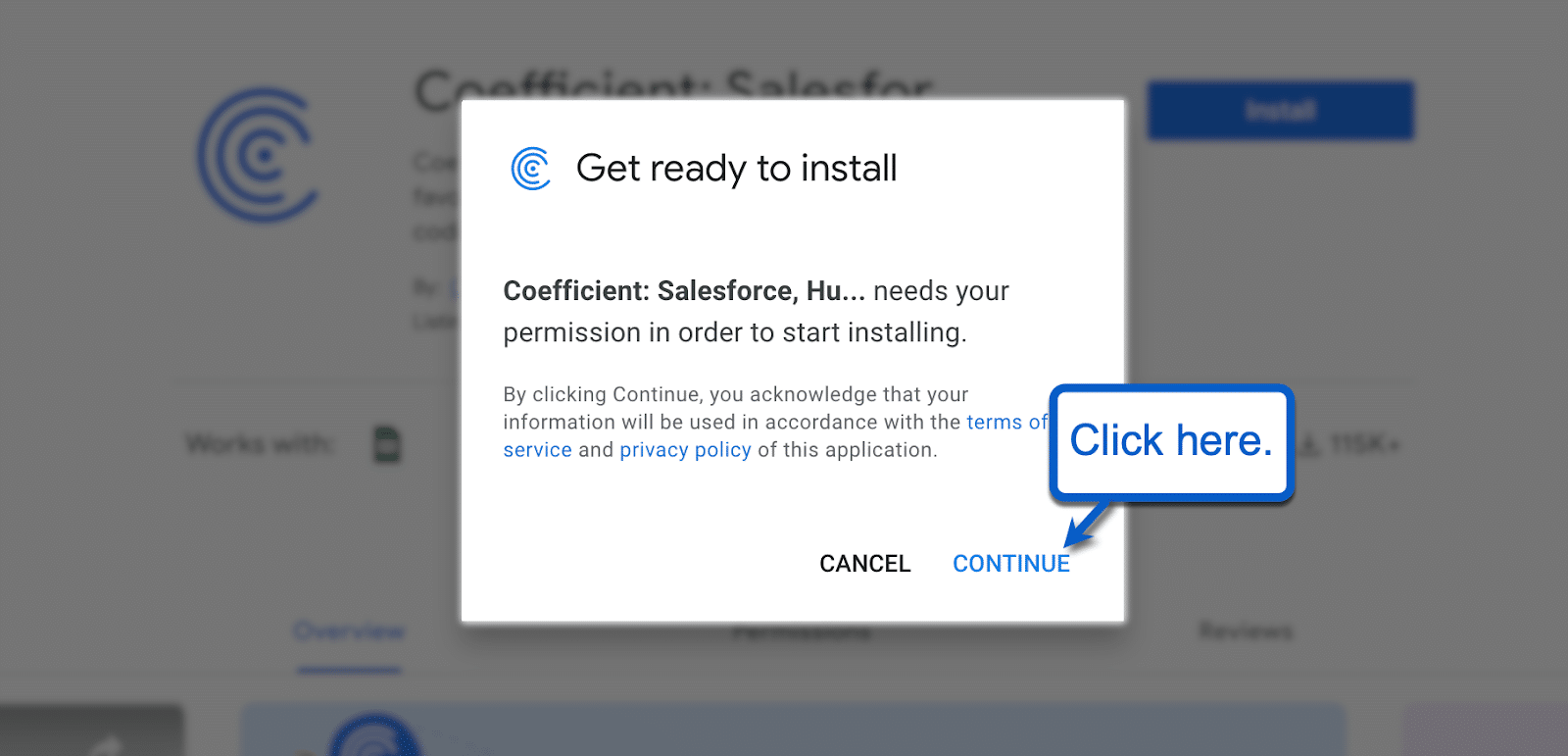
To launch Coefficient, click Extensions and select Coefficient: Salesforce, HubSpot Data Connector. Choose Launch to deploy the Coefficient sidebar.
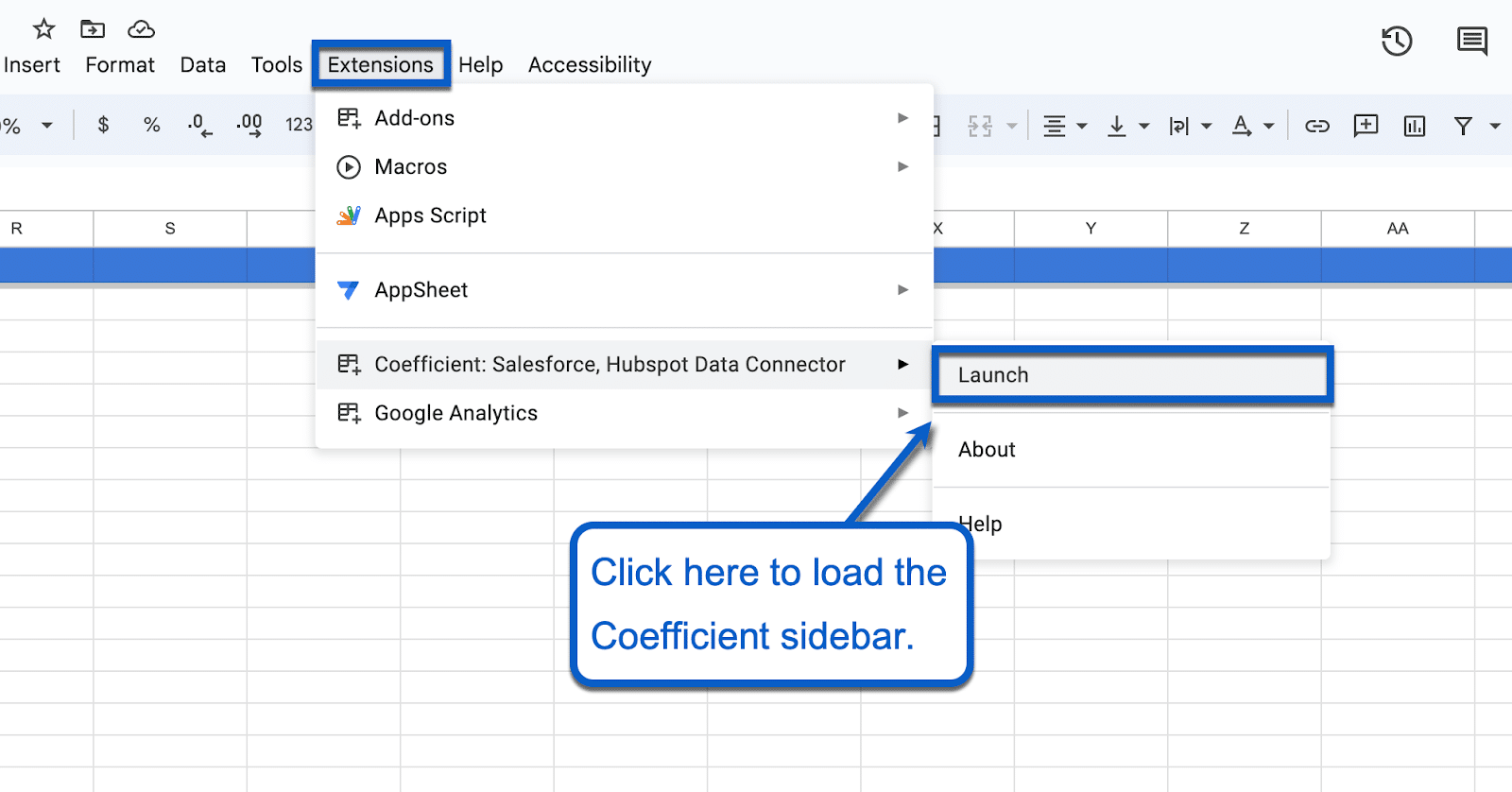
Click Import from in the Coefficient sidebar to continue.
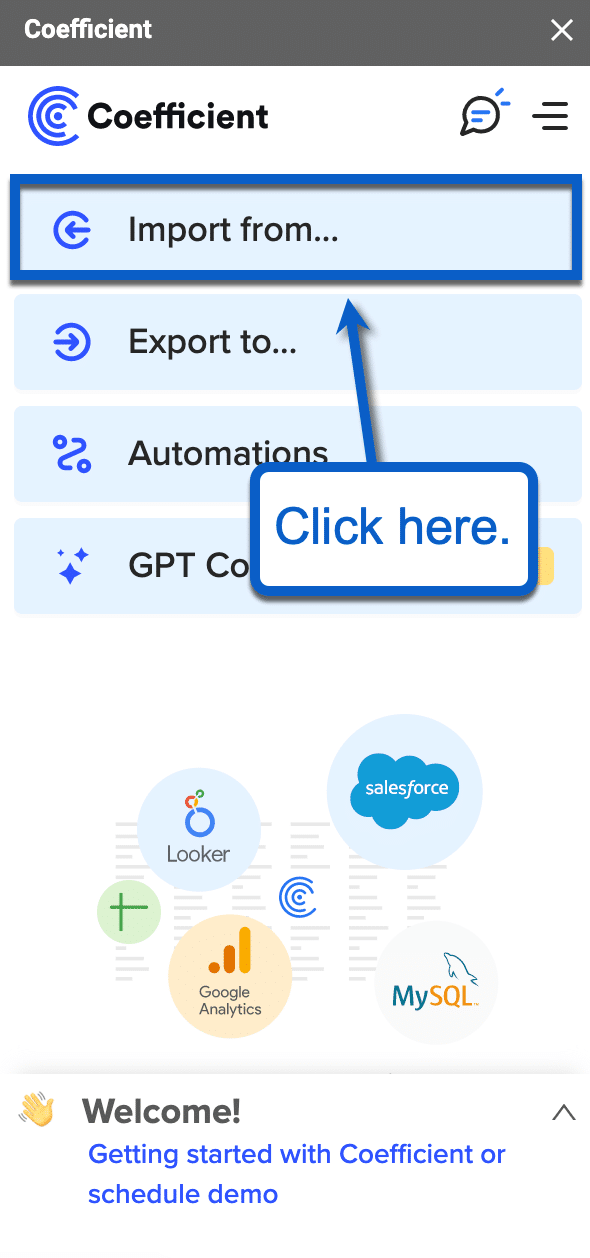
Scroll through the list of data sources. Select Airtable and click Connect.
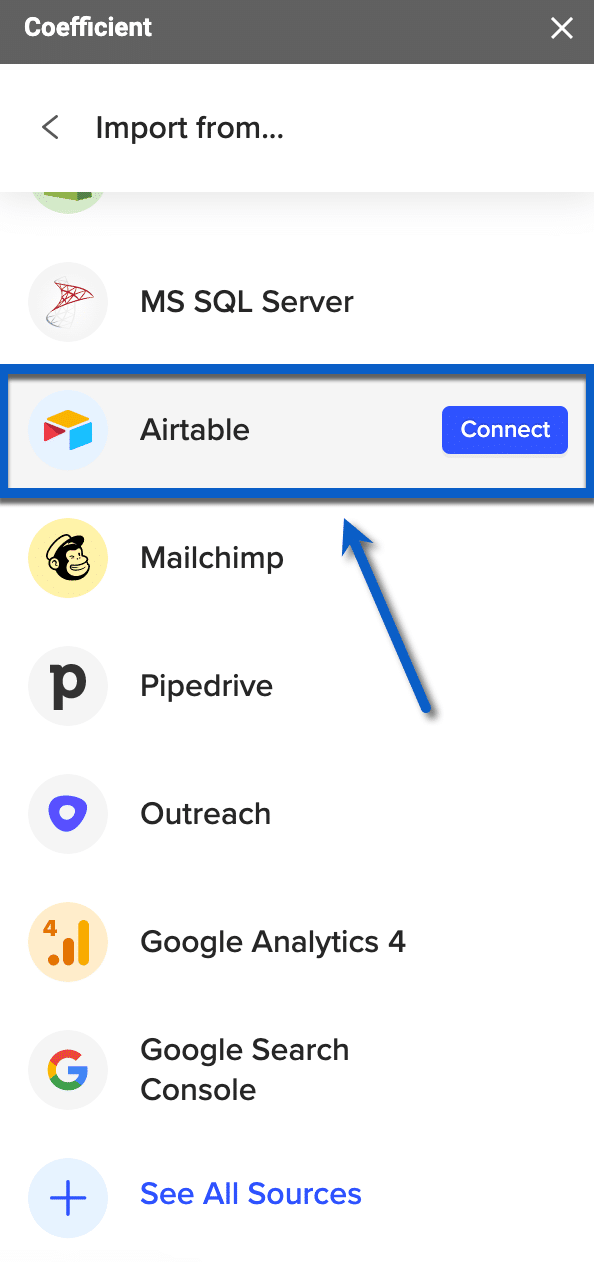
Click Authorize and then Proceed.
If you haven’t already, log in to your Airtable account and click Add a base. Select All current and future bases in all current and future workspaces.
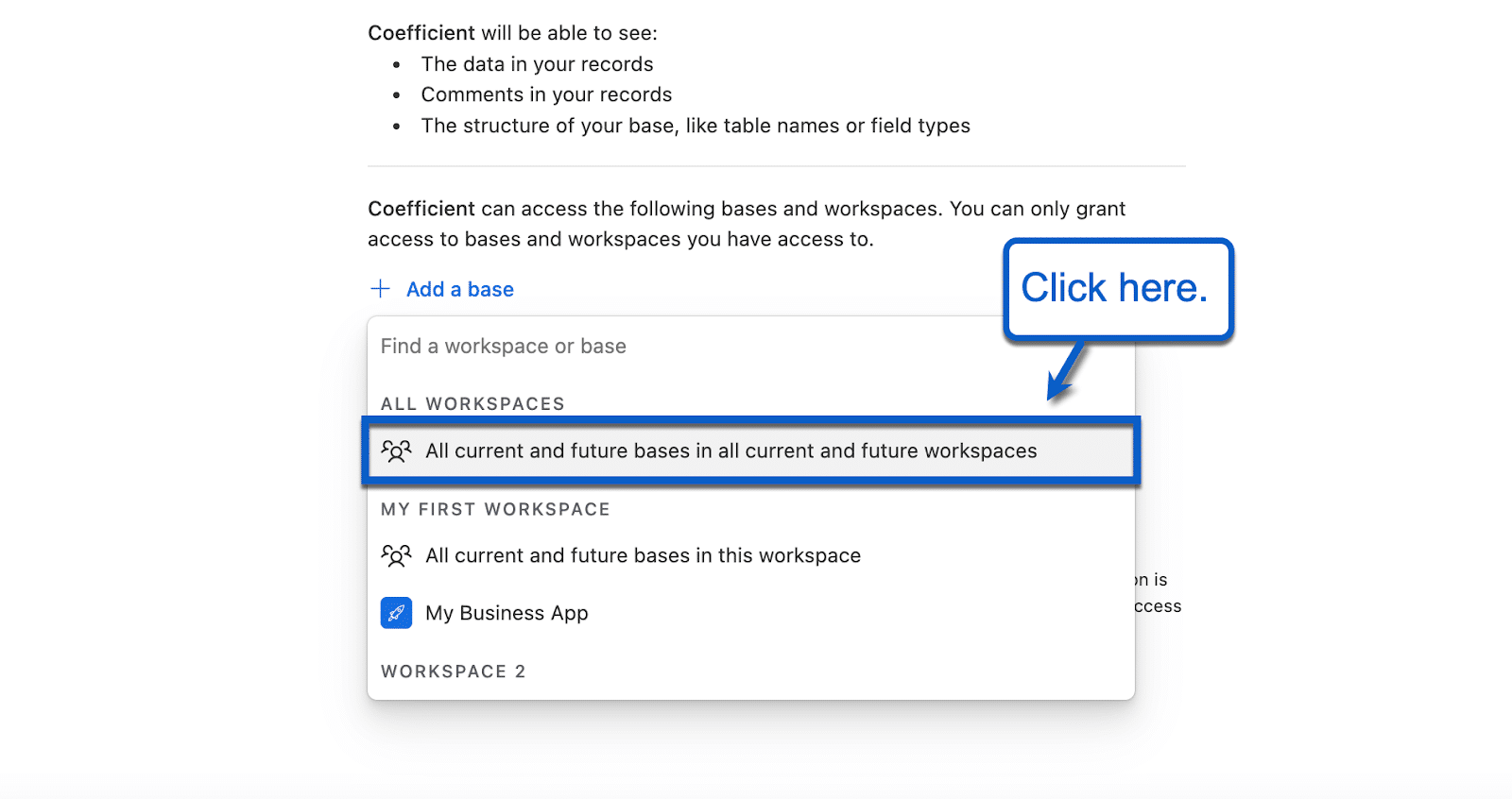
Click Grant access to finish connecting your Airtable account to Coefficient. Now Coefficient will display all the options for exporting your Airtable data into Google Sheets.
Coefficient lets you export Airtable to Google Sheets through view URLs. You can also create templates or “recipes” for data imports based on previous data pulls, which are saved in your Coefficient library.
Go to your Airtable dashboard and access the data you want to export. Copy the page URL in your browser address bar.
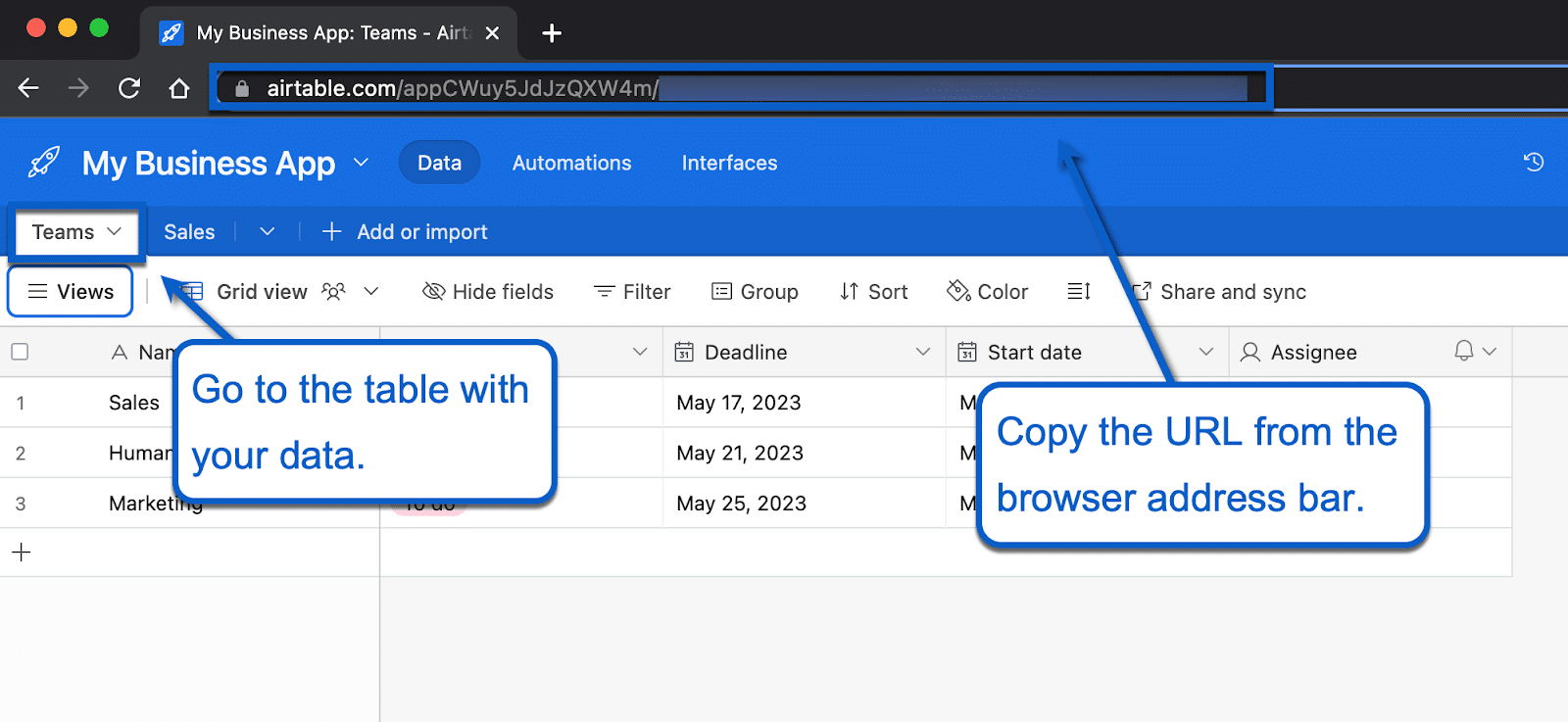
Head back to the Coefficient sidebar. Under Import Airtable, select From View URL and paste the URL you copied into the box. Then click Next.
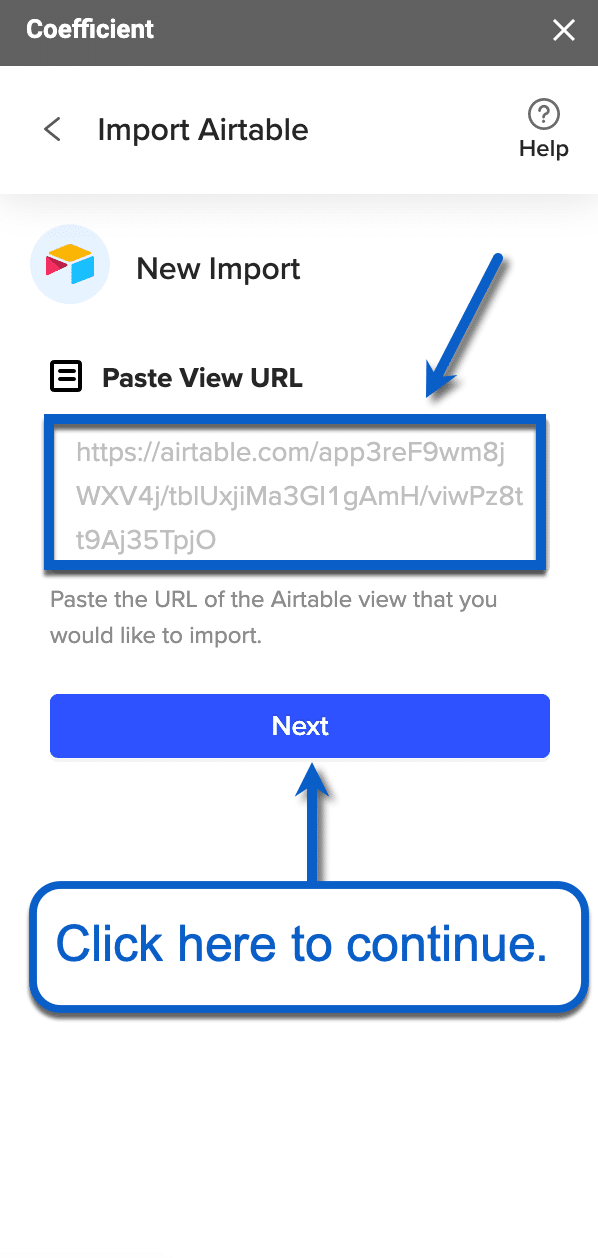
Select the data fields or columns you wish to export from Airtable. These fields will be used as columns in your Google Sheets document.
Click Import in the top-right corner to initiate the data pull.

Your Airtable data will populate on a new sheet with your Google spreadsheet.
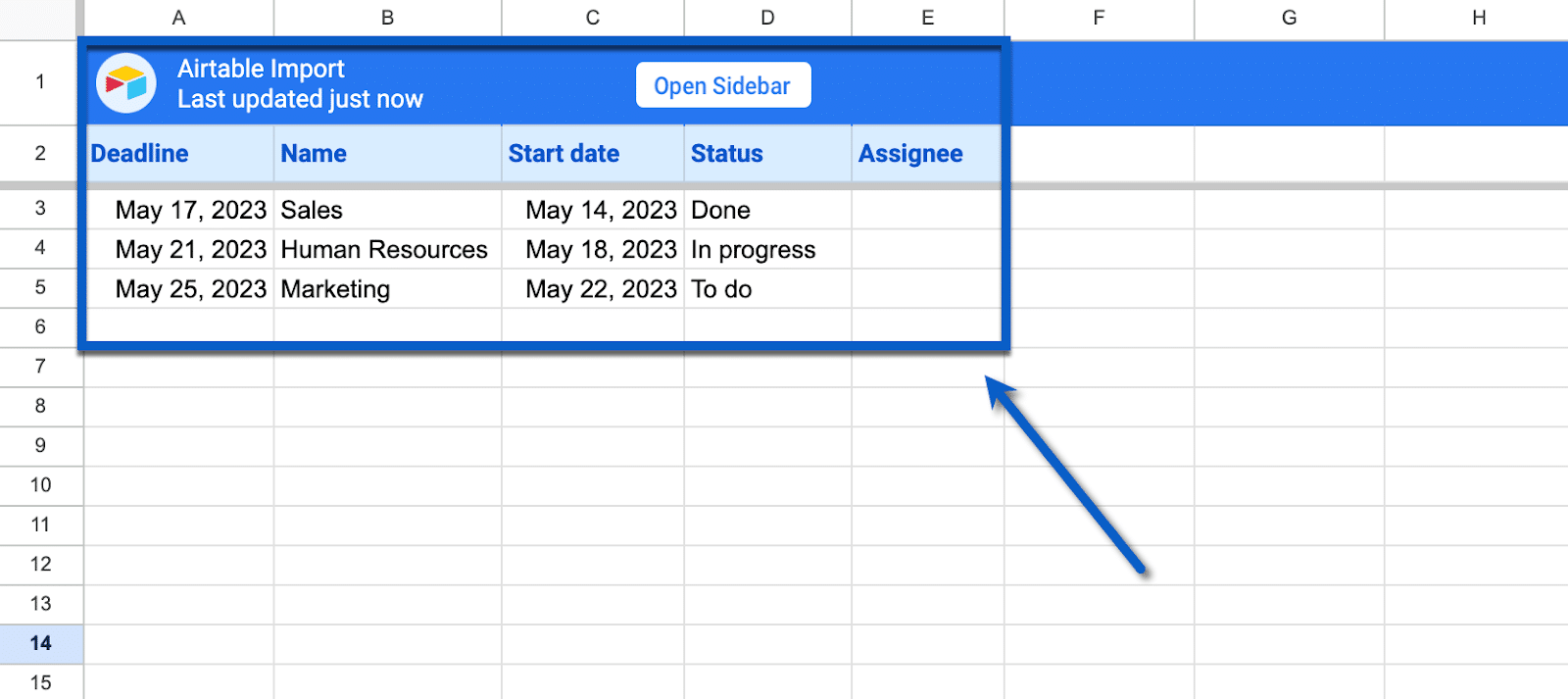
Now it’s time to set up automatic data refreshes. This automatically exports data from Airtable into Google Sheets based on a pre-set schedule.
You can set a refresh schedule by enabling Coefficient’s Refresh Schedule option.
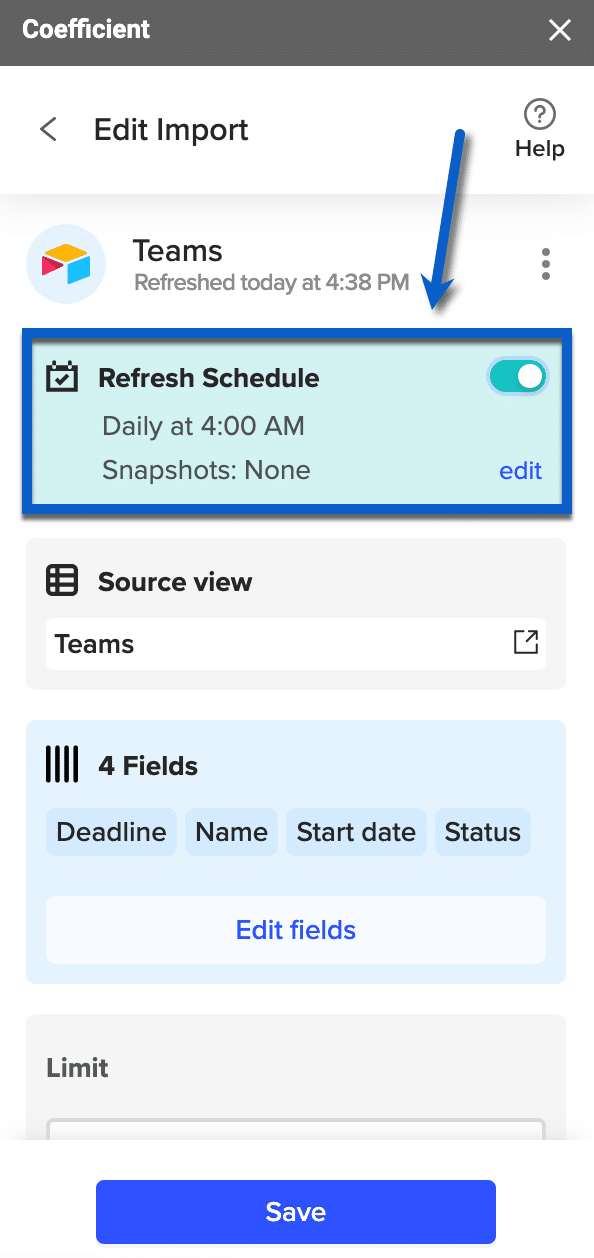
According to the example above, Coefficient will pull new data into Google Sheets rows every day at 4:00 AM. Click edit to specify a different refresh schedule, on an hourly, daily, or weekly basis.
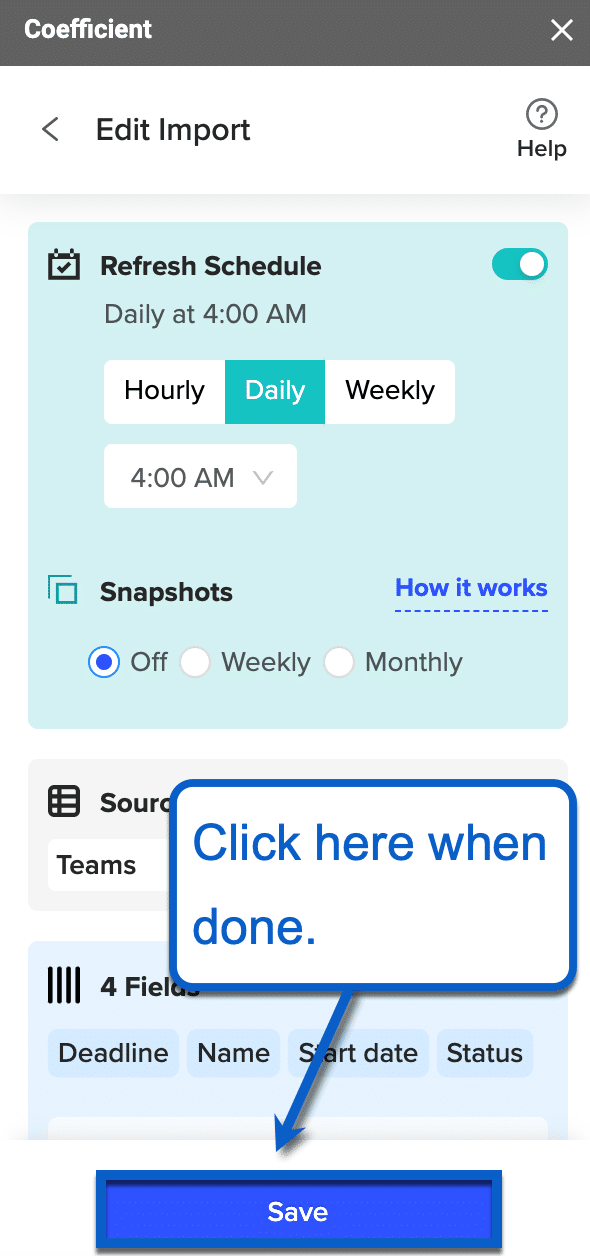
You can also set the data fields and source view from Airtable to refresh. Once you’re happy with your schedule, click Save.
Method 2: Download CSV File
You can also manually export data from Airtable by downloading a CSV file.
To accomplish this, log in to your Airtable dashboard and navigate to the base or workspace that contains your data. Then switch to the tab that contains the data you want to export.
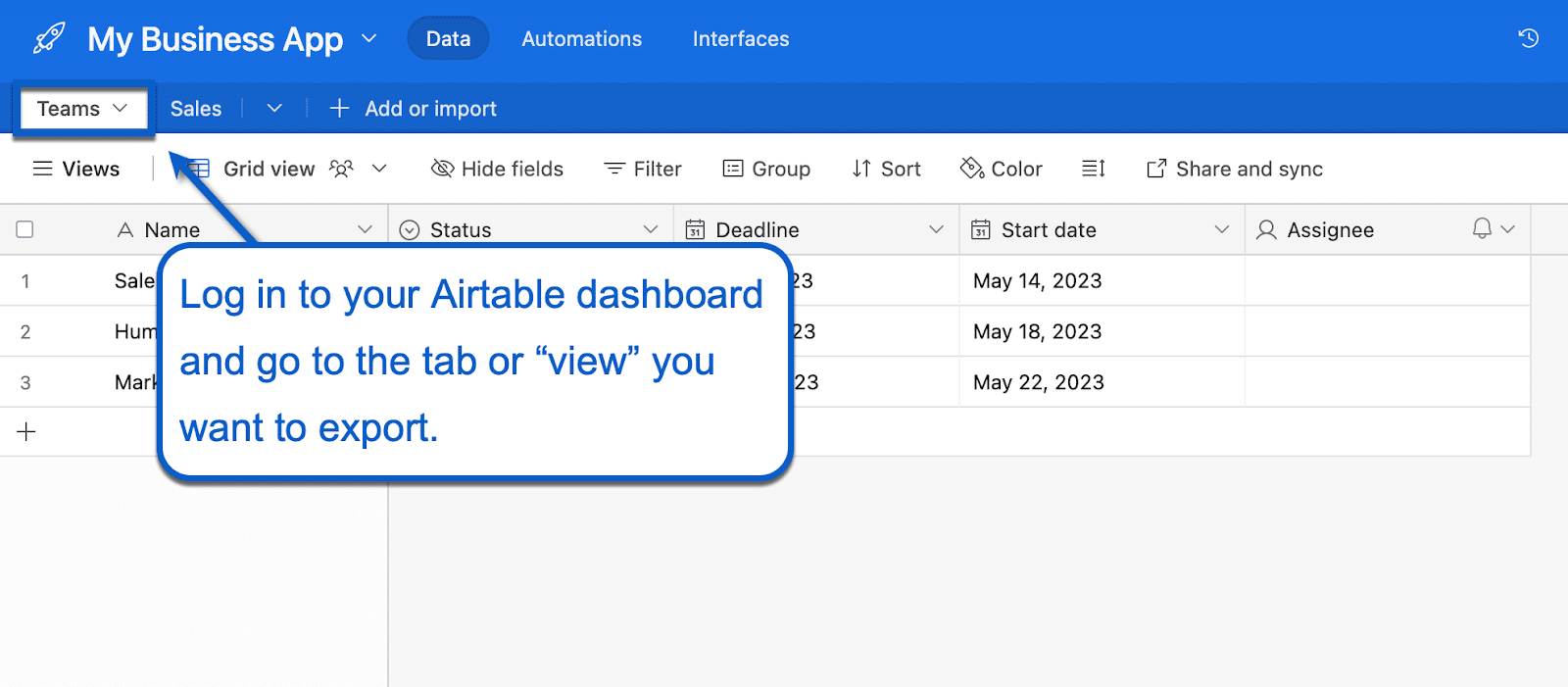
Click the view drop-down menu to show the available sharing options. Then select Download CSV.
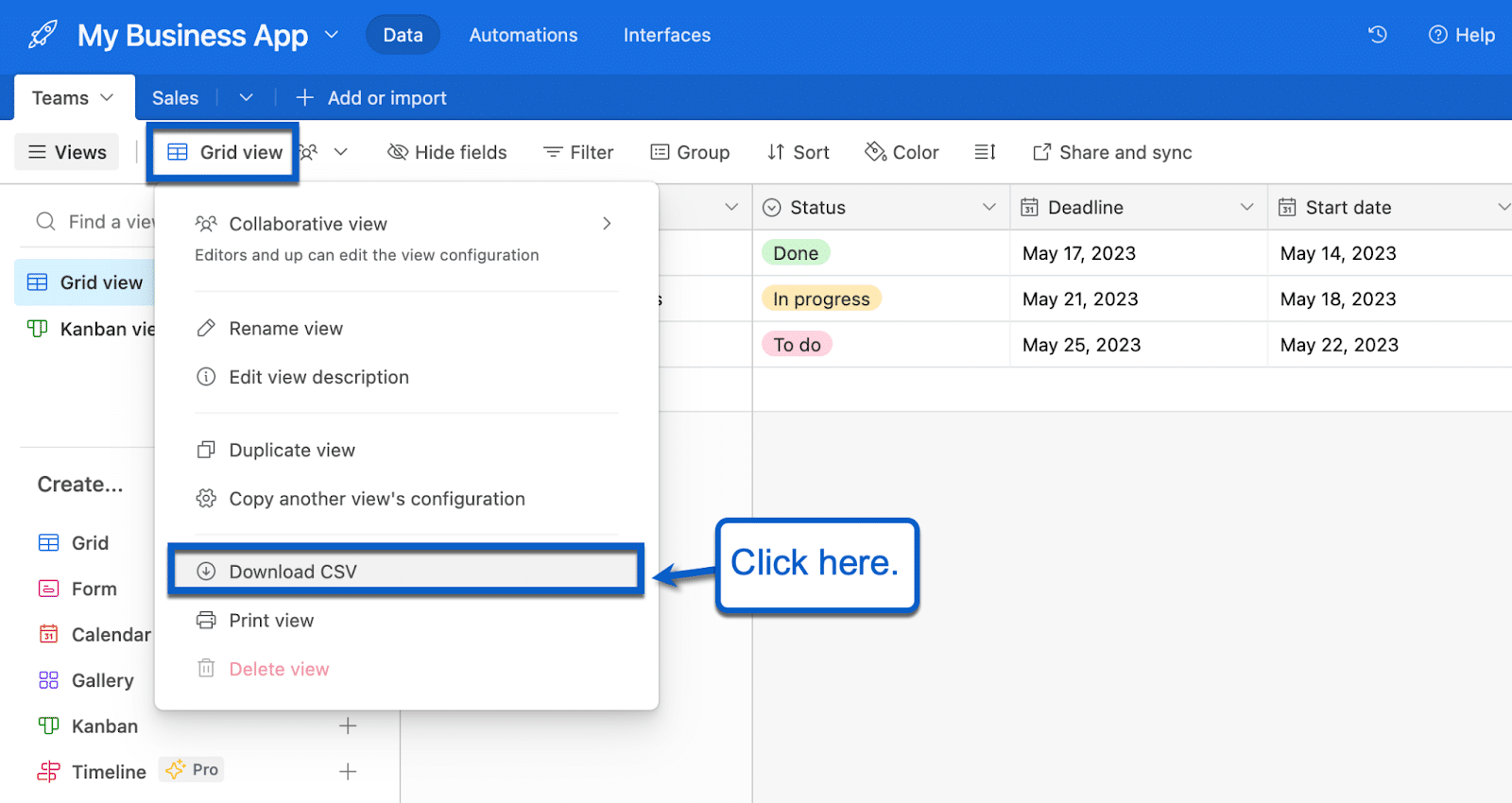
If you want to export the data into Google Sheets, open a Google spreadsheet and select File -> Import.
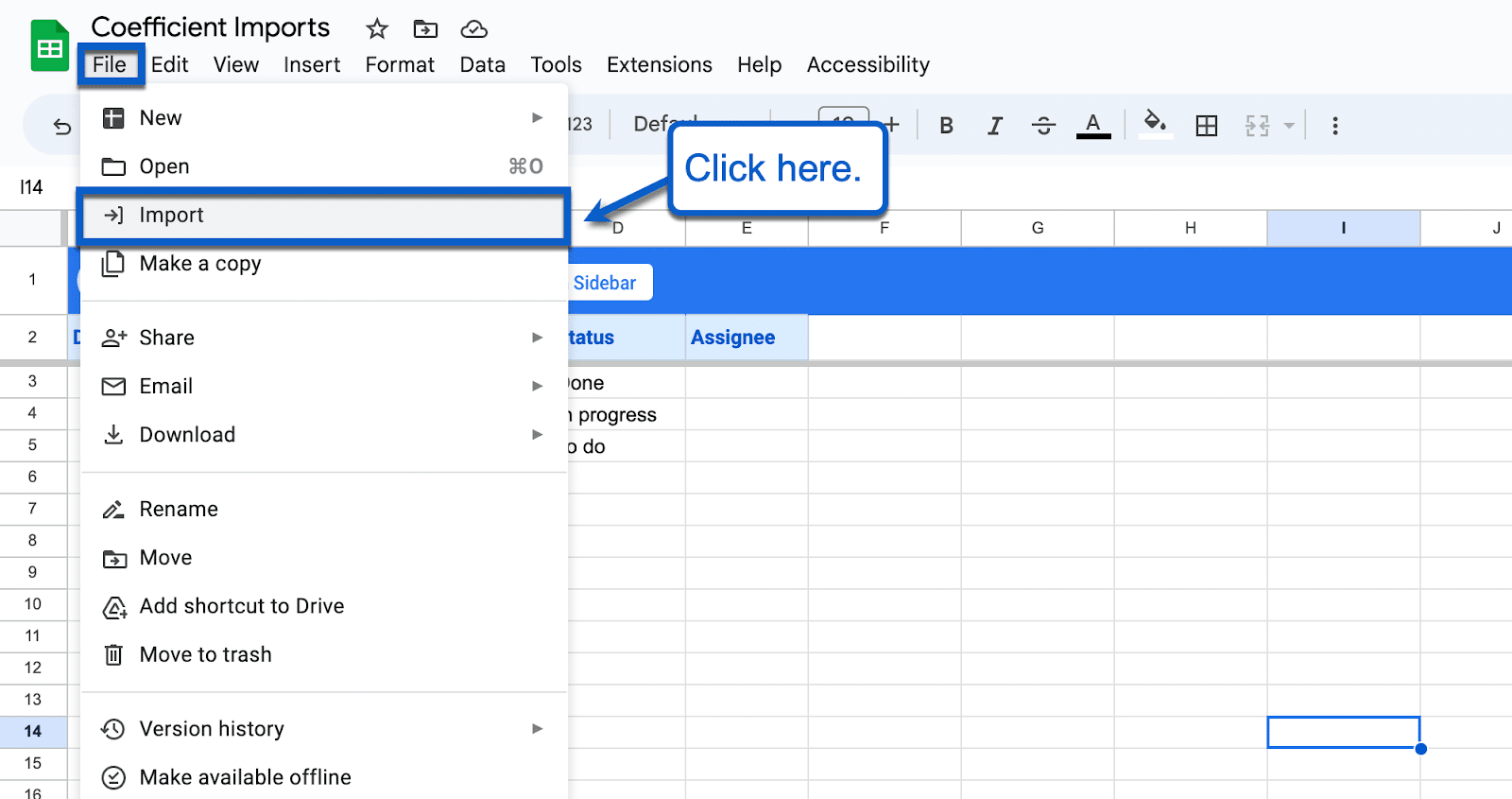
Switch to the Upload tab. Click Browse and choose the CSV file you want to upload. Or you can drag and drop it from your desktop file explorer.
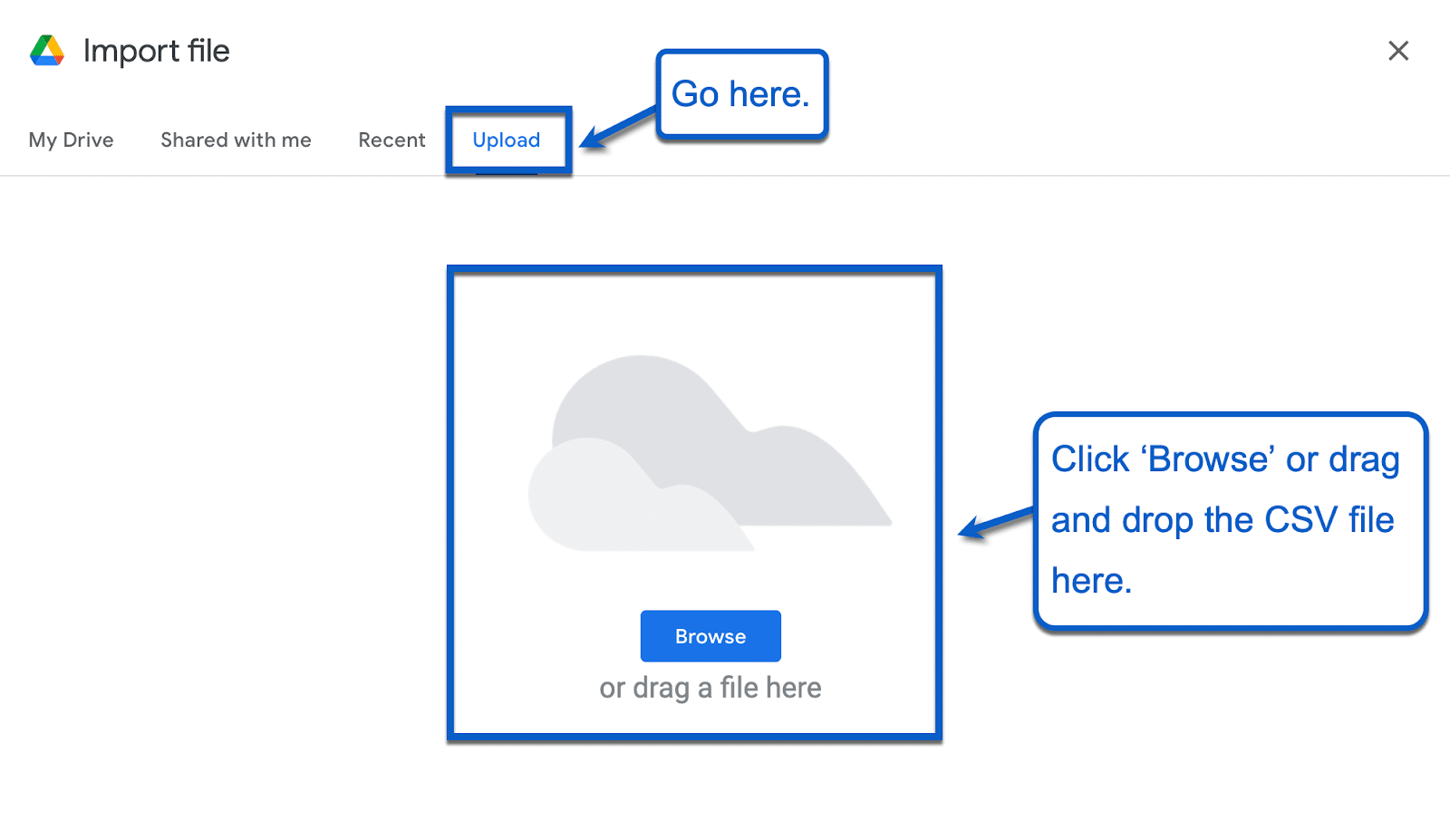
The data in your CSV file will now appear in Google Sheets.

Stop exporting data manually. Sync data from your business systems into Google Sheets or Excel with Coefficient and set it on a refresh schedule.

Note that all the values will be in plain text. If you want to use custom fonts, formatting, and colors, you will need to apply those manually.
Manual CSV exports are also hard to integrate into automated workflows, especially without a third-party Airtable integration.
Method 3: Airtable Automations
Airtable allows you to create automation workflows without coding. Users can leverage these workflows to export Airtable data.
Here’s how. Go to Automations to launch the automation builder and click Add trigger.
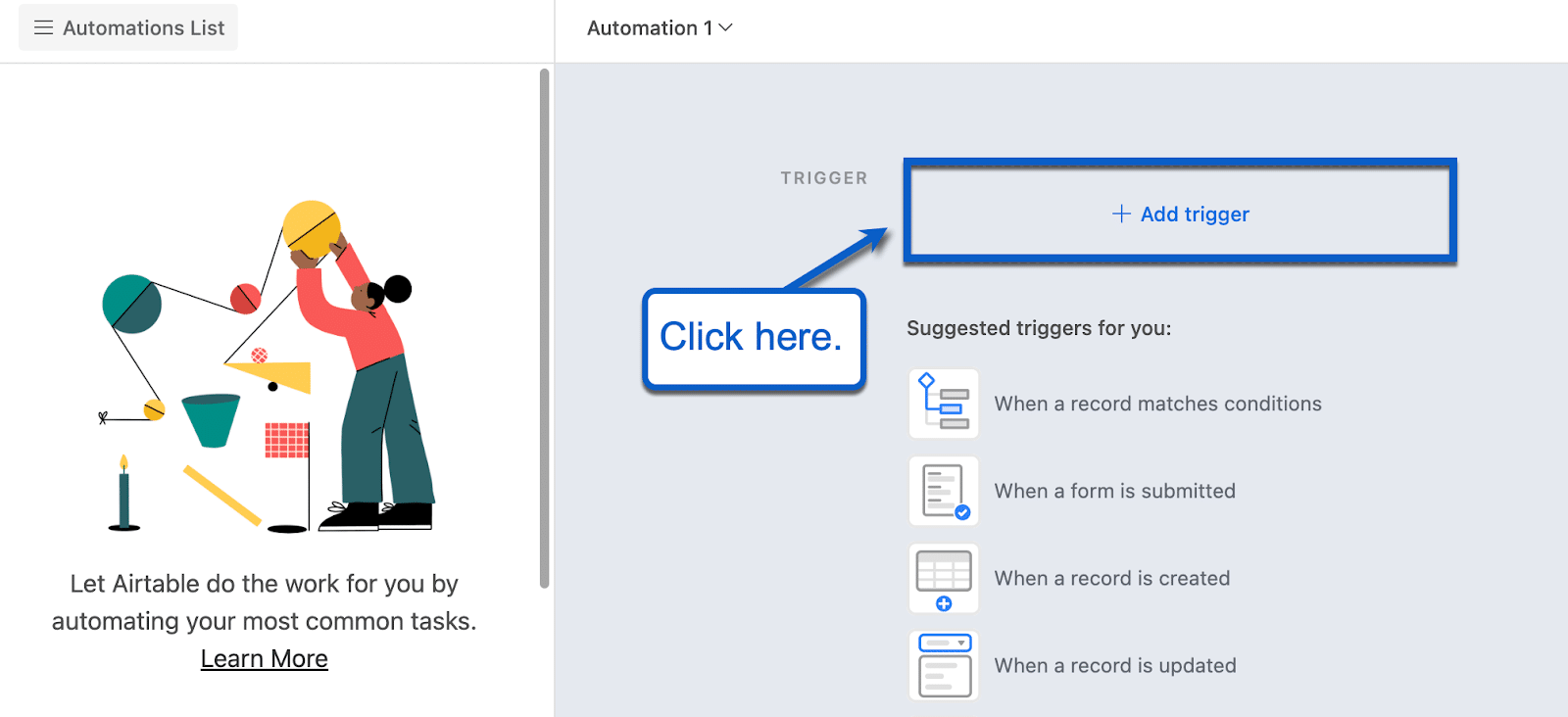
You can choose a trigger that matches your use case. Since we want to automate a data export to Google Sheets, we’ll need to set up a trigger that adds or updates your Airtable data.
Let’s say you want to add new customers from your CRM into Google Sheets. You can harness the trigger below to automatically export data whenever a new customer record is created.
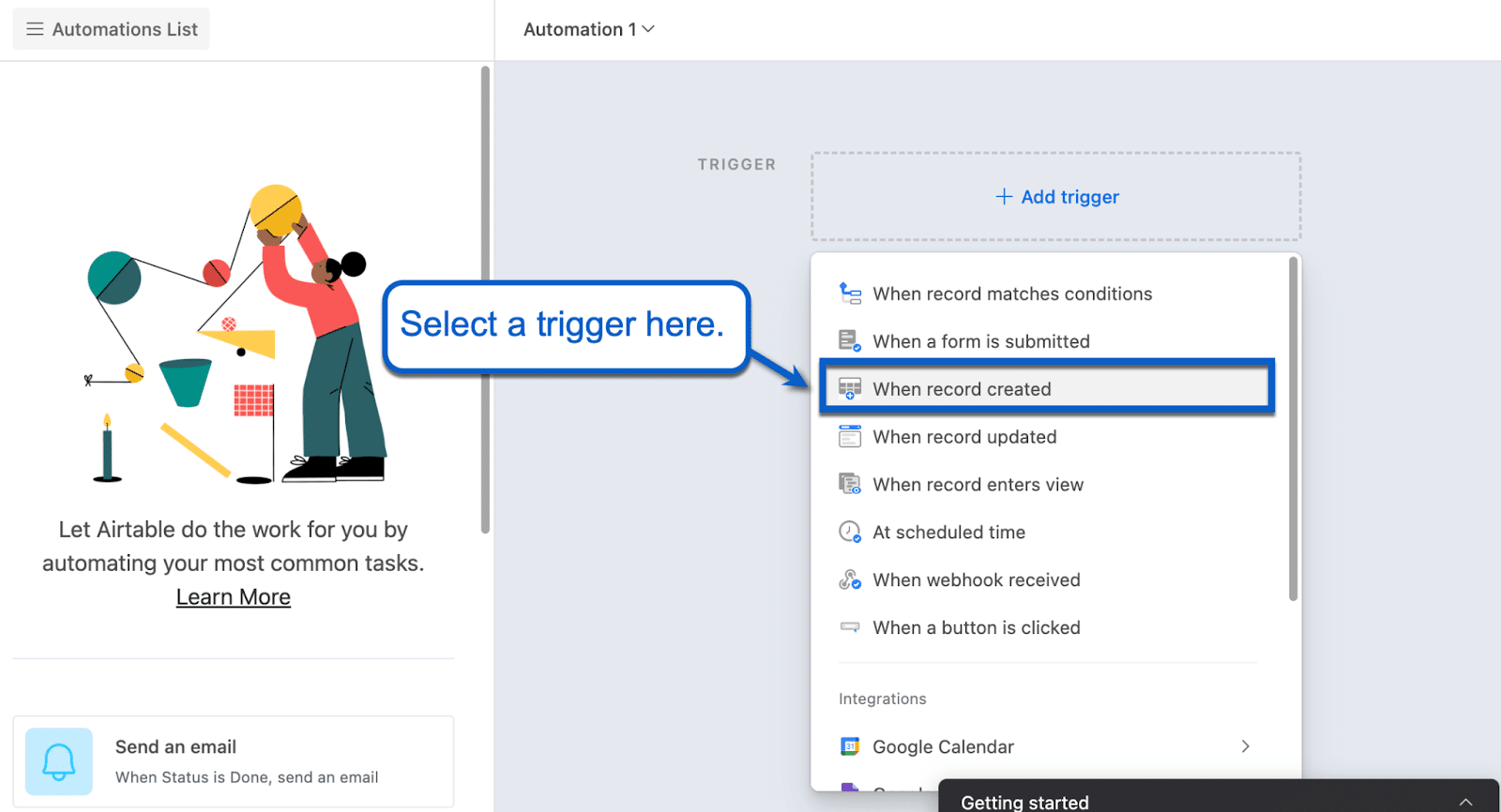
Next, you need to configure your trigger to ensure it fires as planned. Under the Table drop-down menu, navigate to the table that contains your customer data.
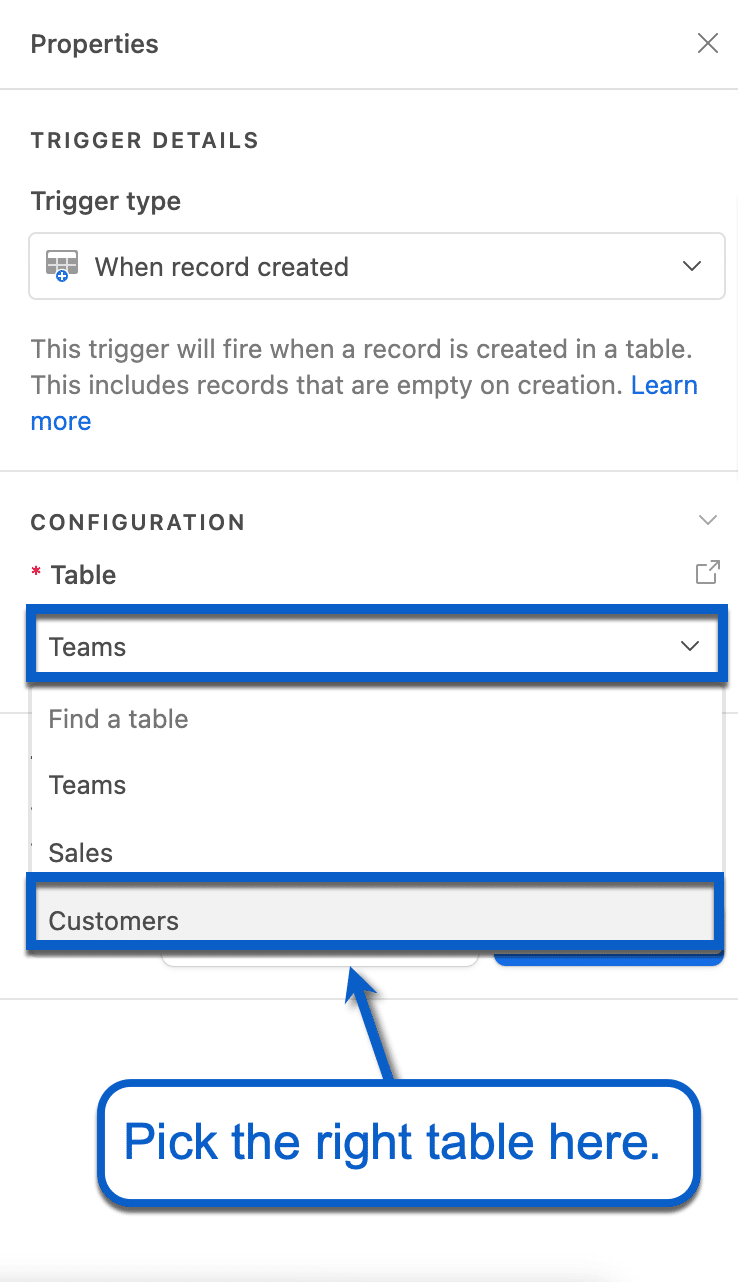
Now click Add advanced logic or action. In the drop-down menu, choose Google Sheets and click Append row. This function automatically adds a new row to a specified Google spreadsheet.
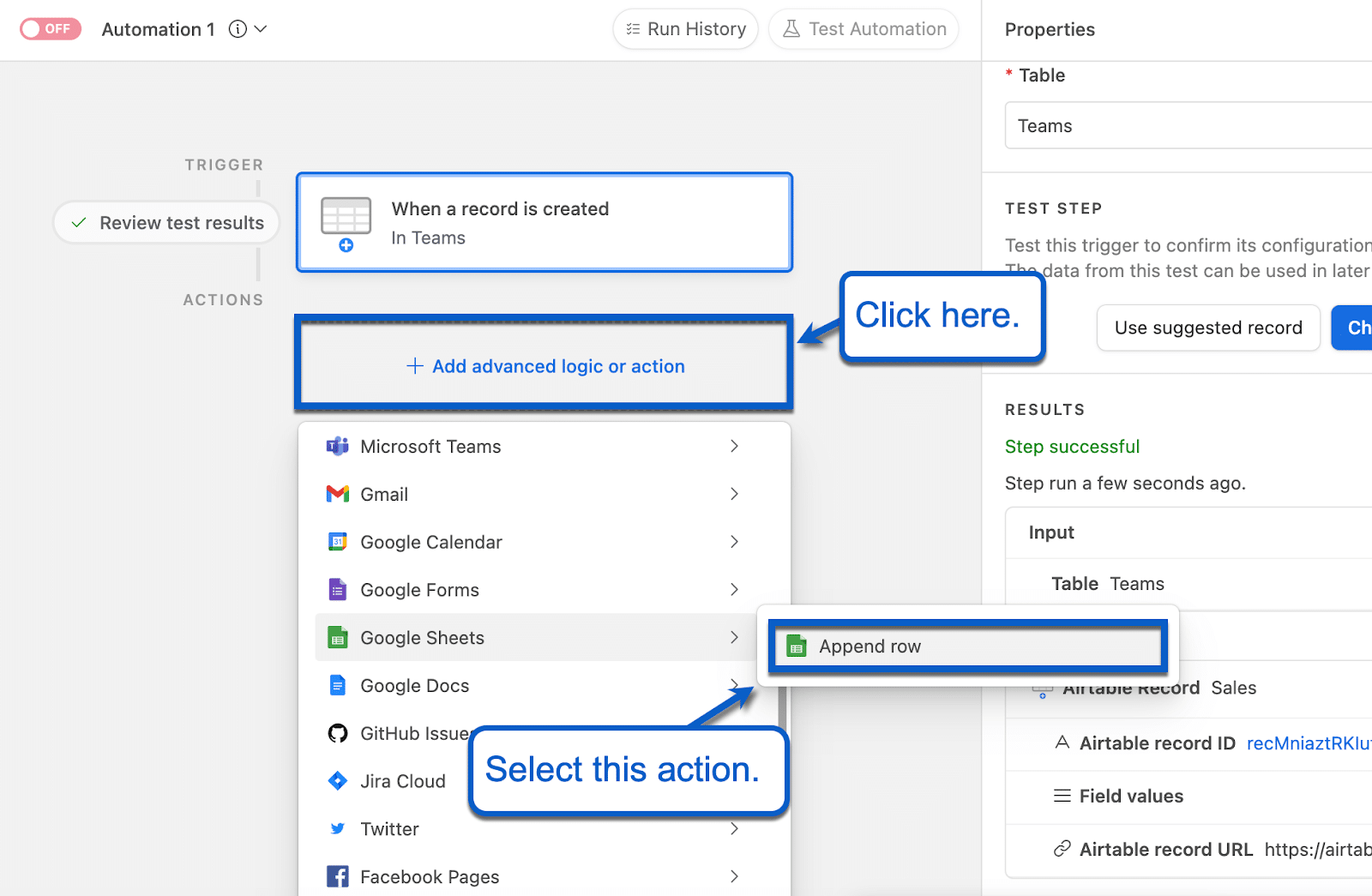
In the Properties panel, link your Google Sheets account and specify the destination spreadsheet. Click Connect new Google Sheets account in the drop-down menu.
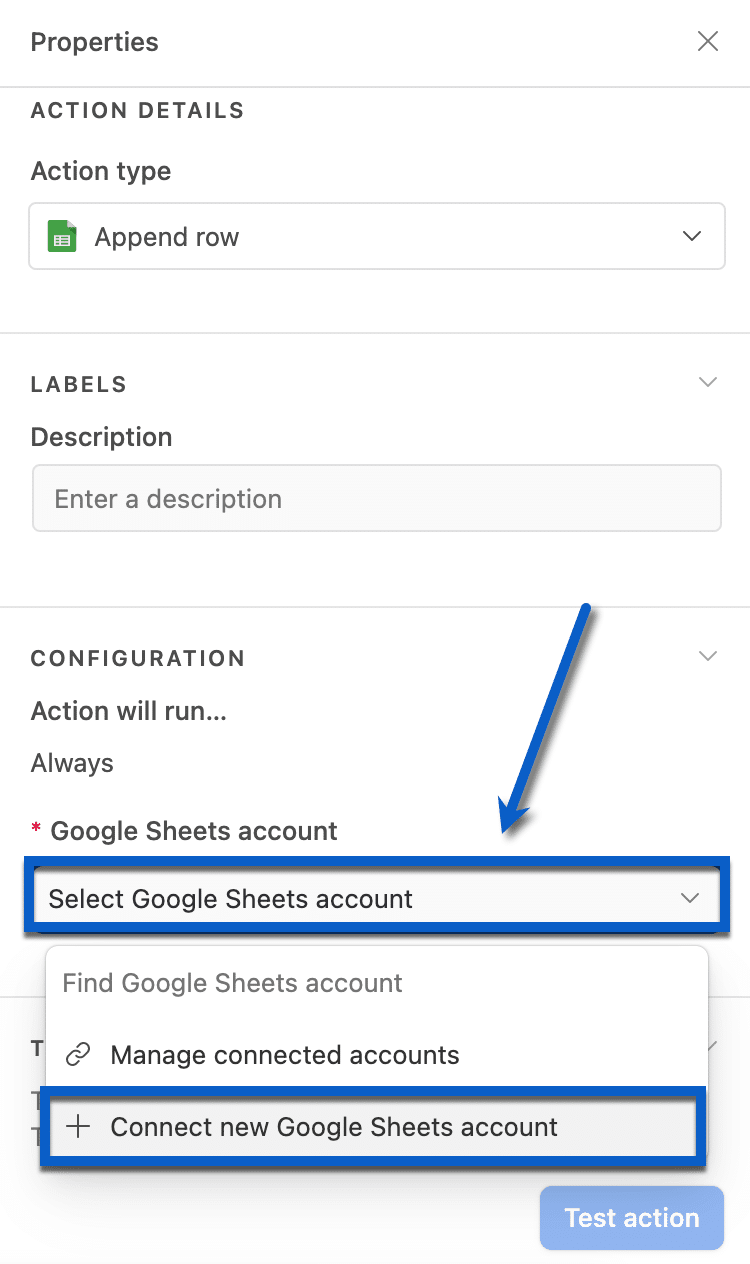
Log in with your Google account. Then click Select from Google Drive in the spreadsheet drop-down menu.
Use the search bar or scroll down to look for the destination spreadsheet. Click Select to complete this step.
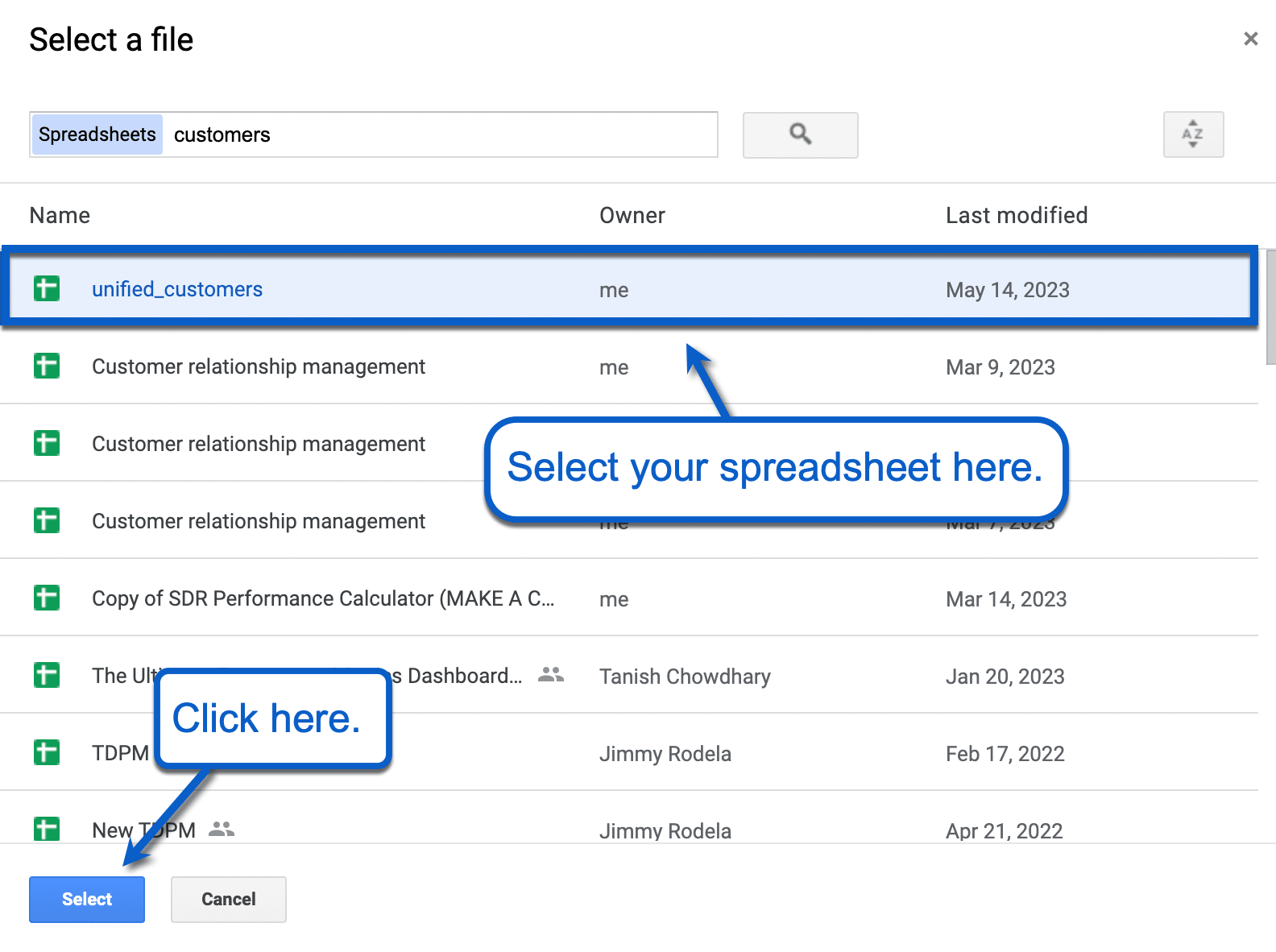
Lastly, select the specific worksheet and columns you want to populate with your Airtable data. Make sure the columns are matched with the appropriate data fields in your Airtable database.
For example, if the destination spreadsheet has an “Email” column, click the blue Plus button and select the same column in your source spreadsheet.
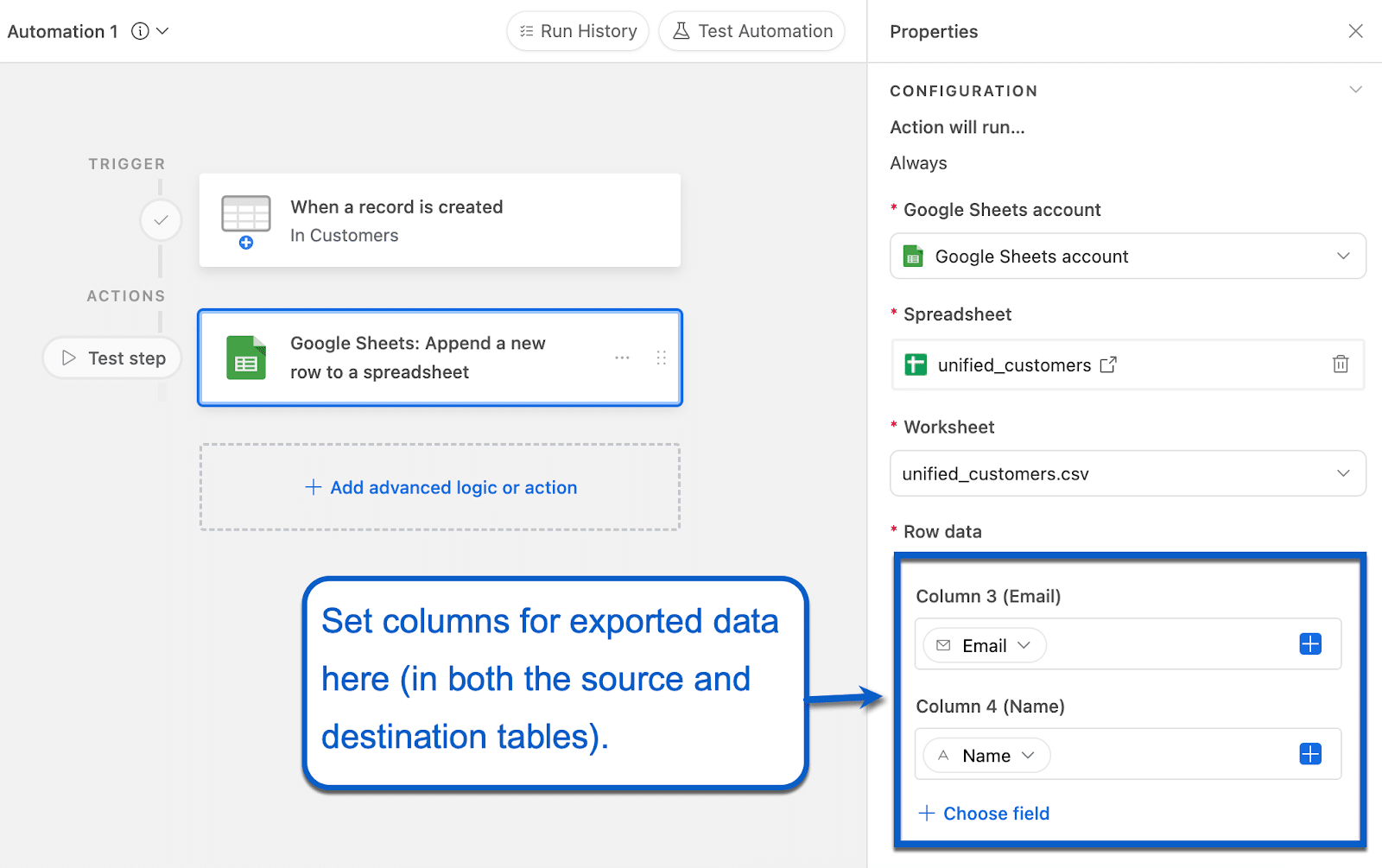
To add more columns, click Choose field.
Now your automation is all set and ready to go. Be sure to run tests to check if your automation pulls the correct data.
Turn on the automation toggle at the top of the builder to start exporting your Airtable data into Google Sheets.
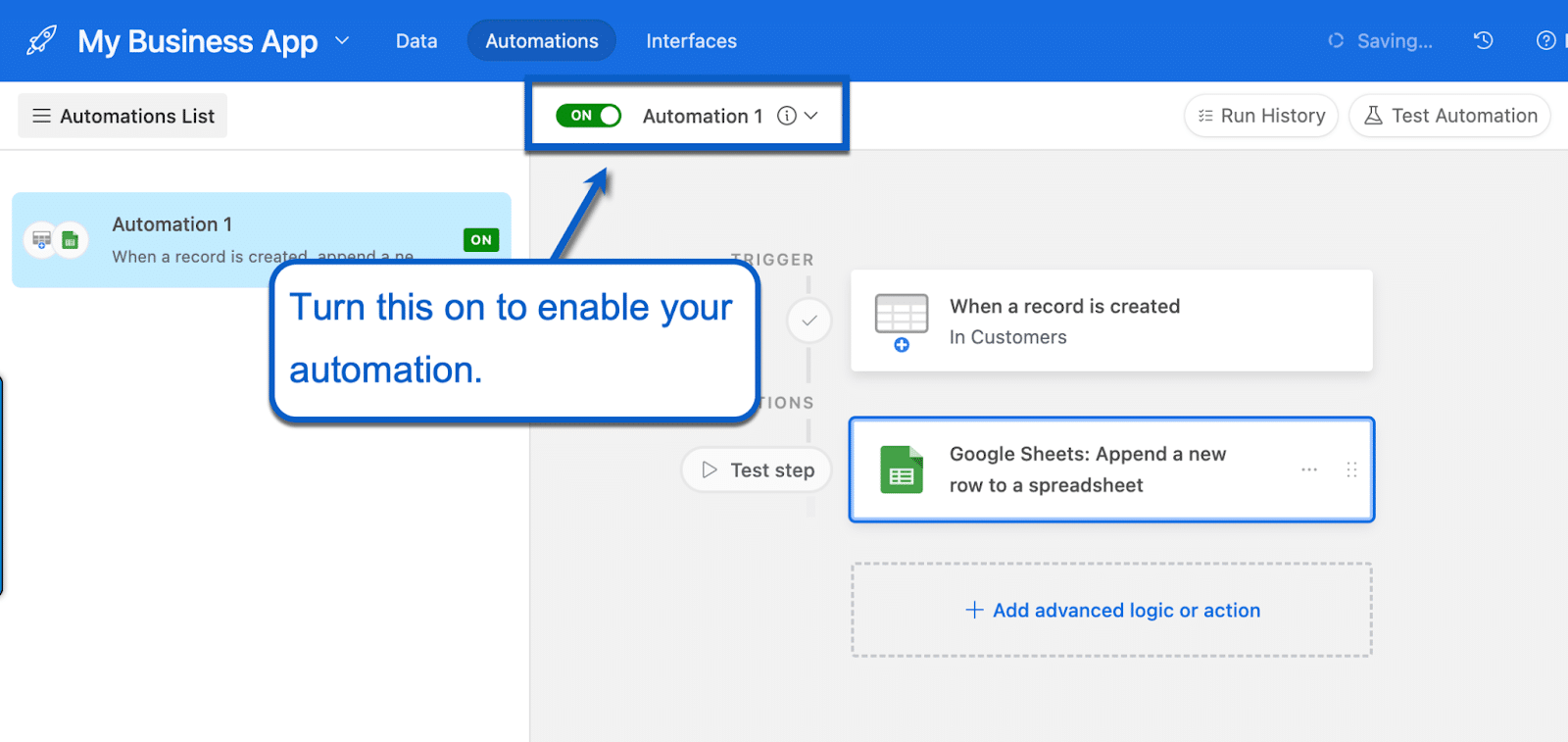
Although you can export data with Airtable automations, they are time-consuming to prepare and maintain. They break easily and can cause disruptions to your work processes and team projects.
What is the Best Way to Export Airtable Data?
Although different methods are available, Coefficient is the top solution for exporting Airtable data. Coefficient allows you to connect to Airtable in a single click and start pulling data into Google Sheets right away.
Get started with Coefficient for free now so you can pull Airtable data into your spreadsheet in seconds.