Excel’s Text to Columns feature solves a common data cleanup challenge: converting single-column text into multiple organized columns. Whether you’re working with CSV files, copied data, or system exports, this tool helps you transform unwieldy text strings into properly formatted spreadsheet data.
How to Split Text into Columns Using Delimiters
Delimiters are characters that separate data within a text string. Let’s walk through the process of splitting text using these separators.
Step 1: Select Your Data Range
- Click and drag to highlight the column containing your data
- Ensure you only select cells containing the data you want to split
- Avoid selecting empty cells or headers to prevent formatting issues
Step 2: Access Text to Columns Wizard
- Navigate to the Data tab in Excel’s ribbon
- Locate the “Data Tools” group
- Click “Text to Columns“

- Select “Delimited” in the first dialog box
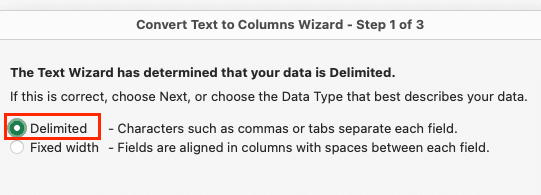
- Click “Next“

Step 3: Choose Delimiter Options
- Check the boxes next to your desired delimiters

- Preview the results in the data preview window
- Adjust selections if the preview shows incorrect splitting
Common delimiter options include:
|
Delimiter Type |
Example Input |
Result Column 1 |
Result Column 2 |
|---|---|---|---|
|
Comma |
John,Smith |
John |
Smith |
|
Tab |
Sales Data |
Sales |
Data |
|
Space |
New York |
New |
York |
Step 4: Set Column Destinations
- Click “Next” to reach the destination settings

- Choose where the split data should appear
- Select specific columns to set data formats
- Click “Finish” to complete the split

Working with Different Delimiter Types
Comma Separation
Ideal for CSV files and exported data:
- Select the comma checkbox in the delimiter options
- Preview the split to ensure proper column alignment
- Use the “Text qualifier” option if your data contains quoted commas

Tab and Space Delimiters
Best for copied data and system exports:
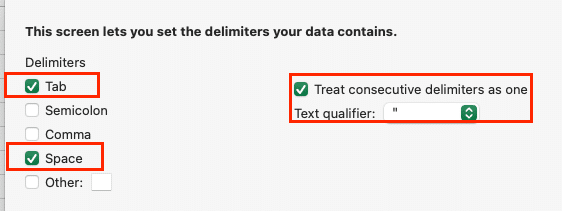

Stop exporting data manually. Sync data from your business systems into Google Sheets or Excel with Coefficient and set it on a refresh schedule.
Get Started
- Select “Tab” for structured exports
- Use “Space” for natural language text
- Enable “Treat consecutive delimiters as one” for multiple spaces
Multiple Delimiter Handling
When data contains various separators:
- Select multiple delimiter types
- Check the preview window carefully
- Consider using Custom delimiters for complex patterns
Converting Fixed Width Text to Columns
Fixed width splitting works when your data appears in consistent character positions.
Step 1: Identify Fixed Width Data
- Look for text aligned in vertical columns
- Check if characters consistently start at the same position
- Verify data field lengths are uniform
Step 2: Set Column Breaks
- Choose “Fixed width” in the first wizard screen

- Click in the preview area to add break lines
- Double-click break lines to remove them
- Drag break lines to adjust positions
Formatting Column Data After Splitting
Data Type Configuration
|
Column Content |
Recommended Format |
Special Considerations |
|---|---|---|
|
Dates |
Short Date |
Set locale-specific format |
|
Numbers |
Number |
Choose decimal places |
|
Text |
Text |
Set text alignment |
Error Prevention
- Check for truncated data
- Verify date formatting
- Confirm numeric values convert correctly
- Review text formatting for special characters
Putting It All Together
Text to Columns transforms messy data into organized spreadsheet columns. Start with clear data, choose the right splitting method, and verify your results carefully. For more advanced data automation needs, consider a more robust solution.
Ready to take your Excel data management to the next level? Try Coefficient to automatically sync and refresh your spreadsheet data from 50+ business systems, ensuring your reports always contain the latest information.

