
Save your workbook to OneDrive for cloud-based sharing integration
Use the “Share” button to generate a shareable URL or send direct invitations to collaborators
Set up permissions to enable multiple users to work simultaneously on the same workbook
Go to Review tab and click “Share Workbook” to open the sharing dialog and enable the sharing feature
Configure sharing options to specify the level of access (view, edit, or comment) for each user
Working with teams on Excel spreadsheets requires efficient file sharing and collaboration capabilities. Modern Excel versions offer multiple ways to share workbooks, enabling real-time collaboration and version control. This comprehensive guide walks you through every method of sharing Excel workbooks, from cloud-based solutions to offline sharing options.
Share an Excel Workbook Using OneDrive (Primary Method)
OneDrive integration provides the most straightforward way to share Excel workbooks. Follow these steps to share your file:
- Save to OneDrive
File > Save As > OneDrive
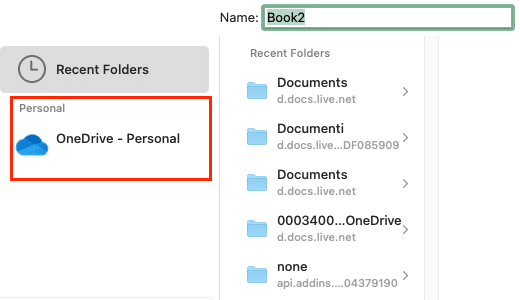
- Click the Share Button
Click the “Share” button in the top-right corner of Excel
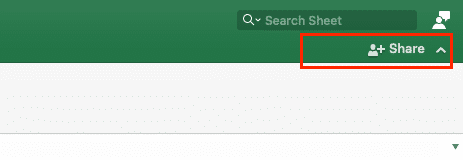
- Configure Sharing Settings
Enter recipient email addresses in the “Invite people” field
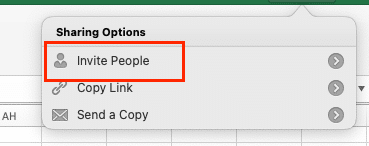
Set permissions using these options:
|
Permission Level |
Access Type |
Best For |
|---|---|---|
|
Can edit |
Full editing rights |
Team collaboration |
|
Can view |
Read-only access |
Data distribution |
|
Can comment |
Review capabilities |
Feedback collection |
- Add Message and Send
Type optional message > Click Share

Pro Tip: Use the “link” option to generate a shareable URL instead of sending direct invitations.
Enable Real-Time Collaboration in Excel
Modern Excel enables multiple users to work simultaneously on the same workbook. Here’s how to set it up:
- Configure AutoSave
Toggle AutoSave button in the top-left corner to ON
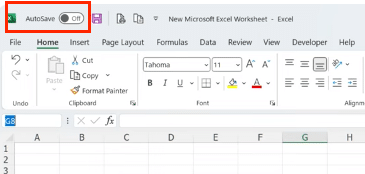
- Set Co-authoring Preferences
File > Options > Trust Center > Trust Center Settings > Privacy Options

Enable these settings:
- Allow Office to connect to online services
- Enable co-authoring and share workbooks
- Show real-time presence information
- Monitor Active Users
View > Shared Workspace pane
The shared workspace shows:
- Currently active users
- Their cursor locations
- Recent changes made
Can Multiple Users Edit an Excel Spreadsheet at the Same Time?
Yes, Excel supports simultaneous editing. Here’s how to manage it effectively:
- Enable Track Changes
Review > Track Changes > Highlight Changes

Configure tracking options:
|
Option |
Purpose |
|---|---|
|
When |
Track changes timing |
|
Who |
User filtering 
Try the Free Spreadsheet Extension Over 500,000 Pros Are Raving About
Stop exporting data manually. Sync data from your business systems into Google Sheets or Excel with Coefficient and set it on a refresh schedule. Get Started |
|
Where |
Cell range specification |
- Set Up Conflict Resolution
File > Options > Save > Conflict Resolution
Choose between:
- Ask me which version to keep
- Keep all changes automatically
- Keep my changes automatically
- Access Version History
File > Info > Version History
Share Excel Workbooks Offline
For scenarios without cloud access, use these offline sharing methods:
- Network Location Sharing
File > Save As > Browse > Network Location
- Legacy Sharing Setup
Review > Share Workbook (Legacy)

Enable these options:
- Allow changes by more than one user at the same time
- Keep track of changes for X days
- Update changes at regular intervals
- Merge Workbooks
Review > Compare and Merge Workbooks
Control Access and Permissions
Protect your shared workbooks with these security measures:
- Set Password Protection
File > Info > Protect Workbook
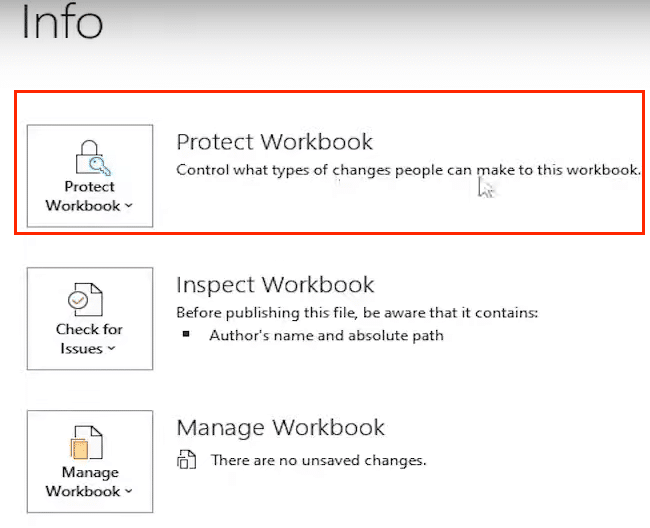
Protection options:
|
Type |
Use Case |
|---|---|
|
Password to open |
Full file protection |
|
Password to modify |
Edit restriction |
|
Workbook structure |
Sheet protection |
- Restrict Editing
Review > Protect Sheet
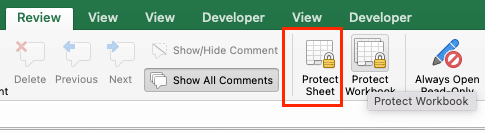
Select allowed actions:
- Select locked cells
- Select unlocked cells
- Format cells
- Insert columns
- Delete rows
- Lock Specific Ranges
Review > Allow Users to Edit Ranges
Final Note
Excel’s sharing capabilities transform spreadsheet collaboration from a sequential process to a dynamic, real-time experience. These features ensure data consistency while maintaining security and version control.
Ready to take your Excel collaboration to the next level? Enhance your spreadsheet experience with Coefficient’s real-time data integration capabilities. Get started with Coefficient to automate your data workflows and keep your shared workbooks up-to-date with live data from your business systems.

