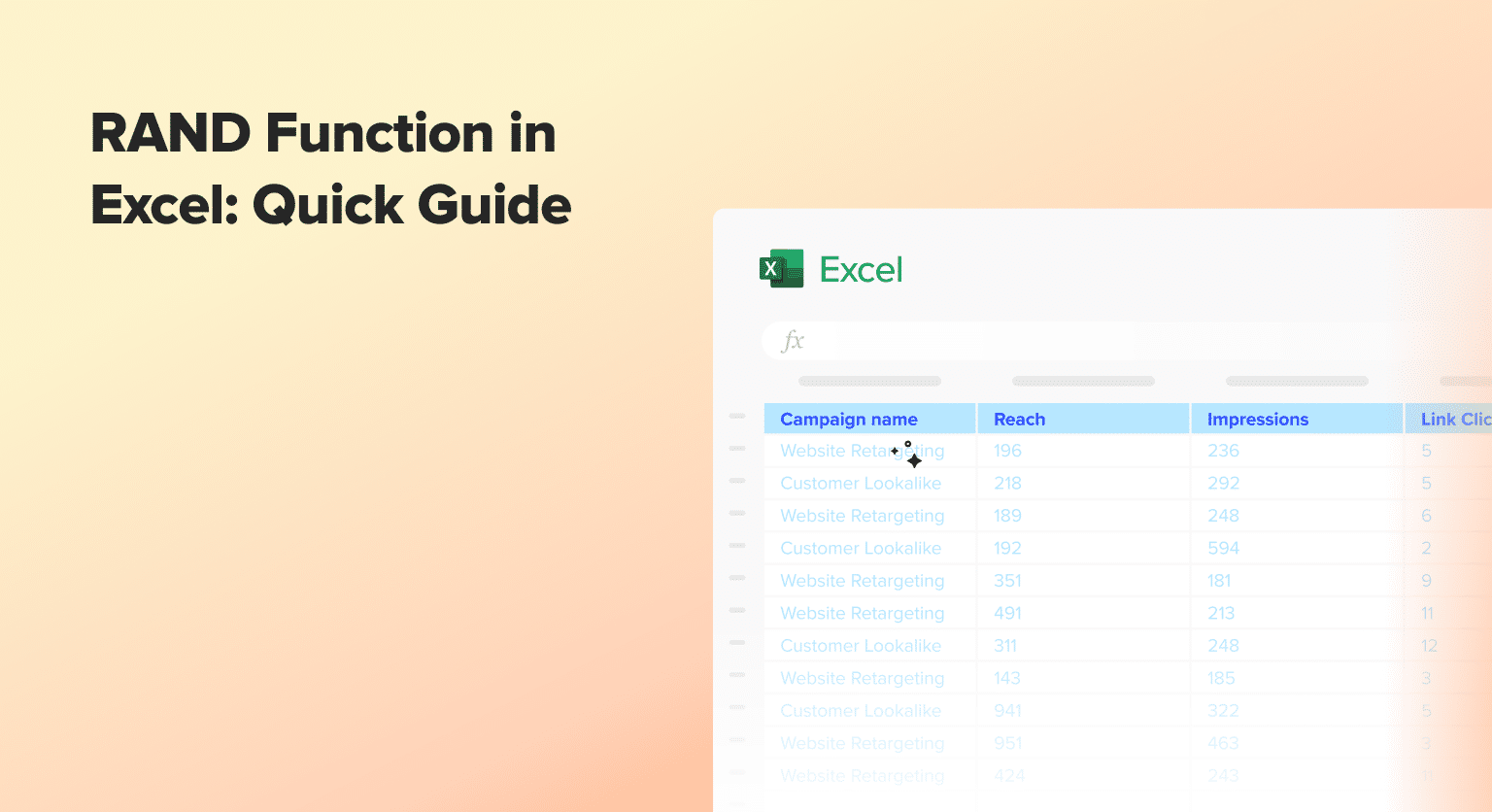The RAND function in Microsoft Excel is a powerful tool that can generate random numbers, enabling a wide range of applications in data analysis, simulations, and decision-making. In this comprehensive guide, we’ll explore the basics of the RAND function, dive into practical use cases, and uncover advanced techniques to help you unlock its full potential.
RAND Function in Excel 101: The Basics
What is the RAND Function?
The RAND function in Microsoft Excel is a powerful tool used to generate random numbers. When you use the RAND function, Excel outputs a decimal number between 0 and 1. This function is particularly useful in simulations, statistical sampling, randomization of data, and various other applications where random numbers are needed.
How Does the RAND Function Work?
The syntax of the RAND function is straightforward with no arguments needed:
=RAND()
When this function is entered into a cell, Excel generates a new random decimal number in the range of 0 (inclusive) to 1 (exclusive) every time the worksheet is recalculated.
This means that if any data in the worksheet changes, or if the worksheet is manually recalculated, the RAND function will produce a new number.
How to Use the RAND Function in Excel
Using the RAND function is quite simple, but understanding how to implement it effectively can enhance its utility in your Excel projects. Here’s a step-by-step guide on how to insert and use the RAND function:
- Open Your Excel Workbook: Start by opening the Excel workbook where you intend to use the RAND function.
- Select a Cell: Click on the cell where you want the random number to appear.
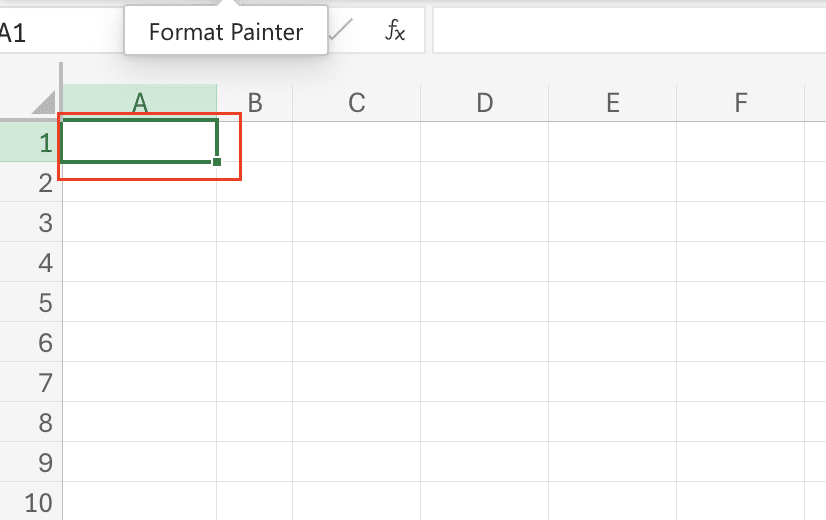
- Enter the Function: Type =RAND() into the formula bar above the worksheet.
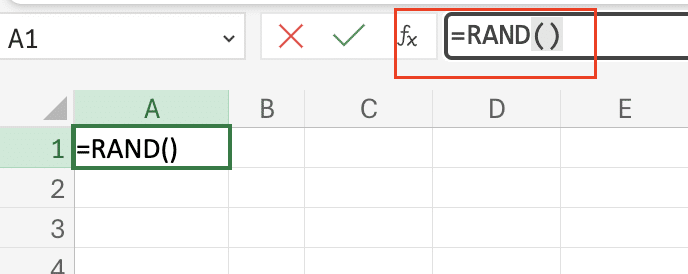
- Press Enter: After typing the function, press enter. A random number between 0 and 1 will immediately appear in the selected cell.
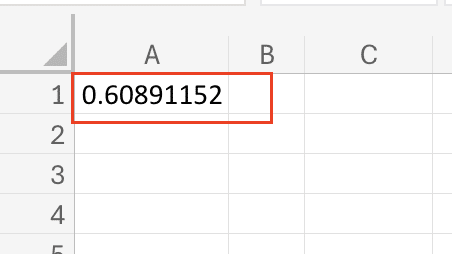
Video Tutorial
Applications of the RAND Function
The RAND function in Excel can be applied in a variety of scenarios beyond simple randomization. Here are some practical examples of how you can leverage the RAND function for simulations, data analysis, and randomized sampling:
Simulations
- Use the RAND function to generate random numbers representing outcomes in a simulation model, such as dice rolls, coin flips, or stock market fluctuations.
- Combine the RAND function with other Excel functions like IF, VLOOKUP, and SUMPRODUCT to create complex simulation scenarios.
- Download our Simulation Template to practice building your own simulation models.
Data Analysis
- Utilize the RAND function to introduce randomness into your data set for testing hypotheses or evaluating statistical significance.
- Apply the RAND function to randomly select sample data from a larger population for analysis.
- Combine the RAND function with the RANK function to randomize the order of data for unbiased comparisons.
Randomized Sampling
- Use the RAND function to randomly select a subset of data from a larger data set for further investigation or testing.
- Leverage the RAND function with the VLOOKUP function to randomly pull records from a database or lookup table.
- Incorporate the RAND function into a weighted sampling approach, where certain data points are more likely to be selected than others.
By exploring these practical applications, you’ll discover the true power of the RAND function and how it can enhance your data-driven decision-making processes.
Advanced Tips for Using the RAND Function
While the RAND function may seem straightforward, there are several advanced techniques and best practices that can help you unlock its full potential:
Combining RAND with Other Excel Functions
- Use the RAND function with the IF function to create conditional randomization, such as generating a random number only when a certain condition is met.
- Integrate the RAND function with the VLOOKUP function to randomly select values from a lookup table.
- Leverage the RAND function with the SUMPRODUCT function to create weighted randomization, where certain outcomes have a higher probability of being selected.
Ensuring Accurate Recalculations

Stop exporting data manually. Sync data from your business systems into Google Sheets or Excel with Coefficient and set it on a refresh schedule.
Get Started
- Understand the behavior of the RAND function and how it updates when the worksheet is recalculated.
- Use the F9 key to manually recalculate the worksheet and observe how the RAND function generates new random numbers.
- Protect specific cells containing the RAND function to prevent inadvertent changes that could affect the randomization.
Avoiding Common Pitfalls
- Be aware that the RAND function generates a new random number every time the worksheet is recalculated, which can lead to unexpected changes in your data.
- Ensure that you are using the appropriate number of decimal places when working with the RAND function, as this can impact the distribution of the random numbers.
- Understand the limitations of the RAND function, such as its inability to generate specific ranges or distributions, and explore alternative functions like RANDBETWEEN when necessary.
By mastering these advanced tips, you’ll be able to leverage the RAND function more effectively and create sophisticated, data-driven solutions in Excel.
RAND vs. RANDBETWEEN: Understanding the Differences
While the RAND and RANDBETWEEN functions in Excel both generate random numbers, they have distinct differences that make them suitable for different use cases:
RAND Function
- Generates a random decimal number between 0 and 1 (inclusive).
- Useful for simulations, weighted sampling, and scenarios where you need a continuous range of random values.
- Can be combined with other functions to create more complex randomization scenarios.
RANDBETWEEN Function
- Generates a random integer between two specified values (inclusive).
- Ideal for scenarios where you need to generate random integers within a specific range, such as dice rolls or lottery number selections.
- Provides a more straightforward way to generate random integers compared to using the RAND function with the INT function.
When to Use RAND vs. RANDBETWEEN
- Use the RAND function when you need a continuous range of random values or want to incorporate randomization into more complex calculations.
- Use the RANDBETWEEN function when you need to generate random integers within a specific range, such as for simulating dice rolls or random selections from a list.
- Consider the RANDBETWEEN function if you want a simpler, more intuitive way to generate random integers, without the need for additional functions.
By understanding the key differences between the RAND and RANDBETWEEN functions, you can choose the most appropriate tool for your specific needs and create more effective and efficient Excel-based solutions.
Troubleshooting Common Issues with the RAND Function
While the RAND function is a powerful tool, users may encounter various issues when working with it. Here are some common problems and how to resolve them:
Unexpected Changes in Random Numbers
- The RAND function generates a new random number every time the worksheet is recalculated, which can lead to unexpected changes in your data.
- To prevent this, you can use the F9 key to manually recalculate the worksheet and observe the changes, or protect specific cells containing the RAND function.
Incorrect Number of Decimal Places
- The RAND function generates random numbers with up to 15 decimal places, but you may need a different level of precision for your specific use case.
- Ensure that you are using the appropriate number of decimal places when working with the RAND function, as this can impact the distribution of the random numbers.
Inability to Generate Specific Ranges or Distributions
- The RAND function is limited to generating random numbers between 0 and 1, which may not always be suitable for your needs.
- In such cases, consider using the RANDBETWEEN function or combining the RAND function with other Excel functions to create the desired range or distribution.
Inconsistent Behavior Across Workbooks or Computers
- The RAND function’s behavior can be affected by the version of Excel being used, the computer’s system settings, or the specific workbook configuration.
- To ensure consistent behavior, try to use the same version of Excel and maintain consistent system settings across different workbooks and computers.
By understanding and addressing these common issues, you can use the RAND function more effectively and avoid potential pitfalls in your Excel-based projects.
RAND Function: Tips and Tricks
To help you get the most out of the RAND function, here are some additional tips and tricks from Excel experts:
Generating Random Samples from a Database
- Combine the RAND function with the VLOOKUP function to randomly select records from a larger database or lookup table.
- This technique can be useful for market research, A/B testing, or other scenarios where you need to analyze a representative sample of data.
Creating Weighted Randomization
- Use the RAND function with the SUMPRODUCT function to assign different probabilities to specific outcomes.
- This can be helpful for simulations, game development, or any scenario where you need to introduce weighted randomness into your calculations.
Randomizing the Order of Data
- Leverage the RAND function with the RANK function to randomly reorder the rows in a data set.
- This can be useful for presenting data in a more unbiased way or for shuffling a list of items before a selection process.
Automating RAND Function Updates
- Develop macros or custom functions that automatically update the RAND function in your worksheets, ensuring that the random numbers are always current.
- This can be particularly helpful for maintaining dynamic simulations or randomized data sets over time.
By exploring these expert tips and tricks, you’ll be able to push the boundaries of what’s possible with the RAND function and create even more sophisticated and innovative solutions in Excel.
Harness RAND for Diverse Excel Tasks
The RAND function goes beyond generating random numbers. It’s key for simulations, data sampling, and statistical analysis. However, keeping your data current for these tasks can be time-consuming.
Coefficient links Excel directly to your data sources like Salesforce or your data warehouse. Create dynamic reports with real-time data today.