Excel spreadsheets often contain sensitive data that requires protection from unauthorized access or modifications. Whether you’re safeguarding financial data, employee information, or proprietary formulas, understanding how to protect worksheets in Excel is essential for maintaining data integrity and security.
How to Protect an Excel Worksheet
Protecting an Excel worksheet involves multiple layers of security that you can customize based on your needs. Let’s break down the process into manageable steps.
Enable Protection Through the Review Tab
- Open your Excel workbook
- Navigate to the “Review” tab in the ribbon
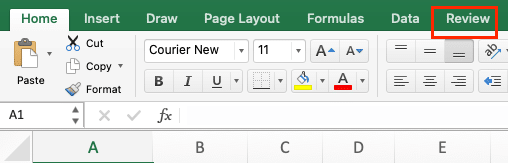
- Click “Protect Sheet” in the “Protect” group
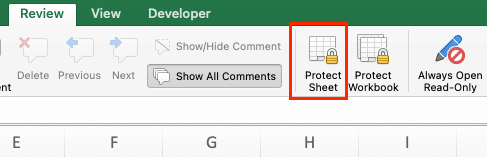
Example protection settings table:
|
Setting |
Default Value |
Recommended Use Case |
|---|---|---|
|
Select locked cells |
Enabled |
Prevent formula modifications |
|
Select unlocked cells |
Disabled |
Allow data entry in specific cells |
|
Format cells |
Disabled |
Maintain consistent formatting |
|
Format columns |
Disabled |
Preserve column structure |
|
Format rows |
Disabled |
Maintain row organization |
|
Insert columns |
Disabled |
Prevent structural changes |
|
Insert rows |
Disabled |
Maintain data integrity |
|
Insert hyperlinks |
Disabled |
Control external references |
|
Delete columns |
Disabled |
Preserve worksheet structure |
|
Delete rows |
Disabled |
Protect data completeness |
|
Sort |
Disabled |
Maintain data organization |
|
Use AutoFilter |
Enabled |
Allow data analysis |
|
Use PivotTable reports |
Enabled |
Enable data exploration |
Set Password Protection
- Enter a strong password in the “Password to unprotect sheet” field

- Confirm your password
- Click “OK“
Password best practices:
- Use at least 12 characters
- Combine uppercase and lowercase letters
- Include numbers and special characters
- Avoid common words or phrases
Setting Custom Protection Options
Protect Specific Cells and Ranges
Before applying worksheet protection, customize cell protection:
- Select the cells you want to leave unlocked
- Right-click and select “Format Cells“
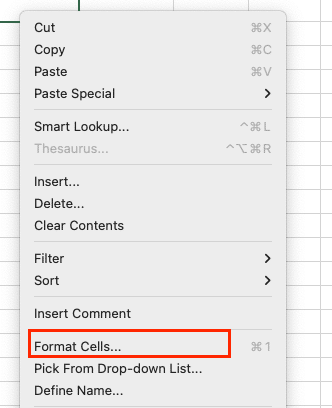
- Navigate to the “Protection” tab
- Uncheck the “Locked” checkbox
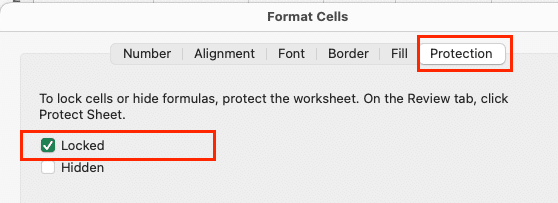
- Click “OK“
Example range protection settings:
Range: A1:D10
Protection Type: Locked
Allow Editing: No
Password Required: Yes
User Permissions: Read-only
Allow Users to Edit Protected Worksheets
Create exceptions for specific users while maintaining overall protection:
- Select “Allow Users to Edit Ranges” from the Review tab
- Click “New“
- Define the range title and cells
- Set permissions for specific users or groups
Example user permission matrix:
|
User/Group |
View |
Edit |
Format |
Delete |
|---|---|---|---|---|
|
Manager |
Yes 
Try the Free Spreadsheet Extension Over 500,000 Pros Are Raving About
Stop exporting data manually. Sync data from your business systems into Google Sheets or Excel with Coefficient and set it on a refresh schedule. Get Started |
Yes |
Yes |
Yes |
|
Editor |
Yes |
Yes |
Yes |
No |
|
Viewer |
Yes |
No |
No |
No |
Protecting Excel Workbooks
Secure Workbook Structure
Protect the entire workbook structure:
- Click “Protect Workbook” in the Review tab

- Select “Structure” to prevent:
- Sheet deletion
- Sheet movement
- Sheet renaming
- Sheet hiding/unhiding
Password Protection for Workbooks
Enable comprehensive workbook security:
- Go to File > Info > Protect Workbook
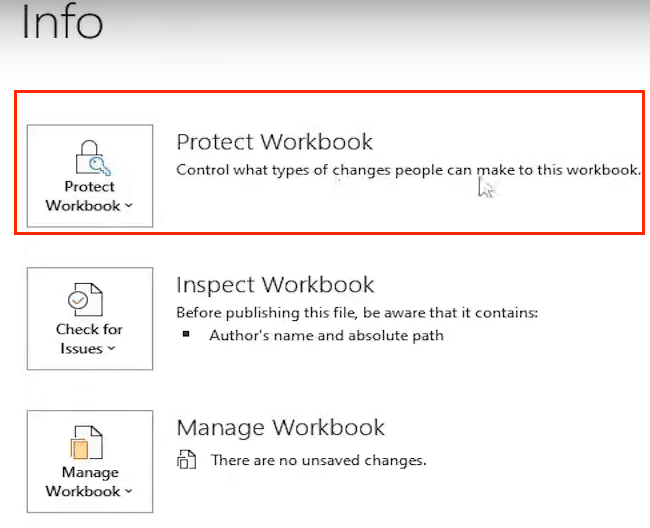
- Choose “Encrypt with Password“
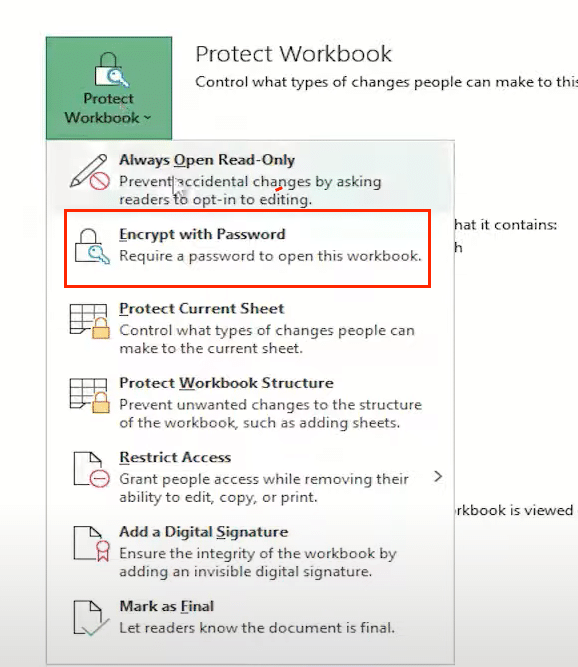
- Enter and confirm your password
- Set additional encryption options:
- Read-only recommended
- Restrict permissions
- Add a digital signature
Managing Protection Across Multiple Worksheets
Implement consistent protection across worksheets:
- Select all sheets (Ctrl + click sheet tabs)
- Apply protection settings once
- Confirm settings for each sheet
Protection synchronization example:
|
Protection Feature |
Sheet 1 |
Sheet 2 |
Sheet 3 |
|---|---|---|---|
|
Password |
Same |
Same |
Same |
|
Locked Cells |
A1:D10 |
A1:D10 |
A1:D10 |
|
User Permissions |
Identical |
Identical |
Identical |
|
Format Protection |
Enabled |
Enabled |
Enabled |
Next Steps
Now that you’ve implemented comprehensive worksheet protection, regularly review your security settings and update passwords to maintain robust data protection in your Excel files. Remember to document your protection scheme and maintain a secure record of passwords.
For enhanced data security and real-time collaboration features, consider using Coefficient’s Excel add-on. Coefficient not only helps protect your data but also enables seamless integration with your business systems, ensuring your protected worksheets always contain accurate, up-to-date information.
Try Coefficient now to take your Excel data management and protection to the next level.
<meta_description> Title: Master Excel Worksheet Protection: Step-by-Step Security Guide [2024] Description: Learn to protect Excel worksheets with passwords, custom permissions, and selective editing. Complete tutorial for securing sensitive data in Excel 365. </meta_description>

