The OR function in Microsoft Excel is a powerful tool for performing logical tests and making complex decisions within your spreadsheets. Whether you’re working with financial data, marketing analytics, or any other type of information, the OR function can help you streamline your workflows, automate tedious tasks, and gain deeper insights from your data.
In this comprehensive guide, we’ll explore the intricacies of the OR function, delve into practical use cases, and discover how to combine it with other Excel functions to create advanced logical formulas. By the end of this article, you’ll have a thorough understanding of the OR function and be equipped with the knowledge to implement it effectively in your own Excel projects.
OR Function in Excel 101: The Basics
What is the OR function, exactly? In essence, it’s a logical test. It examines whether one or more conditions you set are true. Think of it as asking Excel, “Is this OR that true?” If at least one condition is met, the OR function returns a “TRUE.” If none of your conditions hold water, it returns a “FALSE.”
Here’s the basic syntax:
=OR(logical1, [logical2], …)
Let’s break it down:
- logical1: This is your first condition. It’s required.
- [logical2], …: These are additional conditions. You can add as many as you need, but they’re optional.
Simple Example:
Imagine you’re evaluating potential clients. You only want to work with those who meet at least one of these criteria:
- Budget greater than $5,000
- Project duration less than 2 weeks, i.e 14 days.

Using the OR function, you can quickly identify suitable clients in your spreadsheet.
Step-by-Step Guide: How to Use the OR Function in Excel
Ready to put the OR function into action? Here’s a step-by-step guide:
- Select the cell where you want the result of your OR function to appear.

- Type the equals sign (=) to start your formula.
- Type “OR(“ (without the quotes).
- Enter your first condition. For example, if you’re checking if a value in cell A1 is greater than 10, you’d type “A1>10”.
- Add a comma (,) to separate conditions.
- Enter your second condition (and any additional ones).
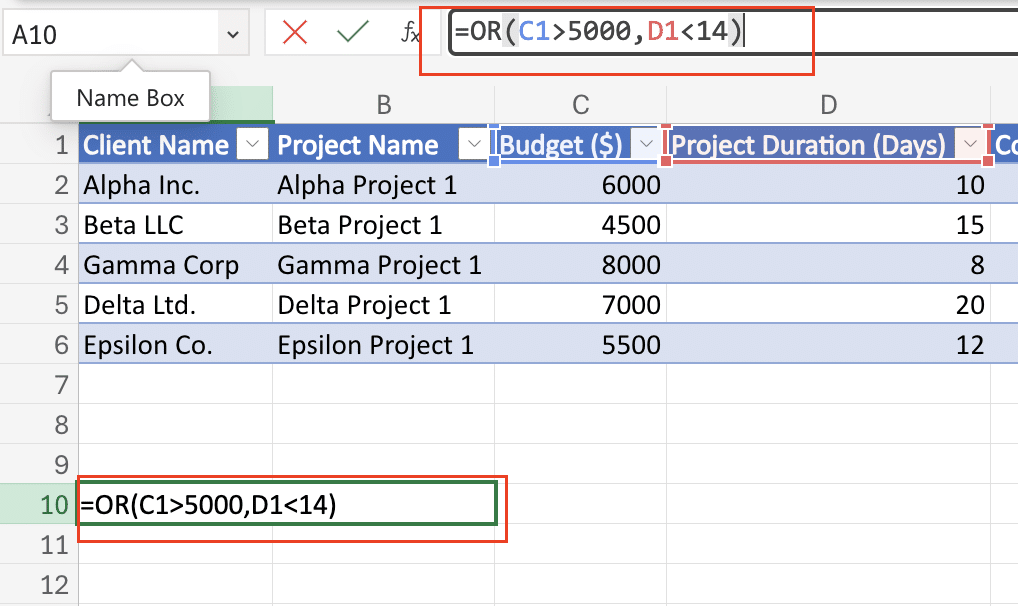
- Close the parentheses “)”.
- Press Enter.
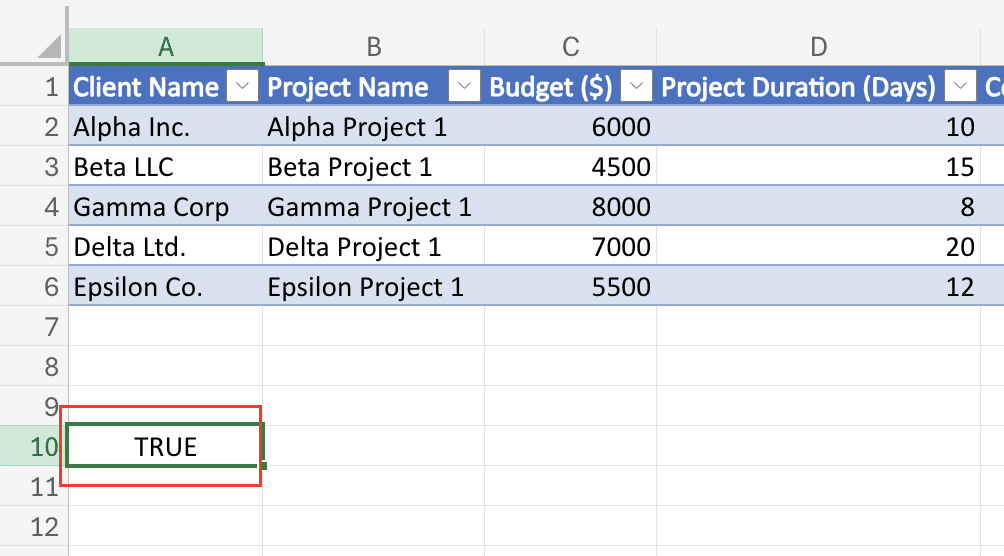
Example Scenarios:
- Project Management: Determine if a task is on schedule by checking if the completion date is before or equal to the deadline.
- Financial Modeling: Identify profitable months by checking if revenue exceeds expenses OR if a specific product’s sales surpass a target.
Video Tutorial
Practical Applications of the OR Function
The OR function’s versatility shines across various industries. In finance, it might be used to flag high-risk transactions. Marketing teams could employ it to segment customers based on multiple criteria. HR departments might use it to filter job applications.
Let’s explore a practical example in data filtering:
=OR(A2=”High Priority”, B2>1000, C2=”Urgent”)
This formula could be used in a conditional formatting rule to highlight rows in a project management spreadsheet where tasks are either high priority, have a budget over $1000, or are marked as urgent.
The OR function isn’t limited to numerical comparisons. It works just as well with text:
=OR(A2=”Completed”, A2=”In Progress”, A2=”Pending Review”)
This could be used to create a dynamic task list that shows all non-idle tasks.
OR Function with Multiple Criteria and Conditions
The true power of the OR function emerges when dealing with multiple criteria. You can nest OR functions, combine them with other logical functions, or use them with arrays for complex evaluations.
Consider this nested OR function:
=OR(AND(A1>0, A1<10), AND(B1>0, B1<10), AND(C1>0, C1<10))
This formula checks if any of the values in A1, B1, or C1 fall between 0 and 10.
When working with arrays, the OR function becomes even more powerful:
=OR(A1:A100>100)
This single formula checks if any value in the range A1:A100 is greater than 100.
Remember, while the OR function can handle up to 255 conditions, for very complex scenarios, you might need to consider alternative approaches for optimal performance.
Combining OR with Other Excel Functions
The OR function truly shines when combined with other Excel functions. Let’s explore some powerful combinations.
OR with IF:
=IF(OR(A1>10, B1<0), “Action Required”, “No Action”)
This formula checks if A1 is greater than 10 or B1 is less than 0. If either condition is true, it returns “Action Required”; otherwise, it returns “No Action”.
Nested OR functions:

Stop exporting data manually. Sync data from your business systems into Google Sheets or Excel with Coefficient and set it on a refresh schedule.
Get Started
=OR(OR(A1>10, A1<0), OR(B1>10, B1<0))
This checks if either A1 or B1 is outside the range of 0 to 10.
OR with AND and NOT:
=OR(AND(A1>0, A1<10), NOT(B1=”Excluded”))
This returns TRUE if A1 is between 0 and 10, or if B1 does not contain “Excluded”.
While OR and AND might seem similar, they serve different purposes. Use OR when you want at least one condition to be true, and AND when all conditions must be true.
Advanced OR Function Techniques: Array Formulas and Dynamic Ranges
For those ready to push the boundaries, let’s explore some advanced OR function techniques.
Using OR with array formulas:
{=OR(A1:A100=B1:B100)}
This array formula checks if any values in A1:A100 match corresponding values in B1:B100.
OR function with dynamic ranges:
=OR(INDIRECT(“A1:A”&COUNTA(A:A))>100)
This formula dynamically adjusts the range based on the number of filled cells in column A, checking if any value exceeds 100.
OR in conditional formatting:
=OR($A1=”High”,$B1>1000,$C1=”Urgent”)
Applied to a range, this rule could highlight rows based on multiple criteria across different columns.
Troubleshooting and Optimizing OR Function Usage
Even seasoned Excel users can stumble when working with OR functions. Here are some common pitfalls and how to avoid them:
- Mismatched parentheses: Always ensure your opening and closing parentheses match.
- Incorrect use of quotation marks: Remember to use quotation marks for text values.
- Circular references: Be cautious when referencing cells that might depend on the OR function’s result.
When working with large datasets, consider these optimization tips:
- Use helper columns for complex calculations to reduce formula complexity.
- Leverage Excel’s structured references and tables for cleaner, more maintainable formulas.
- For very large datasets, consider using Power Query to preprocess data before applying OR functions.
Mastering the OR Function in Excel
While Excel’s OR function is undoubtedly powerful, modern data analysis often requires integrating data from multiple sources in real-time. This is where Coefficient comes in. Our software seamlessly connects your Excel spreadsheets to live data sources, allowing you to leverage the power of OR and other Excel functions on up-to-date, accurate data.
Ready to take your data analysis to the next level? Get started with Coefficient today and experience the power of live data integration combined with Excel’s robust functionality.


