The NOW function in Excel provides a straightforward way to display the current date and time in your spreadsheets. Whether you need to track project durations, create automated timestamps, or build dynamic reports, understanding how to use NOW effectively can streamline your workflow and ensure your data stays current.
Adding Current Date and Time to Your Spreadsheet
The basic implementation of the NOW function requires just a few steps, but there are several important considerations to ensure it works as intended.
- Select your target cell
- Type =NOW()
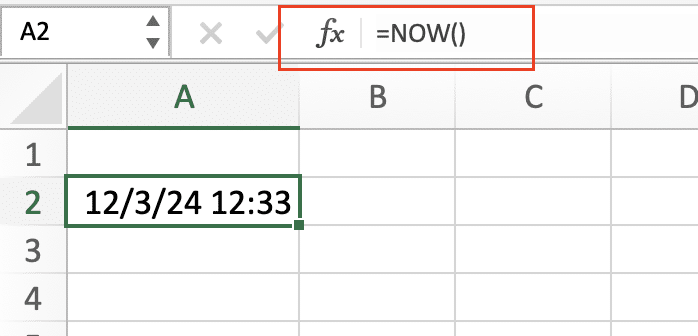
- Press Enter
The cell will display the current date and time in your system’s default format. For example:
|
Function |
Result Example |
|---|---|
|
=NOW() |
1/15/2024 2:30:45 PM |
Important: The NOW function updates automatically when:
- The worksheet recalculates
- The workbook opens
- A cell is modified
- You press F9
Customizing the NOW Function Display
Control how your timestamp appears by adjusting cell formatting:
- Right-click the cell containing NOW()
- Select “Format Cells“

- Choose from these common format options:

|
Format Category |
Example Output |
|---|---|
|
Short Date |
1/15/2024 |
|
Long Date |
Monday, January 15, 2024 |
|
Time |
2:30:45 PM |
|
Custom |
15-Jan-24 14:30 |
To create custom formats, combine the NOW function with TEXT:
=TEXT(NOW(), “dd-mmm-yy hh:mm”)
Calculating Time Differences with NOW
The NOW function becomes particularly useful when calculating elapsed time or creating dynamic duration trackers.
To calculate time difference:
- Create a start time cell with a fixed timestamp
- Use NOW() in another cell
- Subtract the timestamps
Example setup:
|
Description |
Formula |
Result |
|---|---|---|
|
Start Time |
[fixed timestamp]
1/15/2024 9:00:00 AM
Current Time
=NOW()
1/15/2024 2:30:45 PM
Duration

Stop exporting data manually. Sync data from your business systems into Google Sheets or Excel with Coefficient and set it on a refresh schedule.
Get Started
=NOW()-A2
5:30:45

Creating Auto-Updating Time Calculations
For dynamic time tracking:
- Set up a start time reference
- Create a duration formula using NOW()
- Format the result cell appropriately
Example timer formula:
=TEXT(NOW()-A1,”[h]:mm:ss”)
NOW vs TODAY: Choosing the Right Function
Understanding the differences between NOW and TODAY helps select the appropriate function for your needs:
|
Function |
Returns |
Updates |
Use Case |
|---|---|---|---|
|
NOW() |
Date and time |
Every calculation |
Real-time tracking |
|
TODAY() |
Date only |
Daily |
Date-only references |
Making NOW Function Update Automatically
To ensure your NOW function updates as needed:
- Access Excel Options
- Navigate to Formulas
- Under Calculation options, select:
- Automatic calculation for continuous updates
- Automatic except for data tables for better performance
Practical Next Steps
Start implementing the NOW function in your own spreadsheets to create dynamic timestamps and automated calculations. Experiment with different formatting options and combine NOW with other Excel functions to build powerful time-tracking solutions.
Need to sync your real-time data across multiple platforms and create automated reports? Try Coefficient to seamlessly integrate your spreadsheets with over 50+ business systems and keep your data fresh automatically.

