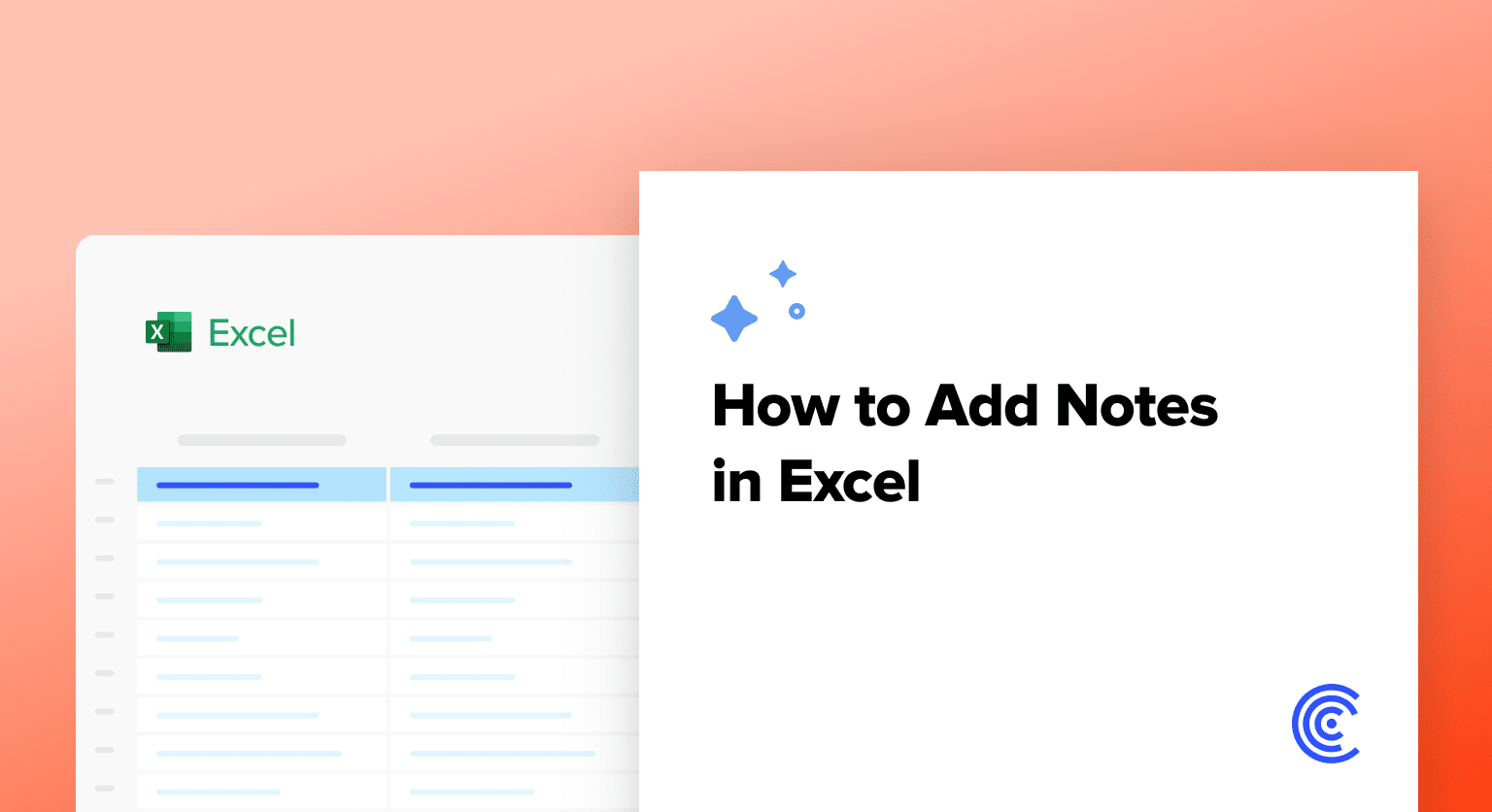Excel notes serve as digital sticky notes within your spreadsheets, helping you document calculations, add context to data, or leave reminders for yourself and others. Unlike comments, notes are permanent annotations that stay with your workbook. Let’s explore how to create, manage, and maximize the use of notes in Excel.
How to Add Notes in Excel
There are several methods to add notes to your Excel spreadsheets. Let’s explore each approach:
Method 1: Right-Click Method
- Select the cell where you want to add a note
- Right-click on the cell
- Select “New Note” from the context menu
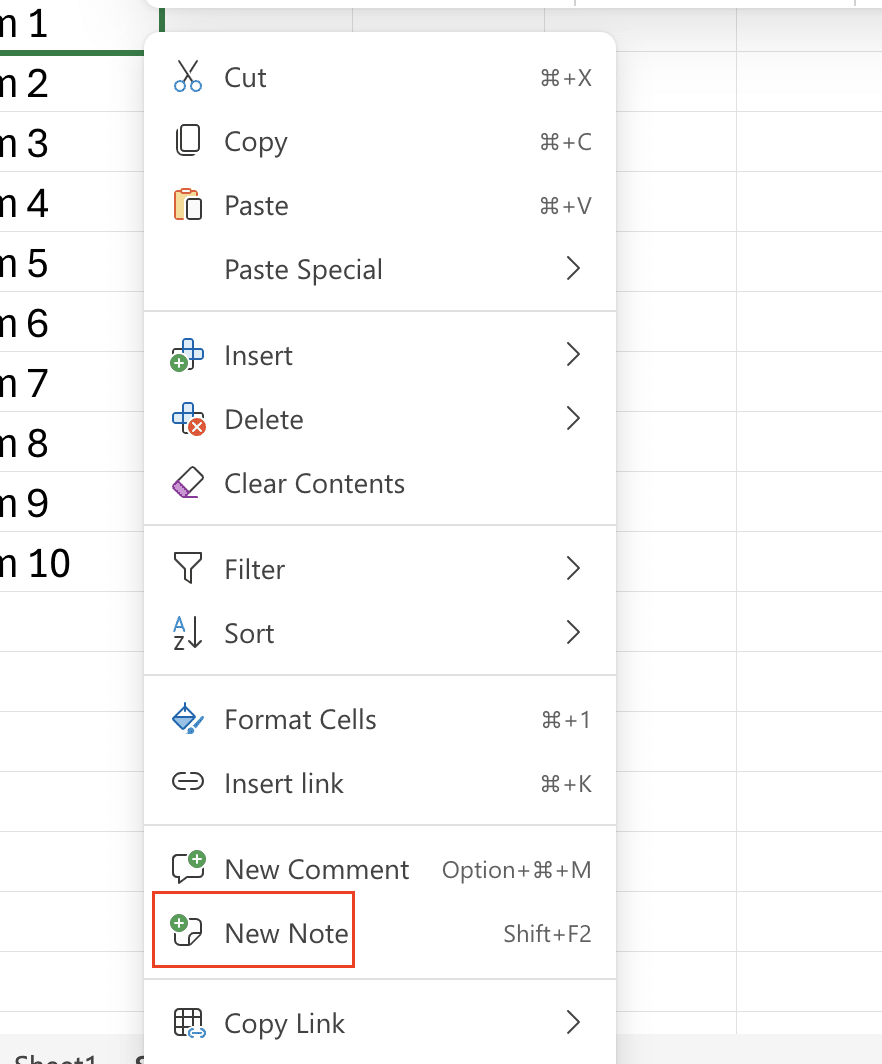
- Type your note in the yellow box that appears
Method 2: Keyboard Shortcut
- Select your target cell
- Press Shift + F2
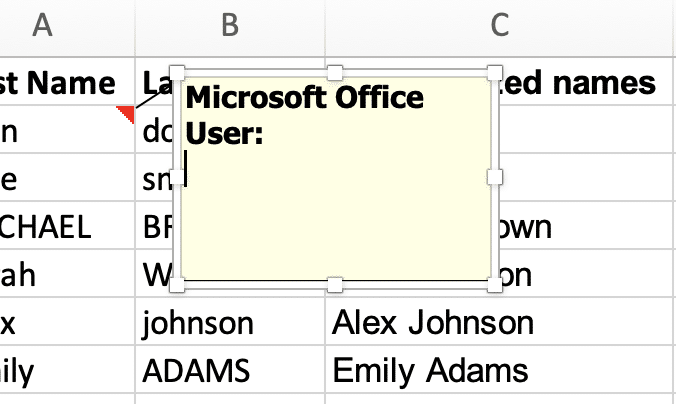
- Enter your note text
- Click outside the note box to save
Method 3: Ribbon Menu
- Select the cell
- Go to the “Review” tab
- Click “New Note” in the Comments group
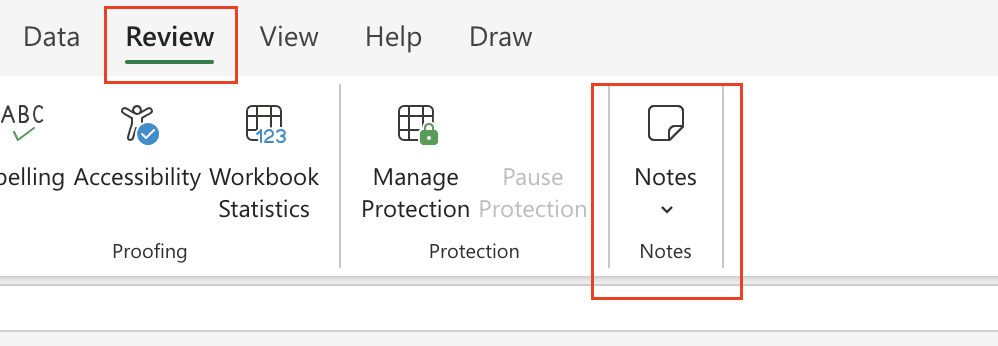
- Type your note content
Example note applications:
|
Scenario |
Sample Note Text |
Best Practice |
|---|---|---|
|
Formula Documentation |
“This cell calculates Q1 revenue using the SUM function across cells B2:B90” |
Keep technical notes concise |
|
Data Source |
“Data imported from Salesforce on 01/15/2025” |
Include dates for reference |
|
Calculation Logic |
“Markup = Cost * 1.5 for standard items” |
Document business rules |
Creating Notes in Different Excel Versions
Excel 365
- Select cell
- Press Shift + F2 or use Review tab
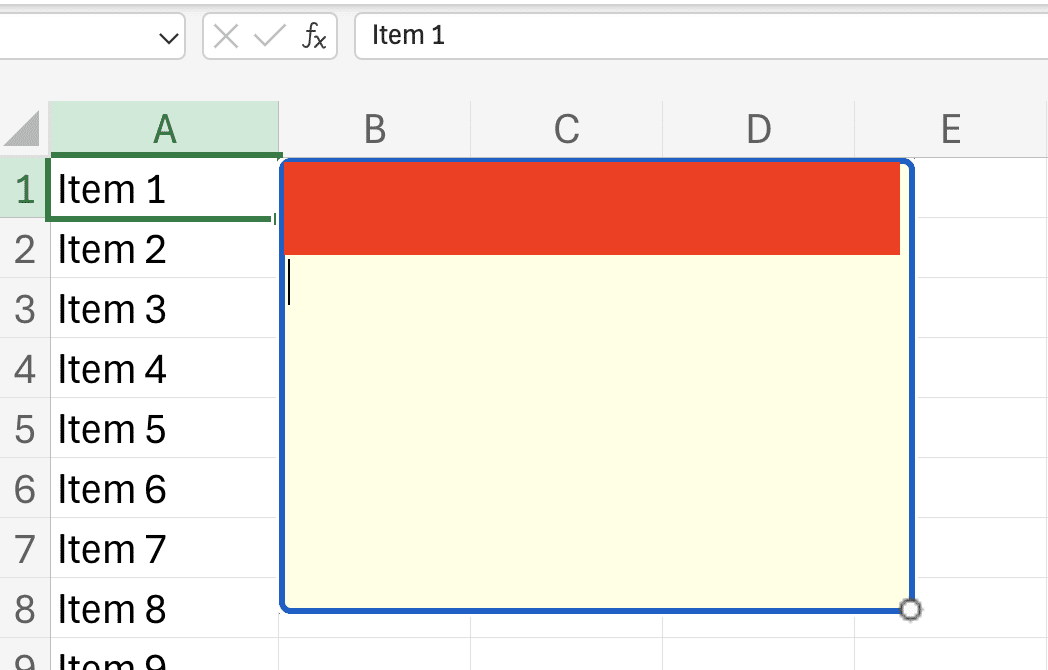
- Type note content
- Notes appear with modern yellow indicators
Desktop Excel (2019/2016)
- Select cell
- Right-click > New Note
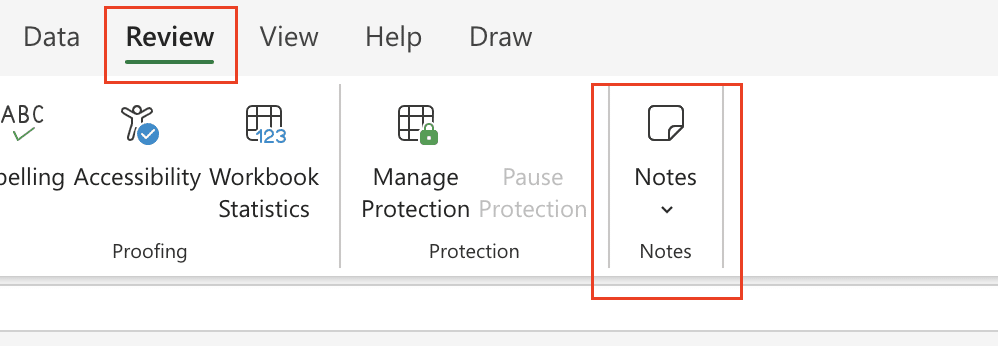
- Enter text
- Red triangle indicators appear in cell corners
Web Version
- Select cell
- Use Review > New Note
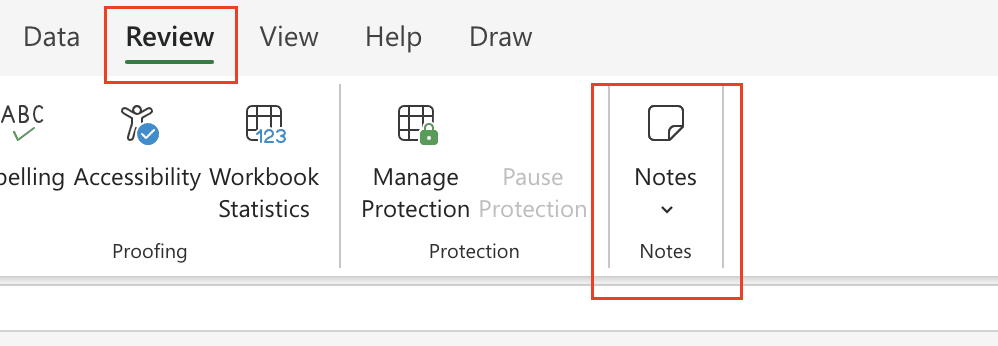
- Type note
- Notes sync across platforms
Formatting and Editing Your Notes
Text Formatting
- Double-click the note
- Highlight text
- Use these formatting options:
- Bold: Ctrl + B
- Italic: Ctrl + I
- Underline: Ctrl + U
Size Adjustment
- Hover over note edge
- Click and drag corners
- Release when desired size achieved
Moving Notes
- Click note border
- Drag to new position
- Release mouse button
Managing Excel Notes Effectively
Show/Hide Notes
- Show all notes: Review tab > Show All Notes
- Hide all notes: Review tab > Show All Notes (toggle off)
- Individual notes: Hover over cells with indicators
Bulk Operations
- Select multiple cells with notes
- Right-click selection
- Choose from options:
- Delete Notes
- Hide Notes
- Show Notes
Printing with Notes
- Page Layout tab
- Page Setup group
- Sheet tab
- Select print options:
- No notes
- As displayed on sheet
- At end of sheet
Working with Multiple Notes
Navigation
- Press F5 (Go To)
- Click “Special“
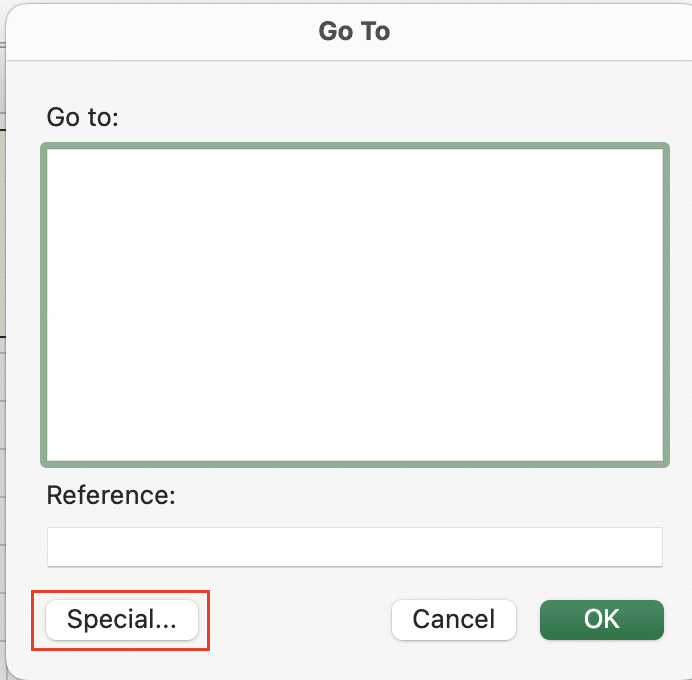
- Select “Comments“
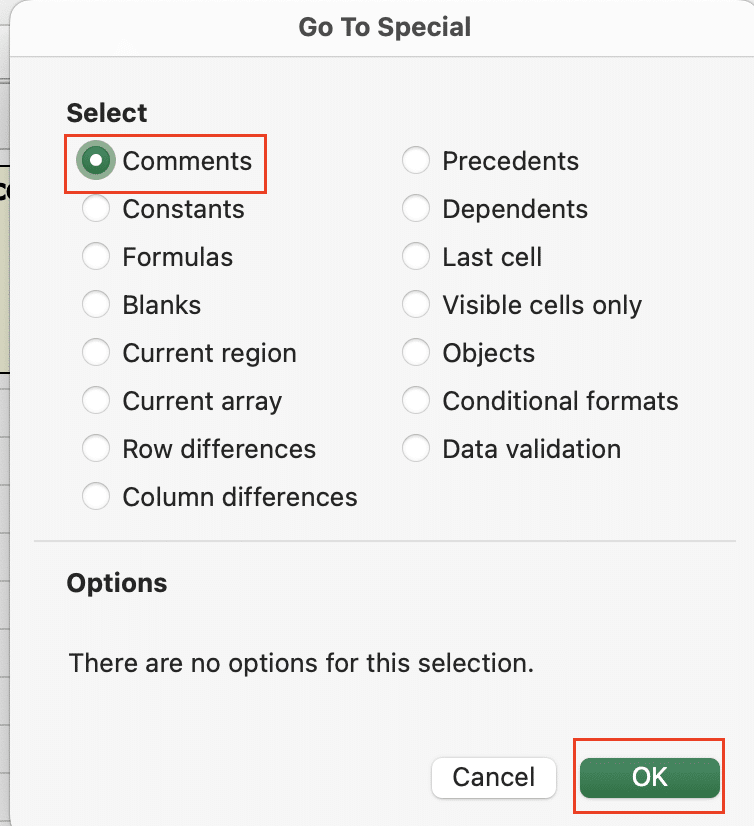
- Click “OK“
Organization Tips
- Group related notes using cell colors
- Create a note index in a separate worksheet
- Use consistent formatting for similar note types
Example organization system:
|
Note Type 
Try the Free Spreadsheet Extension Over 500,000 Pros Are Raving About
Stop exporting data manually. Sync data from your business systems into Google Sheets or Excel with Coefficient and set it on a refresh schedule. Get Started |
Cell Color |
Format Convention |
|---|---|---|
|
Formulas |
Light Blue |
“Formula: [description]” |
|
Data Sources |
Light Green |
“Source: [system] – [date]” |
|
Warnings |
Light Red |
“Warning: [message]” |
Notes vs. Comments: When to Use Each
Notes
- Permanent documentation
- Single-user environments
- Static information
Comments
- Collaborative feedback
- Thread discussions
- Temporary markup
Converting Between Notes and Comments
Legacy to Modern
- Select cell with note
- Right-click
- Choose “Convert to Comment“
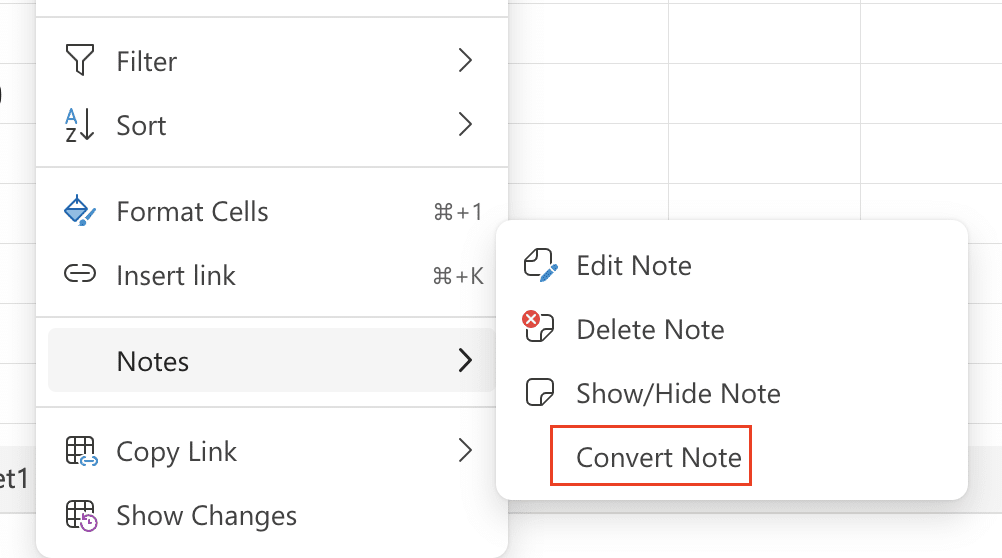
- Review converted content
Preserving Data
- Copy note content before conversion
- Paste into new format
- Verify information transfer
- Delete original if needed
Getting Started with Notes
Excel notes are powerful tools for documentation and organization. Start small by adding notes to complex formulas, then expand to process documentation and data source tracking.
Need to combine your Excel notes with real-time data from your business systems? Try Coefficient to seamlessly sync live data into your spreadsheets while maintaining your valuable annotations.