Excel Flash Fill transforms how you handle repetitive data formatting tasks. This built-in feature recognizes patterns in your data and automatically completes similar entries, eliminating hours of manual work. Whether you need to combine names, split addresses, or standardize formats, Flash Fill serves as your intelligent assistant in Excel 2013 and later versions.
Fill Data Automatically Using Excel Flash Fill
Flash Fill works by recognizing patterns in your data entry. Here’s how to use it:
- Open Your Spreadsheet
- Select the column where you want to apply Flash Fill
- Ensure you have at least one example of the desired format
- Enter Your Example
- Type the first entry exactly as you want the pattern to appear
- Place it in the cell adjacent to your source data
- Activate Flash Fill
- Press Ctrl + E
- Or navigate to Data > Flash Fill

-
- Or start typing a second example, and Flash Fill may appear automatically
- Review Results
- Excel will instantly populate the remaining cells
- Check the results for accuracy
- If needed, modify your example and repeat the process
How to Use Flash Fill for Common Data Tasks
Combine First and Last Names
Transform separate name columns into a single, formatted entry:
|
First Name |
Last Name |
Desired Format |
|---|---|---|
|
John |
Smith |
John Smith |
|
Sarah |
Johnson |
Sarah Johnson |
|
Michael |
Brown |
Michael Brown |
- Create Output Column
- Add a new column for the combined names
- Type your first example: “John Smith”
- Complete Pattern
- Press Ctrl + E
- Flash Fill detects the pattern and combines remaining names

Split Full Names into Separate Columns
Separate full names into individual components:
|
Full Name |
First Name |
Last Name |
|---|---|---|
|
John Smith |
John |
Smith |
|
Sarah Johnson |
Sarah |
Johnson |
|
Michael Brown |
Michael |
Brown |
- Extract First Names
- Create a new column
- Type the first example: “John”
- Press Ctrl + E
- Extract Last Names
- Create another column
- Type the first example: “Smith”
- Press Ctrl + E
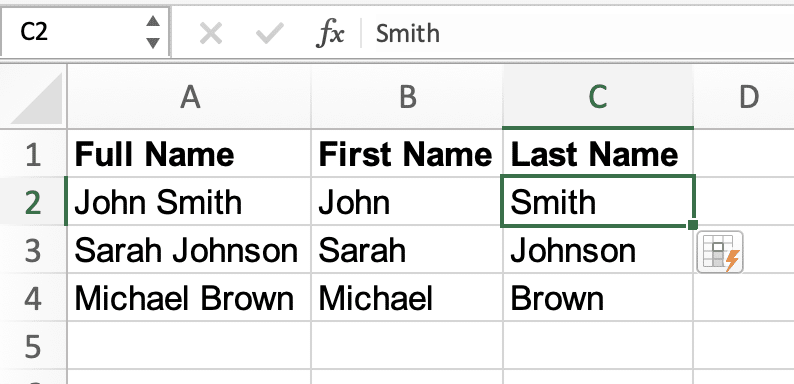
Flash Fill vs AutoFill: When to Use Each
Understanding the difference helps choose the right tool:

Stop exporting data manually. Sync data from your business systems into Google Sheets or Excel with Coefficient and set it on a refresh schedule.
Get Started
|
Feature |
Flash Fill |
AutoFill |
|---|---|---|
|
Best For |
Pattern recognition |
Sequential data |
|
Input Type |
Text patterns |
Numbers, dates |
|
Learning |
Learns from examples |
Follows fixed rules |
|
Flexibility |
Adapts to variations |
Strict pattern only |
Flash Fill Keyboard Shortcuts
Master these shortcuts for efficient data formatting:
- Ctrl + E: Instantly execute Flash Fill
- Alt + H + L + I: Access Flash Fill through the ribbon menu
- Alt + A + F + F: Navigate to Flash Fill via Data tab
Real-World Applications
Flash Fill excels in these common scenarios:
- Data Cleaning
- Standardize phone numbers
- Format email addresses
- Normalize product codes
- Text Manipulation
- Extract domain names from URLs
- Format dates consistently
- Standardize address formats
- Data Transformation
- Convert case (upper/lower)
- Remove unwanted characters
- Create consistent naming conventions
Next Steps
Want to take your Excel data management to the next level?
Try Coefficient to automate your data imports and keep your spreadsheets synchronized with your business systems in real-time.

