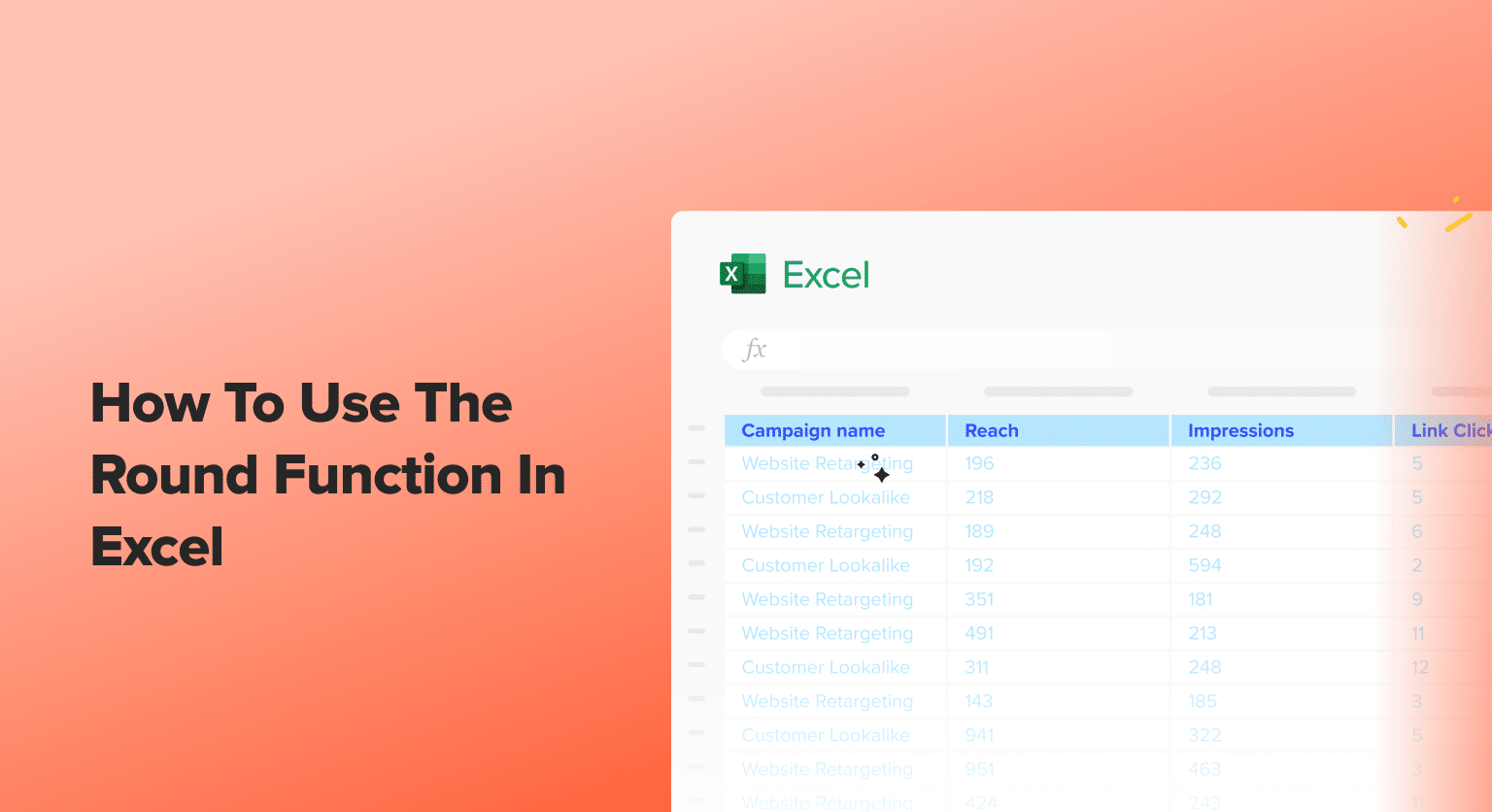Excel is a powerful tool for data analysis and calculations, and one of the most useful functions it offers is the ROUND function. This function allows you to round numbers to a specified number of decimal places, making it easier to work with large or complex datasets. In this comprehensive guide, we’ll explore the basics of the ROUND function and provide step-by-step instructions on how to use it effectively in your Excel spreadsheets.
ROUND Function in Excel 101: The Basics
The ROUND function in Excel is used to round a number to a specified number of decimal places. The syntax for the ROUND function is as follows:
=ROUND(number, num_digits)
Where:
- number is the value you want to round.
- num_digits is the number of digits to the right of the decimal point to which you want to round the number.
For example, let’s say you have a number that is 3.14159. If you want to round it to two decimal places, you would use the following formula:
=ROUND(3.14159, 2)
This would result in the number 3.14, as the ROUND function rounds the number to the nearest two decimal places.
The num_digits parameter can be a positive or negative number. If it’s positive, the function rounds the number to the specified number of decimal places. If it’s negative, the function rounds the number to the left of the decimal point.
Here are a few examples:
- =ROUND(123.456, 2) would result in 123.46
- =ROUND(123.456, -2) would result in 100
- =ROUND(123.456, -1) would result in 120
By understanding the basic syntax and parameters of the ROUND function, you can start using it to improve the accuracy and readability of your Excel data.
Practical Examples of the ROUND Function in Excel
The ROUND function in Excel is a versatile tool that can be applied to a wide range of scenarios. Let’s explore some practical examples to help you understand its real-world applications.
Financial Data Rounding
One of the most common use cases for the ROUND function is in financial data analysis. Imagine you’re working with a spreadsheet that contains stock prices, investment returns, or other financial metrics. Using ROUND, you can easily round these values to the nearest whole number, two decimal places, or any other desired precision. This can be particularly helpful when presenting data in a clear and professional manner.
Example: Suppose you have a list of stock prices, and you want to round them to the nearest whole number.
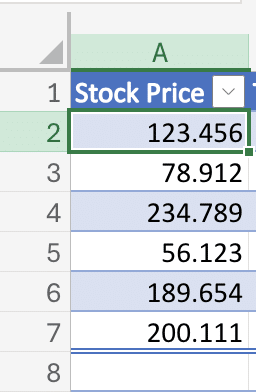
You can use the formula =ROUND(A2, 0) to achieve this, where A1 is the cell containing the original stock price.
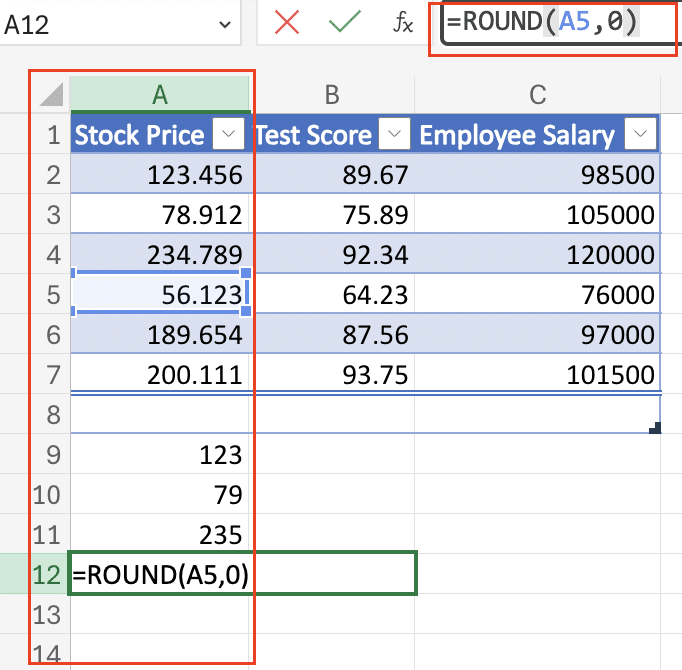
Statistical Analysis Rounding
The ROUND function is also valuable in statistical analysis. When working with data sets that involve calculations like averages, standard deviations, or correlation coefficients, rounding the results can help make the information more readable and easier to interpret.
Example: Let’s say you have a range of test scores, and you want to calculate the average score rounded to one decimal place.
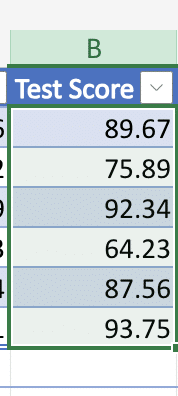
You can use the formula =ROUND(AVERAGE(B2:B7), 1), where B2:B7 represents the range of test scores.
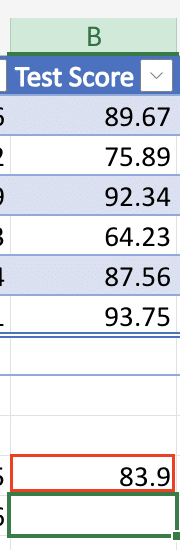
Budgeting and Forecasting
In budgeting and financial forecasting, the ROUND function can be used to ensure that your numbers are presented in a consistent and professional manner. This can be especially useful when dealing with large or complex financial models.
Example: Imagine you’re creating a monthly budget for your department.

You can use the ROUND function to round all your expense and revenue figures to the nearest hundred dollars, making the budget easier to read and understand at a glance.
To do this, you can use the formula =ROUND(A2, -2), where A1 is the cell containing the original value.

Comparing ROUND with ROUNDUP, ROUNDDOWN, and MROUND Functions
While the ROUND function is a powerful tool, it’s not the only option for rounding numbers in Excel. Let’s take a closer look at how the ROUND function compares to its counterparts, ROUNDUP, ROUNDDOWN, and MROUND.
ROUNDUP and ROUNDDOWN
The ROUNDUP and ROUNDDOWN functions are similar to ROUND, but they have a key difference: they always round the number up or down, respectively, regardless of the decimal value.
- ROUNDUP: This function always rounds the number up to the nearest specified multiple. For example, =ROUNDUP(3.14, 1) would result in 3.2.
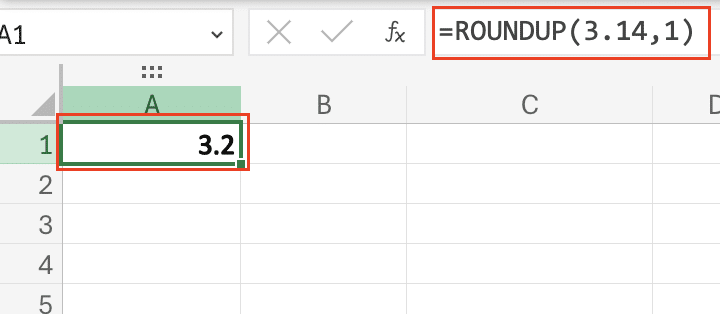
- ROUNDDOWN: This function always rounds the number down to the nearest specified multiple. For example, =ROUNDDOWN(3.14, 1) would result in 3.1.
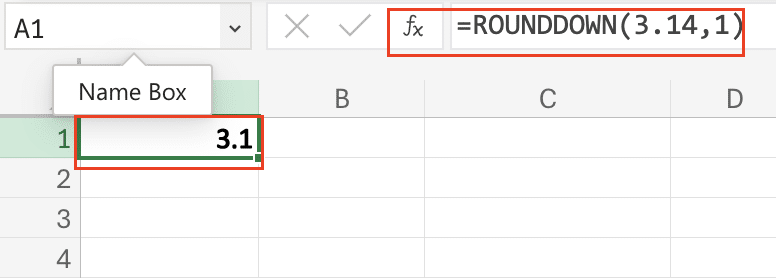
These functions can be useful when you need to ensure that a number is always rounded in a specific direction, such as when dealing with financial calculations or inventory management.
MROUND
The MROUND function is a bit more flexible than ROUND, ROUNDUP, and ROUNDDOWN. It allows you to round a number to the nearest multiple of a specified value.
Example: Suppose you want to round a number to the nearest multiple of 5. You can use the formula =MROUND(A2, 5), where A1 is the cell containing the original value.
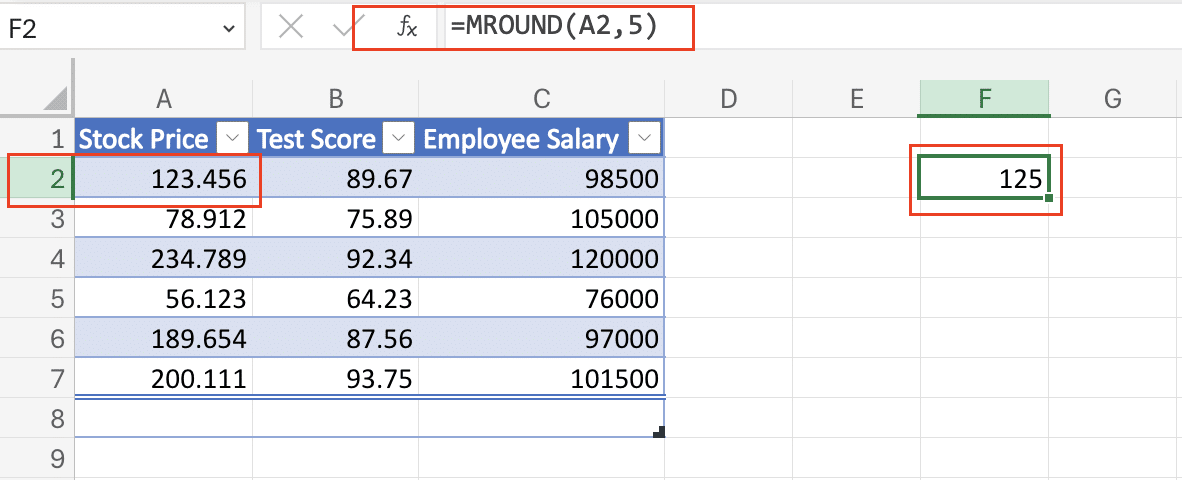
This function can be particularly useful when you need to round numbers to a specific increment, such as rounding sales figures to the nearest thousand or rounding employee salaries to the nearest hundred dollars.
By understanding the differences between these rounding functions, you can choose the one that best fits your specific needs and ensure that your data is presented in a clear and consistent manner.
Common Mistakes and Troubleshooting Tips for the ROUND Function
While the ROUND function is relatively straightforward, there are a few common mistakes that users can make when using it. Let’s explore some of these pitfalls and provide tips to help you avoid them.
Rounding Errors
One of the most common issues with the ROUND function is rounding errors, which can occur when dealing with complex calculations or numbers with many decimal places. These errors can lead to unexpected results and can be particularly problematic in financial or scientific applications.
Tip: To minimize rounding errors, try to use the ROUND function as early as possible in your calculations, rather than waiting until the end. This can help ensure that the rounding is applied consistently throughout your data.

Stop exporting data manually. Sync data from your business systems into Google Sheets or Excel with Coefficient and set it on a refresh schedule.
Get Started
Incorrect Rounding Behavior
Another common mistake is using the ROUND function when a different rounding function, such as ROUNDUP or ROUNDDOWN, would be more appropriate for the task at hand.
Tip: Before using the ROUND function, carefully consider the desired rounding behavior. If you need to always round up or down, ROUNDUP or ROUNDDOWN may be a better choice.
Mixing Rounding Functions
It’s also important to be consistent in the use of rounding functions throughout your spreadsheet. Mixing ROUND, ROUNDUP, and ROUNDDOWN can lead to inconsistent results and make your data harder to interpret.
Tip: Establish a clear rounding strategy for your spreadsheet and stick to it. This will help ensure that your data is presented in a clear and consistent manner.
By being aware of these common mistakes and following the tips provided, you can ensure that you’re using the ROUND function effectively and avoiding potential pitfalls.
How to Use ROUND with Other Excel Functions
The ROUND function becomes even more powerful when combined with other Excel functions. Let’s explore some advanced techniques for integrating ROUND with other tools in your Excel arsenal.
Rounding with SUM and AVERAGE
When working with large data sets, it’s often necessary to round the results of calculations like sums and averages. You can easily do this by combining the ROUND function with SUM and AVERAGE.
Example: Suppose you have a range of sales figures in cells A1 to A20, and you want to calculate the total sales rounded to the nearest thousand dollars. You can use the formula =ROUND(SUM(A1:A20), -3) to achieve this.
Conditional Rounding with IF
The IF function can be used in conjunction with ROUND to create more complex rounding rules. This can be particularly useful when you need to round numbers differently based on certain conditions.
Example: Imagine you have a list of employee salaries, and you want to round them to the nearest hundred dollars, except for salaries over $100,000, which should be rounded to the nearest thousand dollars. You can use the following formula:
=IF(A1 > 100000, ROUND(A1, -3), ROUND(A1, -2))
where A1 is the cell containing the original salary.
Rounding with VLOOKUP and HLOOKUP
The ROUND function can also be integrated with VLOOKUP and HLOOKUP to create more sophisticated data processing workflows. This can be useful when you need to round values based on lookup tables or other external data sources.
Example: Suppose you have a table of rounding rules, where the first column contains the minimum value and the second column contains the rounding increment. You can use a formula like this to look up the appropriate rounding increment and apply it to your data:
=ROUND(A1, VLOOKUP(A1, RoundingRules, 2, TRUE))
where A1 is the cell containing the original value, and “RoundingRules” is the range of your lookup table.
By mastering these advanced techniques, you can unlock the full potential of the ROUND function and create more powerful and efficient Excel solutions.
Round Numbers Precisely in Excel
Excel’s ROUND function helps manage decimal places. But applying it across large datasets or frequently changing numbers can be slow.
Coefficient connects Excel directly to your data in Salesforce, QuickBooks, and other systems. Round live data automatically.