Excel users often need to sum values associated with duplicate entries. This guide shows you how to sum duplicates in Excel using three effective methods.
How to Sum Duplicates in Excel: Step-by-Step Tutorial
Let’s explore three powerful methods to sum duplicates in Excel: SUMIF, SUMIFS, and PivotTables. Each approach offers unique advantages for different scenarios.
Method 1: Using the SUMIF Function
The SUMIF function is ideal for summing duplicates based on a single criterion. Here’s how to use it:
Step 1: Open your Excel spreadsheet.
- Launch Excel and open the workbook containing your data.
- Ensure your data is organized in columns, with one column for the duplicate values and another for the values to sum.
Step 2: Identify the relevant columns.
- Locate the column containing the duplicate values (e.g., Column A).
- Find the column with the values you want to sum (e.g., Column B).
Step 3: Use the SUMIF function.
- Click on an empty cell where you want the result to appear.
- Enter the following formula: =SUMIF(A:A,A2,B:B)

- This formula sums all values in Column B where the corresponding value in Column A matches A2.
Step 4: Apply the formula.
- Press Enter to see the result for the first unique value.
- Copy the formula down to cover all unique values in your dataset.
Step 5: Extend for multiple criteria (if needed).
- If you need to sum based on multiple criteria, consider using SUMIFS (covered in Method 2).
Method 2: Utilizing SUMIFS for Multiple Criteria
When you need to sum duplicates based on multiple conditions, SUMIFS is the go-to function. Here’s how to implement it:
Step 1: Prepare your data.
- Organize your data with separate columns for each criterion.
- Ensure you have a column for the values you want to sum.
Step 2: Construct the SUMIFS formula.
- Click on an empty cell for your result.
- Enter the formula: =SUMIFS(sum_range, criteria_range1, criteria1, [criteria_range2, criteria2, …])
- For example: =SUMIFS(C:C, A:A, A2, B:B, B2)

- This sums values in Column C where Column A matches A2 AND Column B matches B2.
Step 3: Apply the formula to sum duplicates.
- Press Enter to calculate the sum for the first set of criteria.
- Copy the formula down to cover all unique combinations in your dataset.
Step 4: Adjust as needed.
- Modify the formula to include additional criteria ranges and criteria as required.
- Ensure all ranges and criteria are correctly referenced.
Method 3: Creating a PivotTable to Sum Duplicates
PivotTables offer a visual and interactive way to sum duplicates. Follow these steps:
Step 1: Select your data range.
- Highlight the entire dataset you want to analyze.
- Ensure your data has headers for each column.
Step 2: Insert a PivotTable.
- Click “Insert” in the top menu, then select “PivotTable.”

- Choose where you want the PivotTable to appear (new worksheet or existing location).

Step 3: Set up the PivotTable fields.

- In the PivotTable Fields pane, drag the field with duplicate values to the “Rows” area.
- Drag the field containing values to sum to the “Values” area.
Step 4: Adjust Value Field Settings.
- Right-click on the sum field in the Values area.
- Select “Value Field Settings” and ensure the “Sum” function is selected.

Step 5: Refresh and update.
- Right-click anywhere in the PivotTable and select “Refresh” to update results.

- The PivotTable now displays summed values for each unique entry.
How do I sum up all duplicates in Excel?
For a quick summary of duplicates across your entire dataset, use Excel’s Consolidate feature:
Step 1: Prepare your data.

Stop exporting data manually. Sync data from your business systems into Google Sheets or Excel with Coefficient and set it on a refresh schedule.
Get Started
- Ensure your data is organized in a tabular format with headers.
Step 2: Use the Consolidate feature.
- Select “Data” from the top menu, then click “Consolidate.”

- In the Function dropdown, select “Sum.”

Step 3: Set your reference range.
- Click in the Reference field and select your entire dataset.

- Click “Add” to include this range in the consolidation.

Step 4: Apply labels and create links.
- Check “Top row” and “Left column” if your data has labels.

- Select “Create links to source data” for dynamic updates.
Step 5: Review the results.
- Click “OK” to generate the consolidated summary.
- Verify that the summed values match your expectations.

How to combine duplicate rows and sum the values in Excel?
To combine duplicate rows and sum their corresponding values:
Step 1: Sort your data.
- Select your entire dataset.
- Sort by the column containing duplicate values.
Step 2: Use SUMIF with ROW function.
- In a new column, enter this formula: =SUMIF($A$2:$A$2, A2, $B$2:$B$2)
- Replace A with your duplicate column and B with your value column.
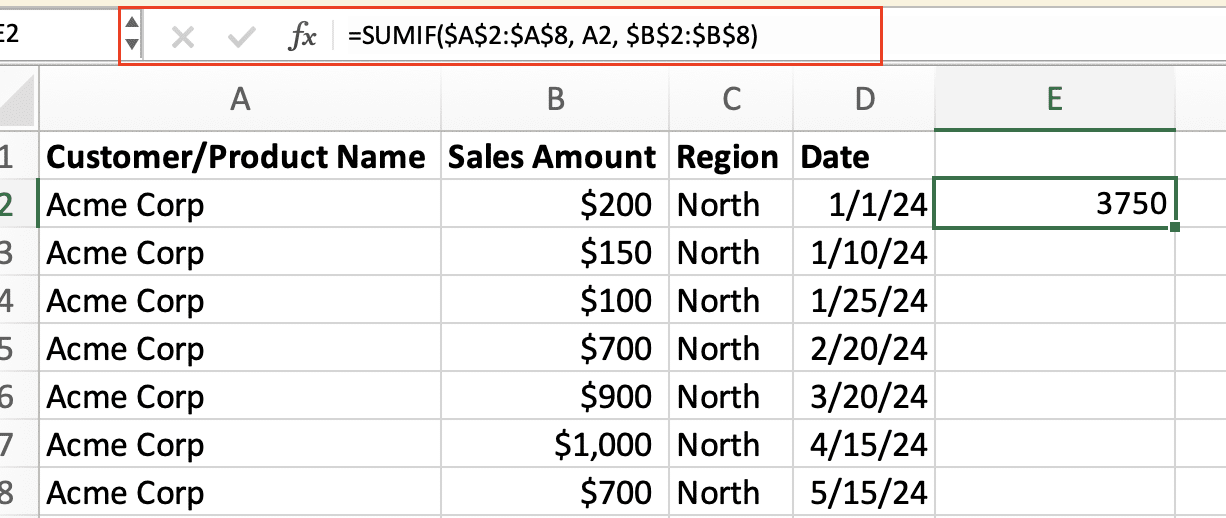
Step 3: Create a helper column.
- In another new column, use this formula: =IF(COUNTIF($A$2:A2, A2)=1, ROW(), “”)

- This identifies the first occurrence of each unique entry.
Step 4: Apply array formulas.
- Select a range equal to your data’s row count.
- Enter this array formula: =IF(ROW(A1)=LARGE(IF($A$2:$A$100=A2, ROW($A$2:$A$100)), COUNTIF($A$2:A2, A2)), B2, “”)
- Press Ctrl+Shift+Enter to enter as an array formula.
Step 5: Remove duplicates.
- Copy and paste values from the array formula results.
- Use Excel’s “Remove Duplicates” feature on this new data.

Advanced Excel Functions for Summing Duplicates
For more complex scenarios, consider these advanced techniques:
- SUMPRODUCT for complex criteria: =SUMPRODUCT((A2:A100=”Criteria”)*(B2:B100>0), C2:C100)
- INDEX and MATCH with SUM: =SUM(INDEX(C:C, MATCH(0, COUNTIF($A$1:A1, A:A), 0)):INDEX(C:C, MATCH(0, COUNTIF($A$1:A1, A:A), 1)))
- Array formulas for flexibility: {=SUM(IF(FREQUENCY(IF(A2:A100<>””,MATCH(A2:A100,A2:A100,0)),ROW(A2:A100)-ROW(A2)+1),B2:B100))}
- Power Query for large datasets: Use Power Query to group by duplicate columns and sum values, then load results back to Excel.
- VBA for automation: Develop custom VBA functions to sum duplicates across multiple worksheets or with complex logic.
Mastering Duplicate Summing in Excel
By mastering these methods, you can efficiently sum duplicates in Excel for various scenarios. Choose the approach that best fits your data structure and requirements.
Ready to take your Excel data management to the next level? Try Coefficient to seamlessly sync and analyze your data. Get started with Coefficient today and transform how you work with Excel.

