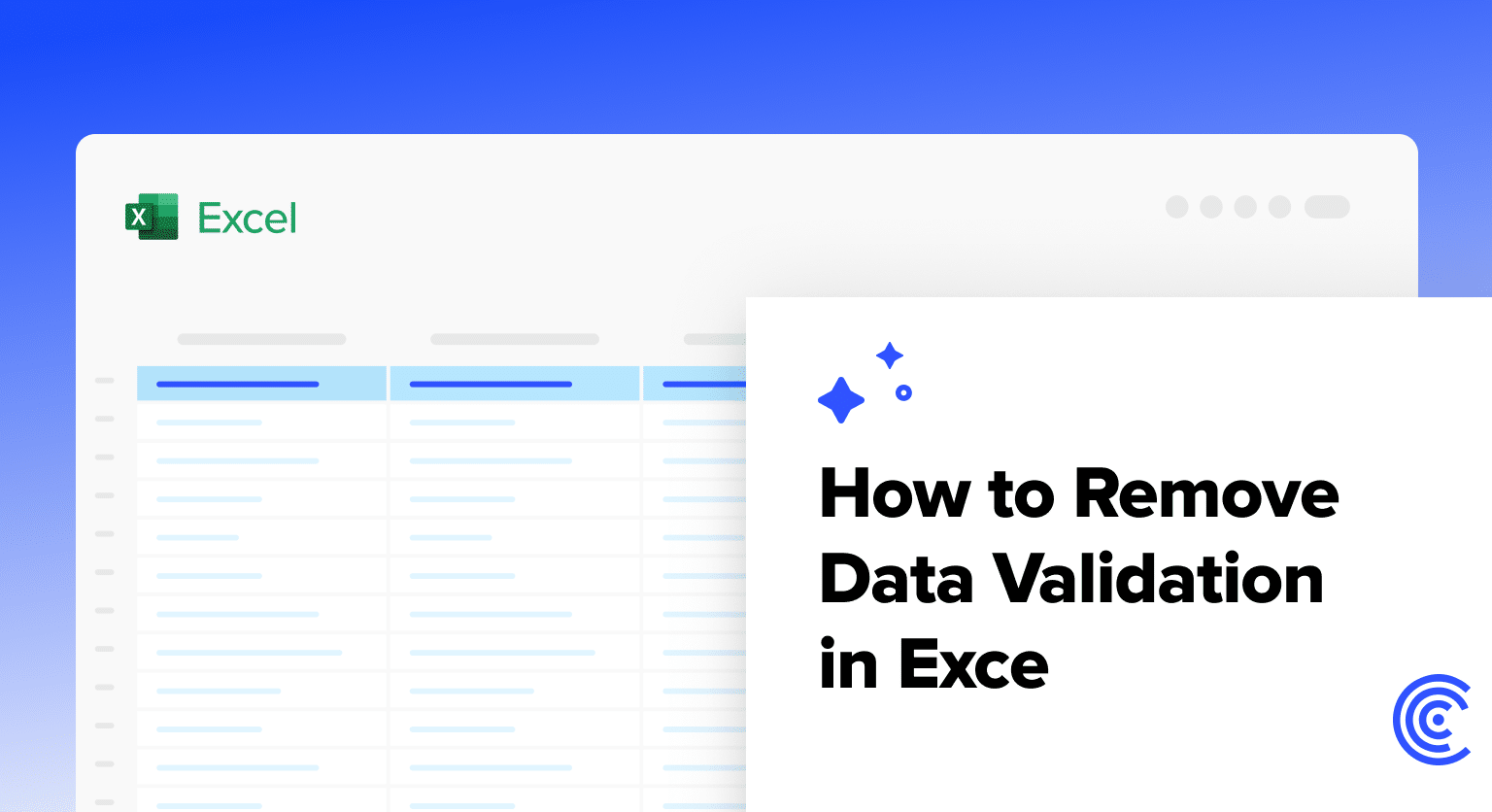Data validation in Excel helps maintain data integrity by restricting what users can enter into cells. However, there are times when you need to remove these restrictions. This guide covers multiple methods to remove data validation across different Excel versions and scenarios.
Method 1: Removing Data Validation Using the Data Tab
This straightforward method works in most Excel versions.
Step-by-Step Instructions
- Open your Excel spreadsheet
- Select the cells containing data validation
- Click the “Data” tab in the ribbon menu
- Find the “Data Tools” section and click “Data Validation“

- In the dialog box that appears, click “Clear All“

- Click “OK” to confirm and remove the validation
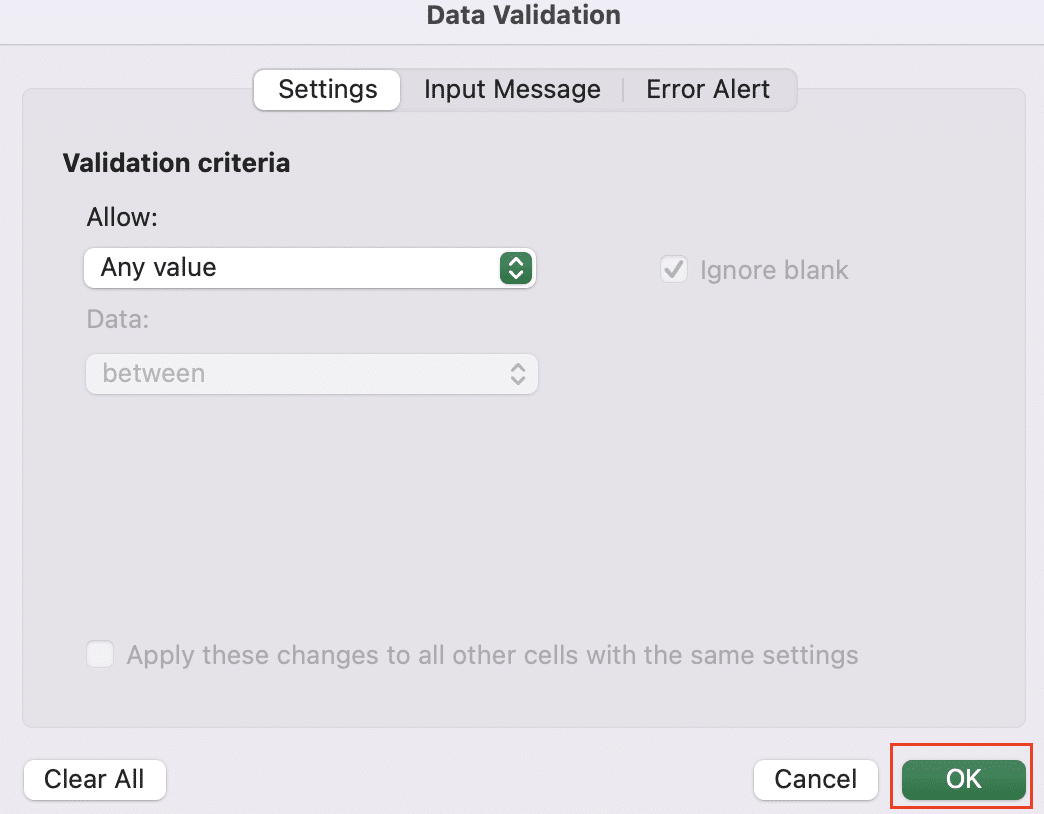
Troubleshooting Common Issues
“Clear All” is grayed out: This usually happens when the worksheet is protected. To fix:
- Go to “Review” > “Unprotect Sheet“
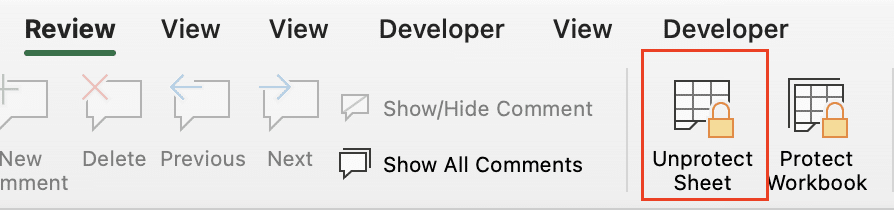
- Enter the password if prompted
- Try clearing data validation again
Removing validation from multiple cells: Select all relevant cells before opening the Data Validation dialog. Use Ctrl+Click or Shift+Click to select non-adjacent cells.
Protected worksheets: If you can’t unprotect the sheet, contact the spreadsheet owner for the necessary permissions.
Method 2: Using Keyboard Shortcuts to Remove Data Validation
Keyboard shortcuts offer a quicker way to remove data validation, especially for power users.
Quick Removal for Windows Users
- Select the cells with data validation
- Press Alt + A + V + V (in sequence, not simultaneously)
- In the Data Validation dialog, click “Clear All“

- Press Enter to confirm
Pro tip: Use Ctrl+A to select the entire worksheet if you want to remove all data validation at once.
Shortcuts for Mac Excel Users
The process is slightly different on Mac:
- Select cells with validation
- Press Fn + Control + F2 to activate the ribbon
- Use arrow keys to navigate: right to “Data“, down to “Data Validation“
- Press Enter, then use arrow keys to select “Clear All“

- Press Enter again to confirm
If shortcuts don’t work, check your Mac’s keyboard settings or use the menu method described earlier.
Advanced Techniques for Removing Data Validation
Using Go To Special to Find and Remove All Validations
This method helps you quickly locate and remove all data validation in a worksheet:
- Press Ctrl+G to open the Go To dialog
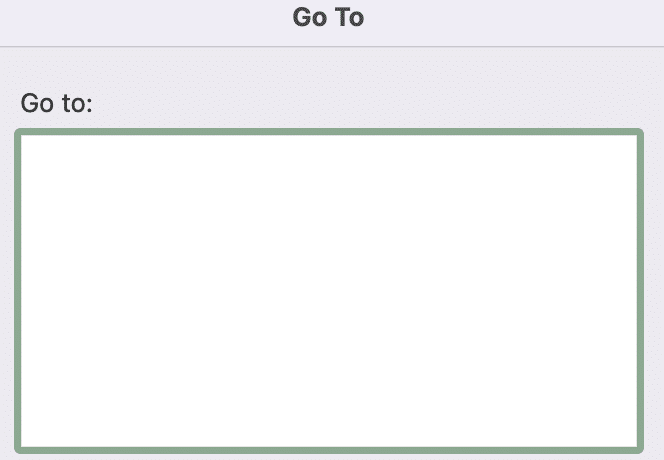
- Click “Special“
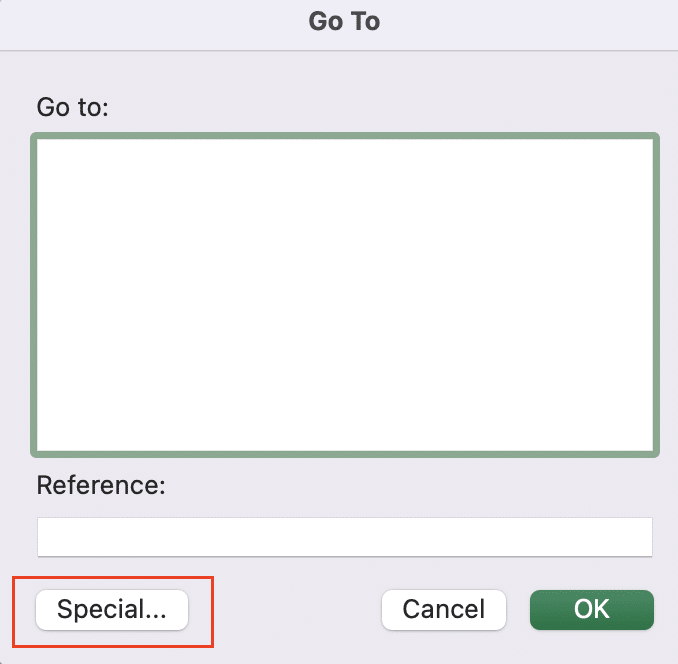
- Select “Data validation“
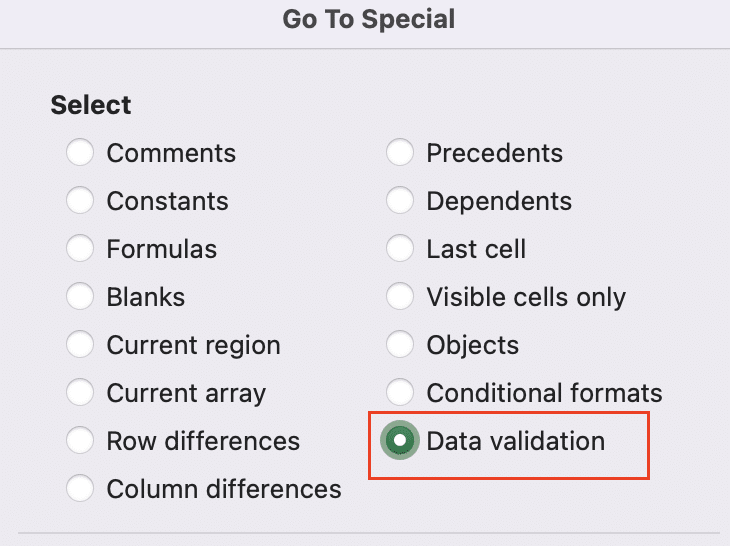
- Click “OK” to select all cells with validation

- Follow Method 1 or 2 to clear the validation
VBA Macro for Removing Data Validation
For frequent data validation removal, a VBA macro can save time:
- Press Alt + F11 to open the Visual Basic Editor
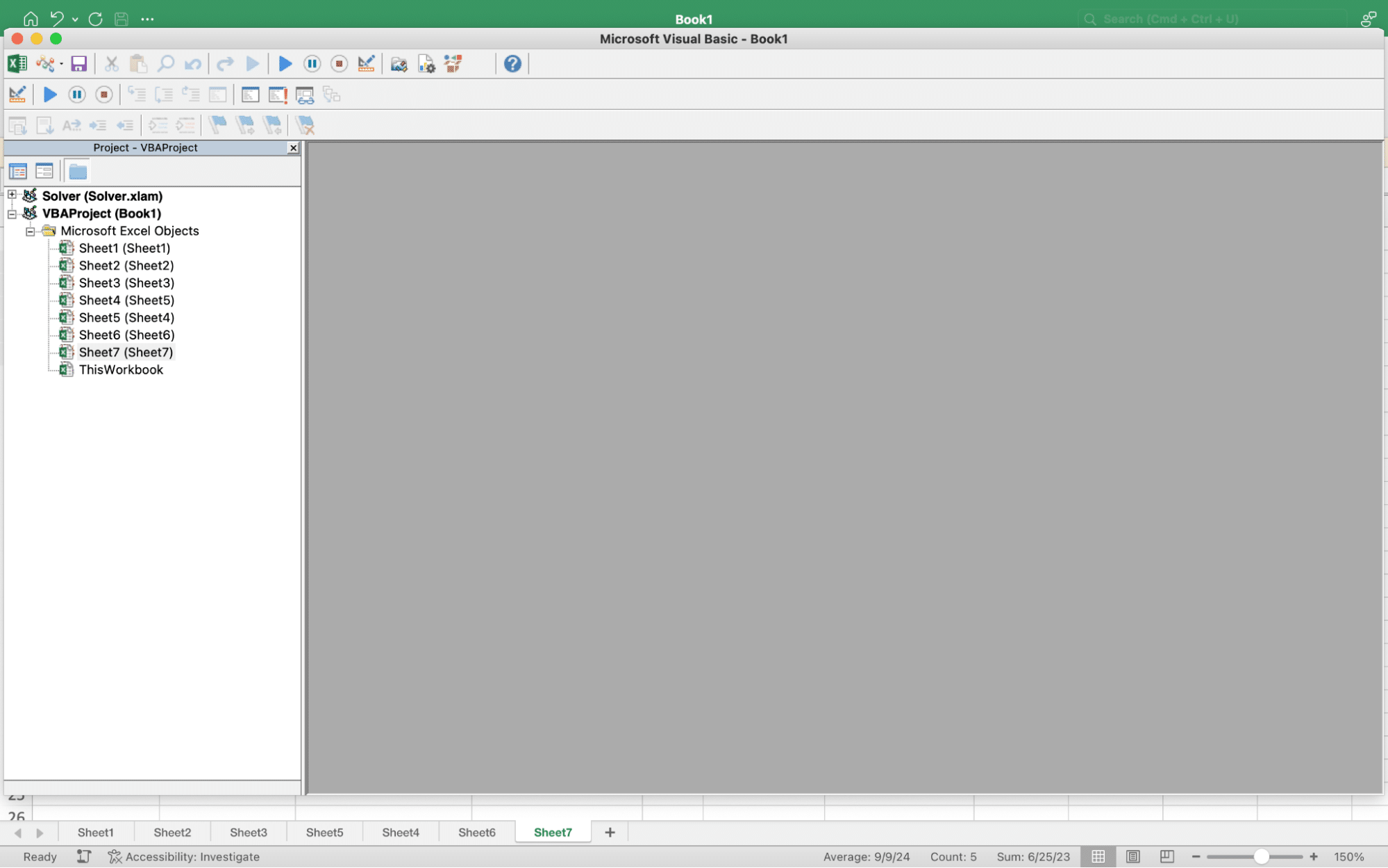
- Insert a new module (Insert > Module)
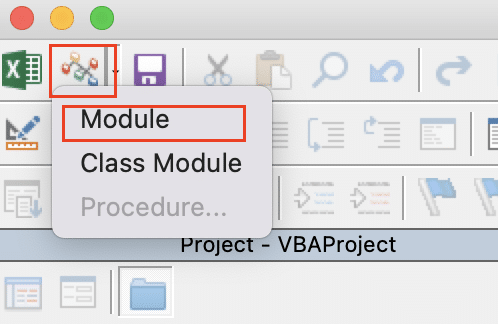
- Paste this code:
Sub RemoveDataValidation()
Dim ws As Worksheet
Dim rng As Range
Set ws = ActiveSheet
Set rng = ws.UsedRange
rng.Validation.Delete
End Sub

- Run the macro by pressing F5 or creating a button on your worksheet
Customize the macro to target specific ranges or worksheets as needed.
Removing Specific Types of Data Validation
Deleting Drop-Down Lists
Drop-down lists are a common form of data validation. To remove them:
- Select the cells containing drop-downs
- Go to Data > Data Validation

- Click “Clear All”

- Click “OK“
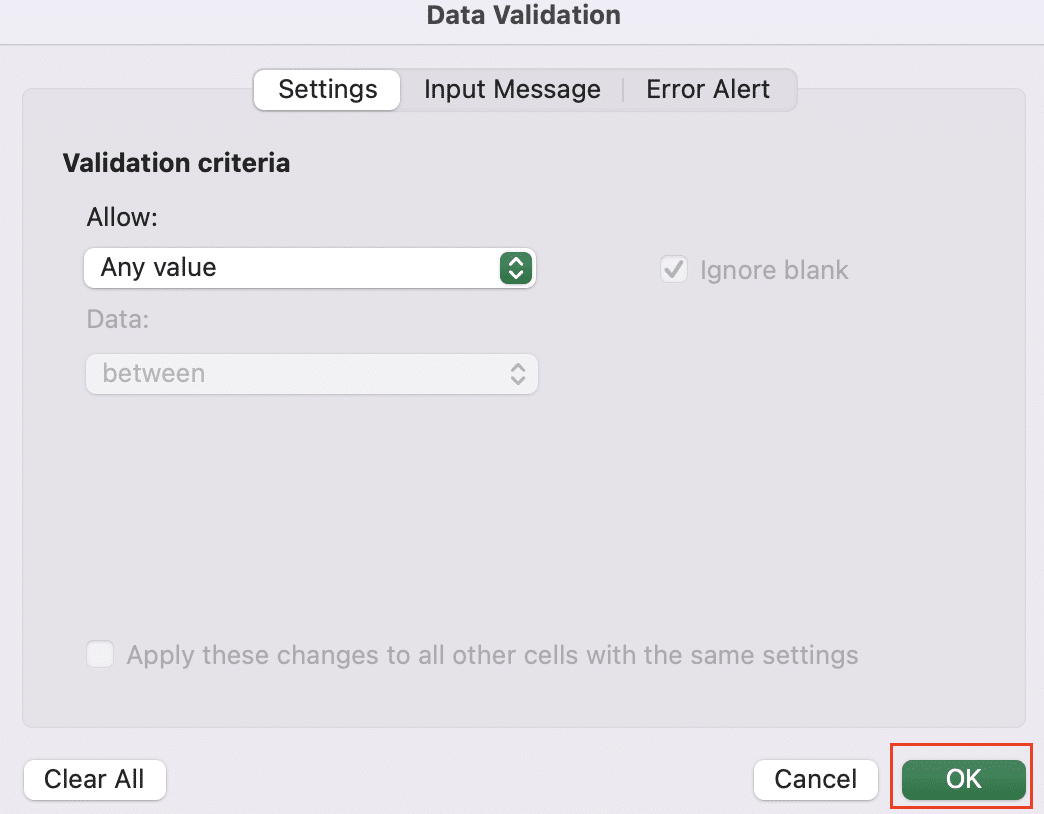
To keep the list data while removing validation:
- Copy the list items before clearing validation
- Paste the items into a new column for reference
Clearing Number and Date Restrictions
Number and date validations often use custom formulas. To remove:
- Select cells with number/date validation
- Open Data Validation dialog
- Check the “Allow” dropdown – if set to “Custom“, a formula is being used

- Click “Clear All” to remove the validation
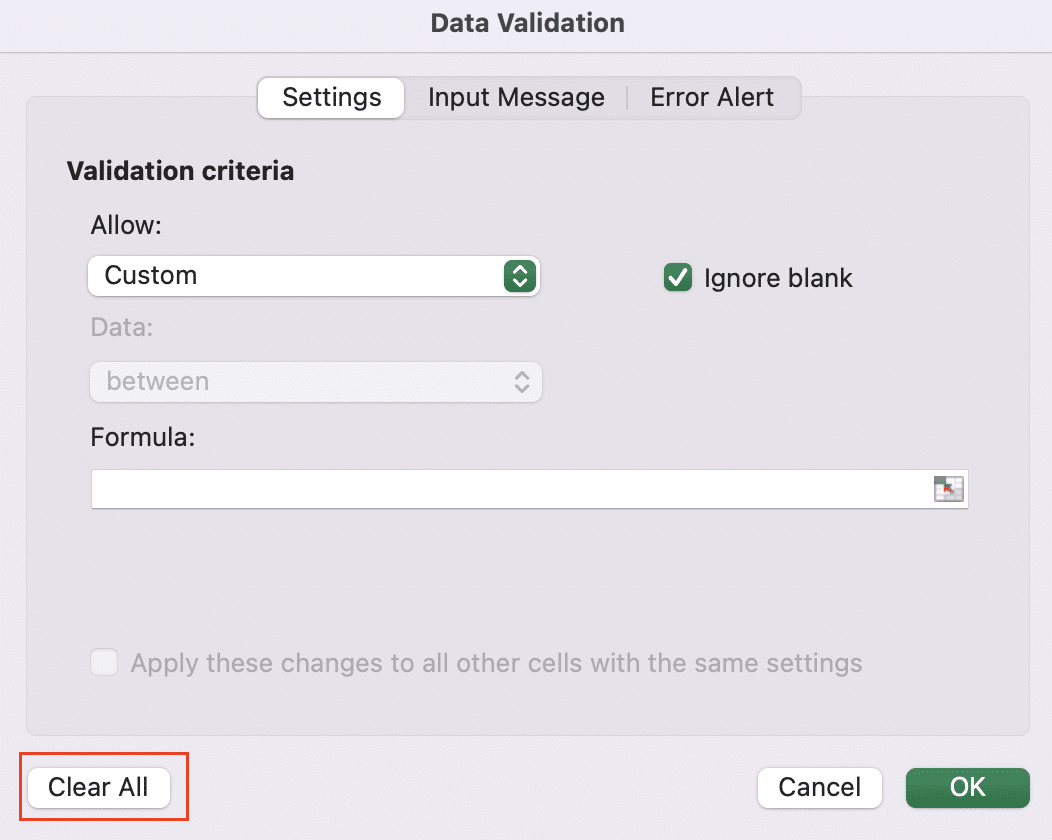
After removal, review your data to ensure it still makes sense without the restrictions.

Stop exporting data manually. Sync data from your business systems into Google Sheets or Excel with Coefficient and set it on a refresh schedule.
Get Started
Understanding Data Validation in Excel
What is Data Validation?
Data validation in Excel allows you to control what users can enter into specific cells. It helps maintain data consistency and accuracy by setting rules for acceptable input.
Common uses include:
- Creating drop-down lists for predefined options
- Limiting number ranges (e.g. dates, quantities)
- Enforcing text length or format requirements
Why Remove Data Validation?
While data validation is useful, there are times when removing it becomes necessary:
- Updating spreadsheet structure or requirements
- Allowing more flexible data entry
- Troubleshooting formula errors caused by validation
- Preparing data for export or analysis
Knowing how to remove data validation gives you more control over your Excel workflows.
FAQ: Common Questions About Removing Data Validation
Why can’t I remove Data Validation in Excel?
Common reasons include:
- The worksheet is protected
- You don’t have edit permissions
- The cells are part of a table with validation applied to the entire column
Try unprotecting the sheet or contacting the file owner for necessary permissions.
What is the shortcut for removing Data Validation in Excel?
For Windows: Alt + A + V + V, then select “Clear All” For Mac: Fn + Control + F2, navigate to Data Validation, select “Clear All”
How do I remove Data Validation from Google Sheets?
- Select cells with validation
- Go to Data > Data validation
- Click “Remove validation“
The process is similar to Excel, but the menu structure differs slightly.
How do I remove Data Validation circles in Excel?
Data validation circles are visual indicators, not the validation itself. To remove:
- Go to File > Options
- Select “Formulas“
- Uncheck “Enable background error checking“
- Click “OK“
This removes all error indicators, not just data validation circles.
Can I undo the removal of Data Validation?
Yes, immediately after removal:
- Press Ctrl + Z (Windows) or Command + Z (Mac)
- Or click the Undo button in the Quick Access Toolbar
For older versions or if you’ve made other changes, you may need to reapply the validation manually.
Data validation in Excel is a powerful tool, but knowing how to remove it is equally important. By mastering these techniques, you’ll have greater control over your spreadsheets and data management processes. Remember to always consider the impact of removing validation on your data integrity and workflow.
Ready to take your Excel data management to the next level? Get started with Coefficient to unlock advanced data integration and real-time syncing capabilities that complement your Excel skills.