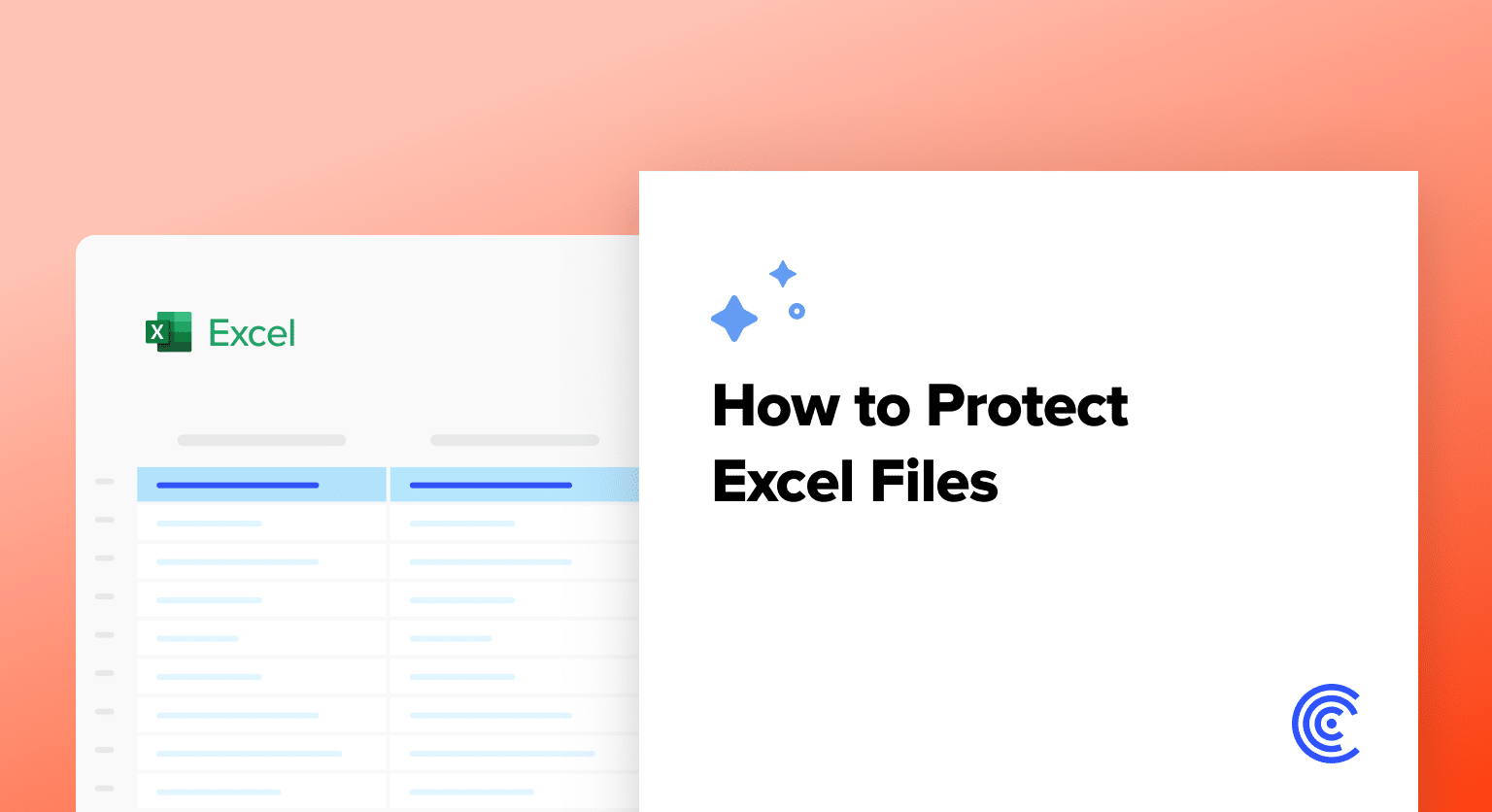Protecting sensitive data in Excel spreadsheets is crucial for maintaining data security and controlling access within organizations. Whether you’re handling financial data, employee information, or proprietary business metrics, Excel offers multiple layers of protection to keep your information secure. This comprehensive guide walks you through every method of securing your Excel files, from basic password protection to advanced security features.
How to Password Protect an Excel File
Password protection adds a crucial security layer to your Excel files. Here’s how to implement it:
- Open your Excel file
- Click ‘File’ in the top menu
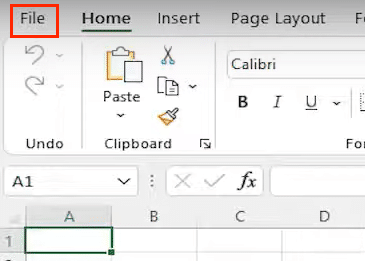
- Select ‘Info’ from the left sidebar
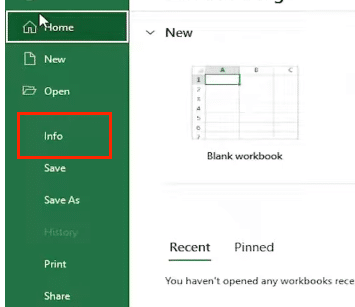
- Click ‘Protect Workbook‘ dropdown
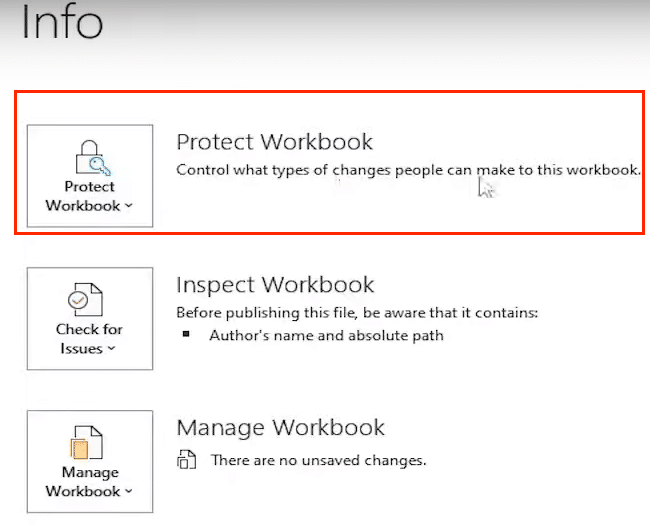
- Choose ‘Encrypt with Password‘
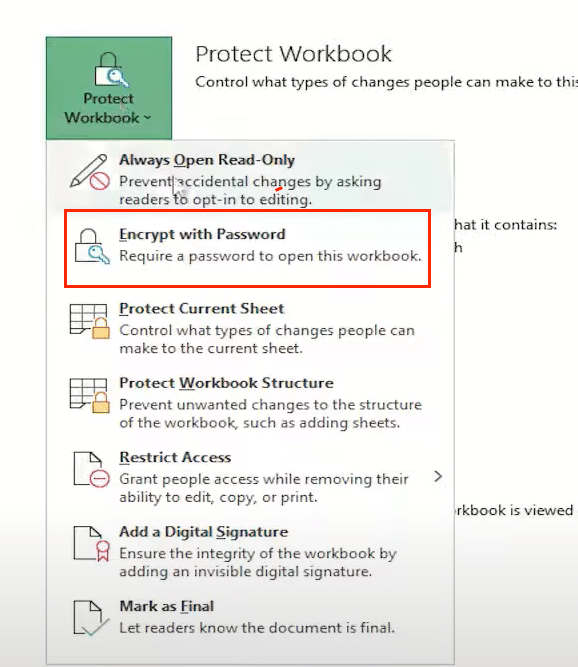
- Enter and confirm your password
Pro Tip: Create strong passwords using a combination of uppercase, lowercase, numbers, and special characters. For example:
Copy
Weak: password123
Strong: Ex@mple2024$ecure!
Protect Specific Worksheets
Worksheet-level protection allows you to control what users can modify within individual sheets.
- Select the worksheet you want to protect
- Navigate to ‘Review’ tab
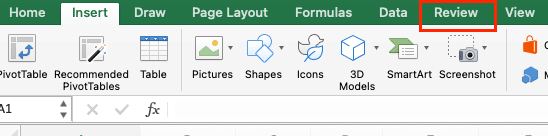
- Click ‘Protect Sheet‘

- Select allowed actions:
|
Protection Option |
Common Use Case |
|---|---|
|
Select locked cells |
Allow users to navigate but not modify |
|
Select unlocked cells |
Enable specific cell editing |
|
Format cells |
Permit formatting changes only |
|
Insert columns |
Allow structural changes |
|
Delete rows |
Enable data removal |
- Set a worksheet password
- Click ‘OK’ to apply protection
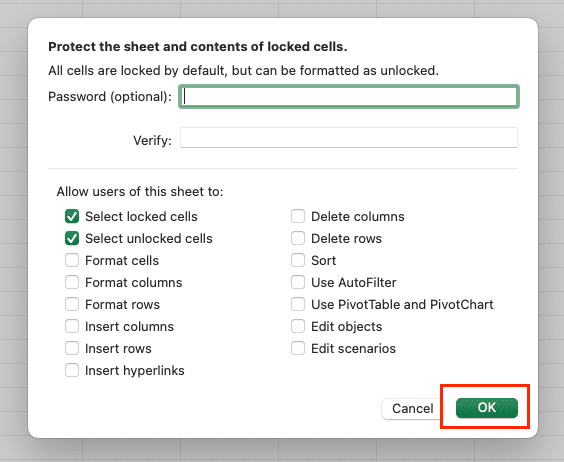
Make Excel Files Read-Only
Read-only protection prevents accidental modifications while allowing data viewing.
Method 1: Read-Only Recommended
- Go to File > Info
- Click ‘Protect Workbook‘
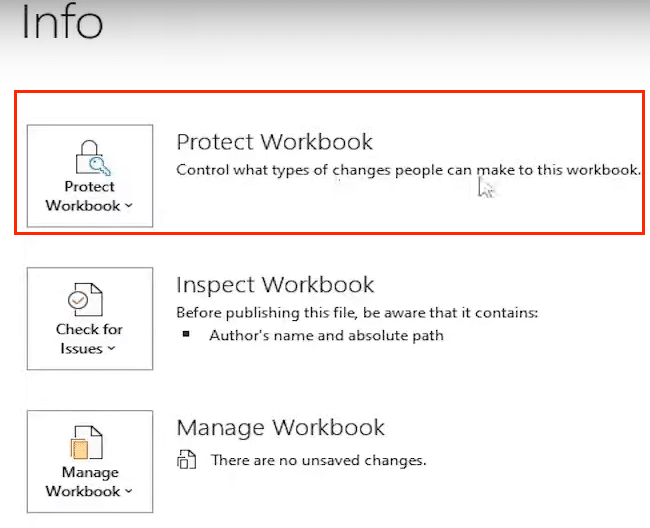
- Select ‘Mark as Final‘
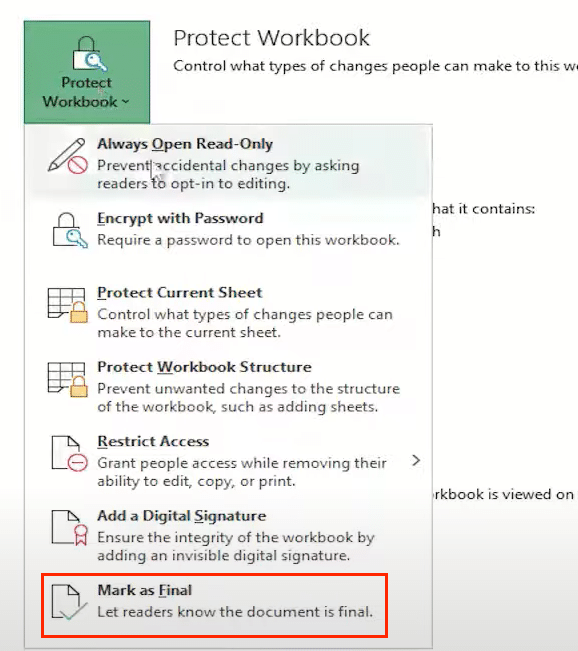
- Confirm the action
Method 2: Enforce Read-Only
- File > Save As

- Click ‘Tools‘ dropdown
- Select ‘General Options‘
- Check ‘Read-only recommended‘
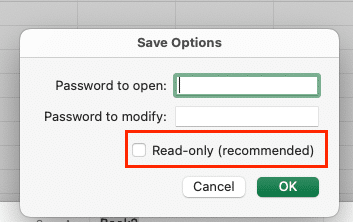
- Set password (optional)
Set Different Protection Levels
Excel offers granular control over protection settings:
Protect Workbook Structure
- Review tab > Protect Workbook

- Select options:
|
Structure Element |
Protection Effect |
|---|---|
|
Sheet structure |
Prevent sheet addition/deletion |
|
Windows 
Try the Free Spreadsheet Extension Over 500,000 Pros Are Raving About
Stop exporting data manually. Sync data from your business systems into Google Sheets or Excel with Coefficient and set it on a refresh schedule. Get Started |
Lock window arrangement |
|
Content |
Protect cell contents |
Lock Specific Cell Ranges
- Select cells to protect
- Right-click > Format Cells
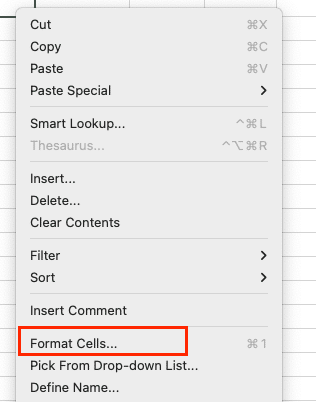
- Protection tab > Locked

- Protect sheet (required to activate cell locking)
Formula Visibility
- Select cells with formulas
- Format Cells > Protection
- Check ‘Hidden
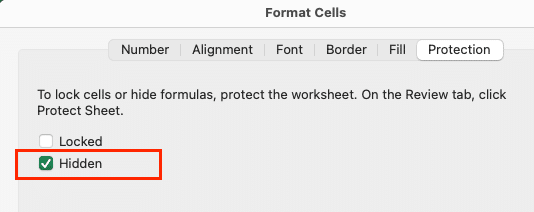
- Protect sheet with ‘View formulas‘ unchecked
Additional Security Options
Digital Signatures
- File > Info > Protect Workbook
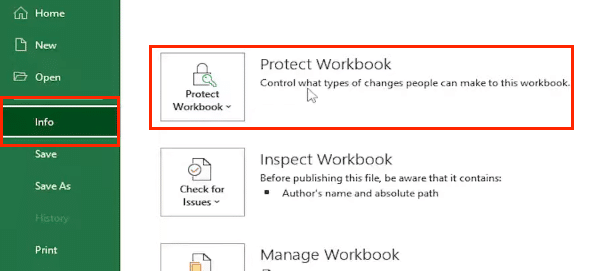
- Add a Digital Signature
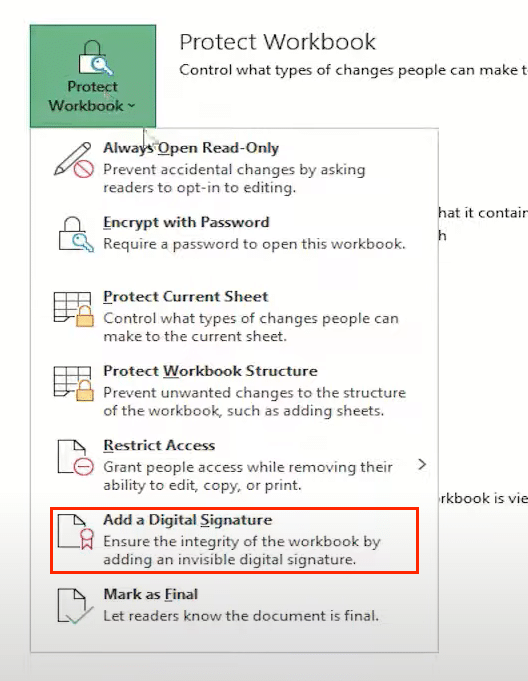
- Select certificate
- Complete signature process
Hidden Worksheets
- Right-click sheet tab
- Select ‘Hide’

- To unhide: Right-click any tab > Unhide

Document Inspector
- File > Info > Check for Issues
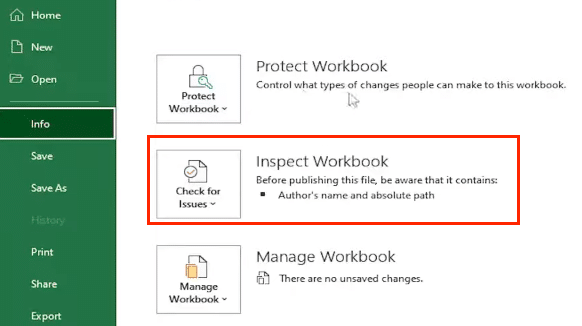
- Select ‘Inspect Document‘
- Choose elements to inspect:
|
Inspection Element |
What It Checks |
|---|---|
|
Comments |
Hidden notes |
|
Document properties |
Metadata |
|
Personal information |
User data |
|
Custom XML data |
External data |
Next Steps
Want to enhance your Excel data security further? Coefficient offers advanced data protection features while enabling real-time data syncing from 50+ business systems. Our platform ensures your sensitive data remains secure while maintaining accessibility for authorized users.
Get started with Coefficient today to transform how you manage and protect your Excel data.