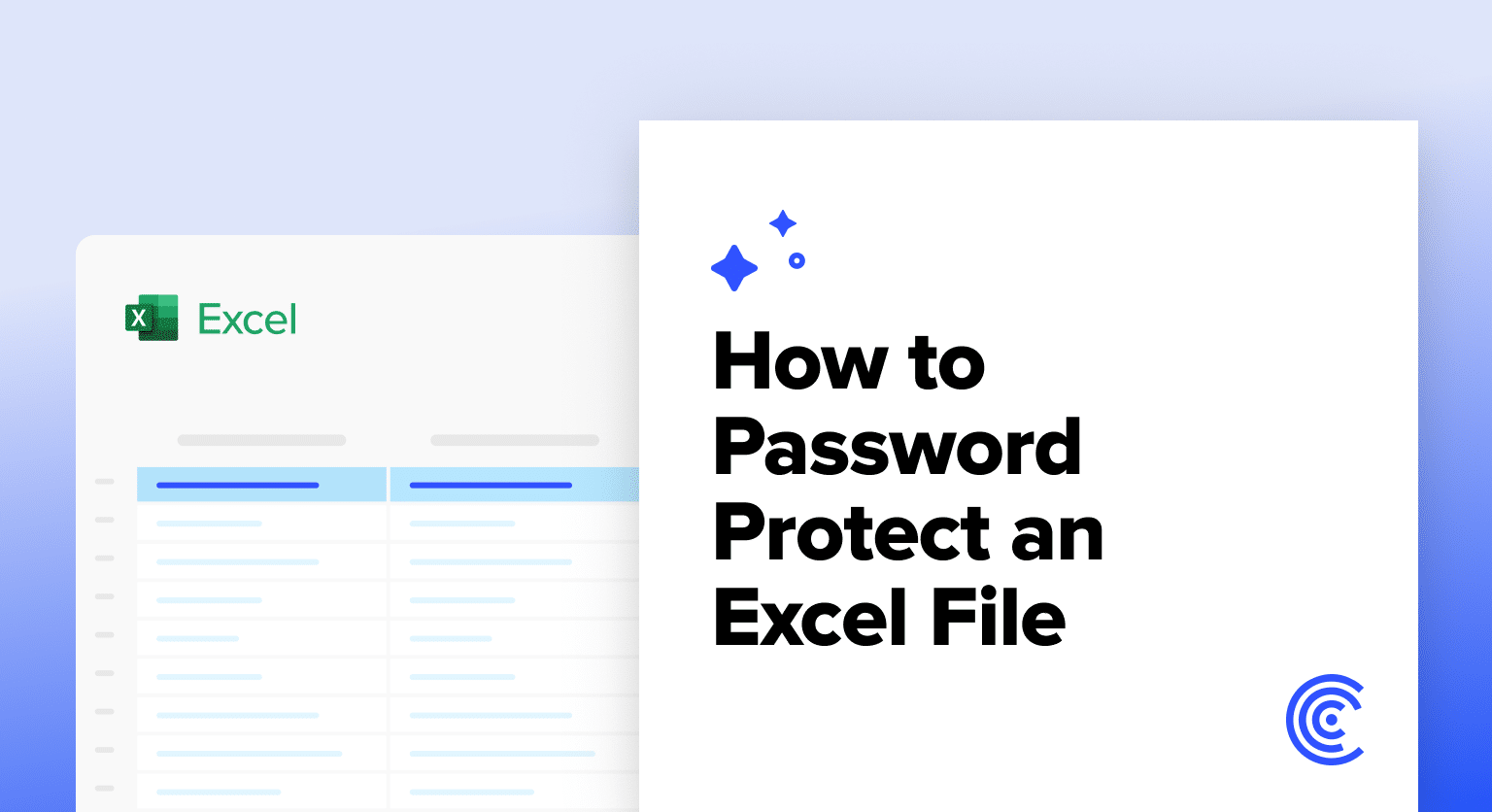Secure your sensitive Excel data with password protection. This guide covers multiple methods to safeguard your spreadsheets using Excel 2025’s latest features.
How to Password Protect an Excel File (Step-by-Step Guide)
Encrypting the Entire Workbook with a Password
Encrypting your entire Excel workbook ensures that no one can access its contents without the correct password. Here’s how to do it:
Step 1. Open your Excel file and navigate to the File tab.
- Launch Excel 2024 and open the workbook you want to protect.
- Look for the File tab in the top-left corner of the Excel window.
- Click on the File tab to access the backstage view.
Step 2. Select “Review” and choose “Protect Workbook”.
- In the Excel ribbon, select “Review”.
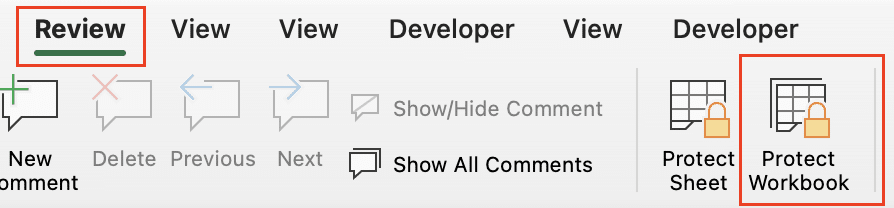
- Click “Protect Workbook” in the options.
Step 3. Enter your desired password.

- A dialog box will appear, prompting you to enter a password.
- Type in a strong, unique password that you’ll remember.
- Aim for a password that’s at least 12 characters long, combining uppercase and lowercase letters, numbers, and symbols. Or you can simply use a password generator to create one.
Step 4. Confirm the password and save your workbook.
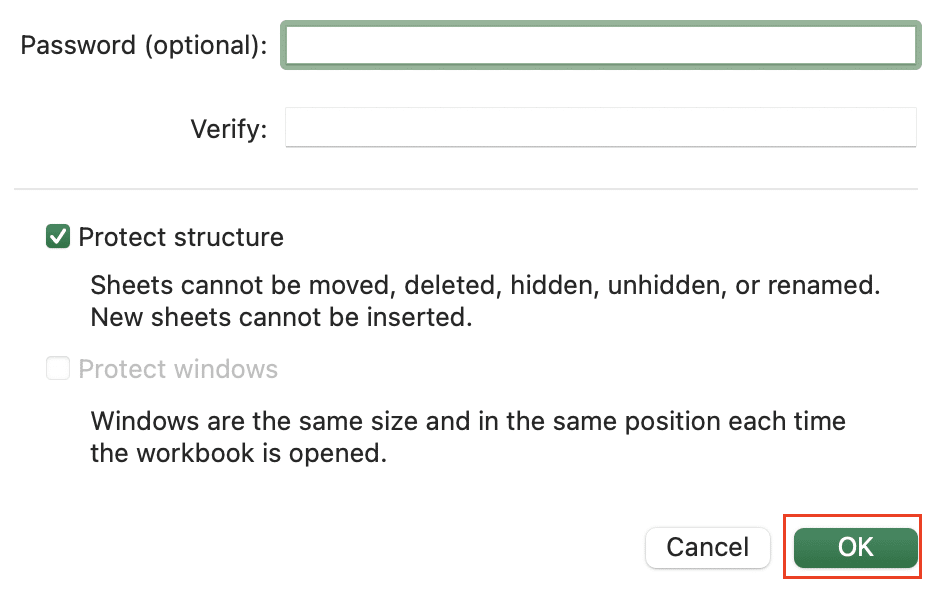
- After entering your password, Excel will ask you to confirm it.
- Type the password again to ensure accuracy.
- Click “OK” to apply the password protection.
- Save your workbook to ensure the changes take effect.
Remember, if you lose this password, you won’t be able to access your workbook, so store it securely.
Protecting Specific Worksheets from Editing
If you want to allow users to view certain worksheets but prevent them from making changes, you can protect individual sheets:
Step 1. Select the worksheet you want to protect.
- In your Excel workbook, click on the tab of the worksheet you wish to protect.
- Ensure you’re on the correct sheet before proceeding.
Step 2. Go to the “Review” tab and click “Protect Sheet”.
- Look for the “Review” tab in the Excel ribbon at the top of the window.
- Click on “Review” to access its options.
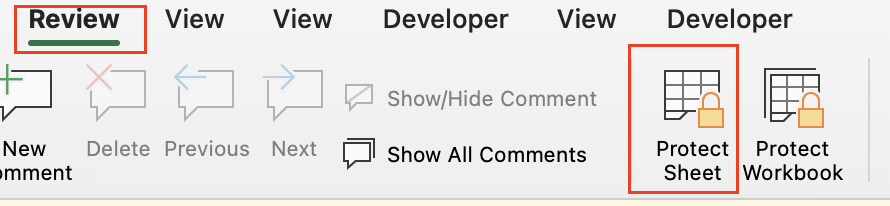
- Find and click the “Protect Sheet” button in the “Changes” group.
Step 3. Choose which elements users can edit (if any).
- A “Protect Sheet” dialog box will appear.
- You’ll see a list of actions that users can perform on the protected sheet.
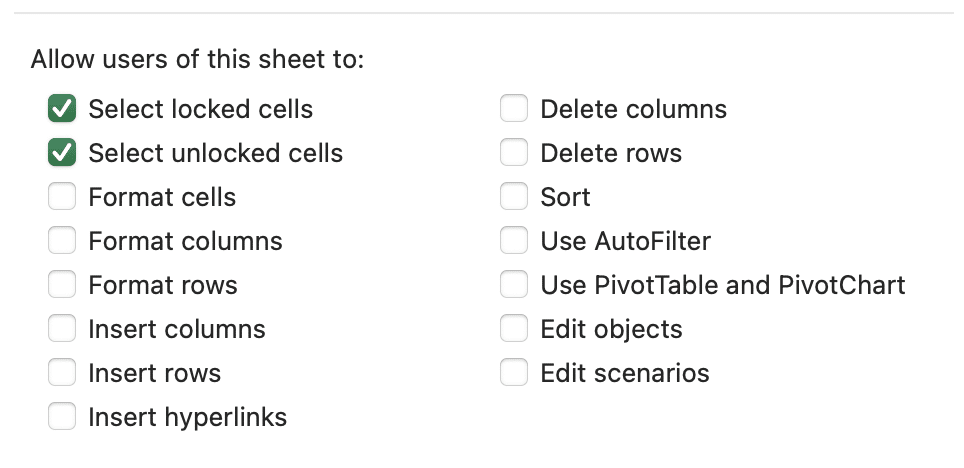
- Check or uncheck boxes next to each action to allow or restrict them.
- Common actions to allow include selecting locked or unlocked cells.
Step 4. Set a password for unprotecting the sheet.
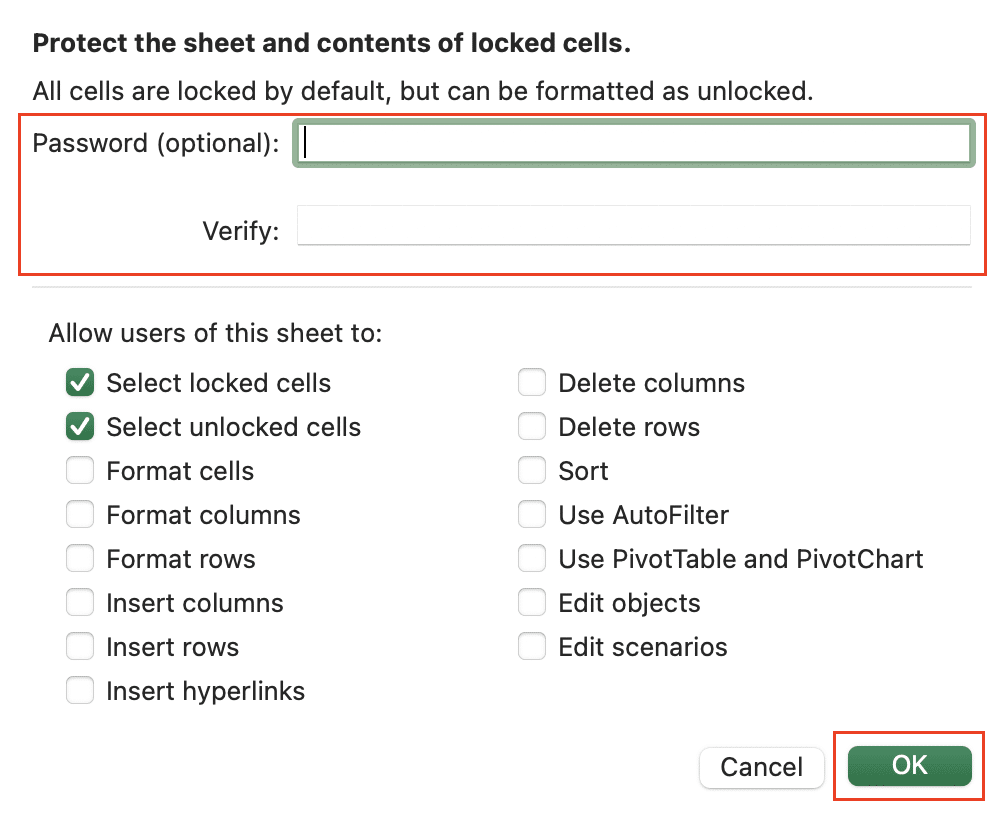
- In the same dialog box, you’ll see a field to enter a password.
- Type in a password that will be required to unprotect the sheet.
- This password can be different from the workbook password.
- Click “OK” to apply the protection.
Remember to communicate allowed actions to your team members who need to use this sheet.
Setting a Password to Open the File
To add an extra layer of security, you can set a password that’s required just to open the Excel file:
Step 1. Go to Review > Protect Workbook.
- Open your Excel file and click on the “Review” tab.
- Look for the “Protect Workbook” button.
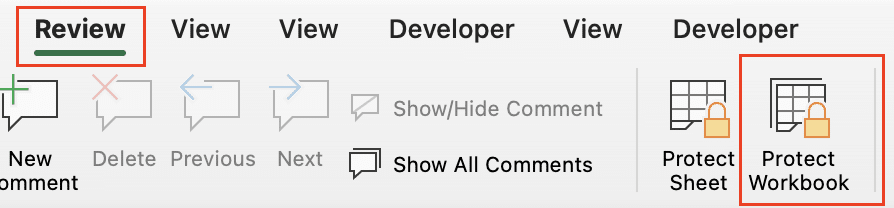
Step 2. Select “Protect Workbook”.
- Click on “Protect Workbook” to reveal the dialog box you will insert your password.

Step 3. Enter and confirm your chosen password.
- A dialog box will appear, prompting you to enter a password.
- Type in a strong, unique password.
- Confirm the password by typing it again when prompted.
Step 4. Save the workbook to apply the protection.
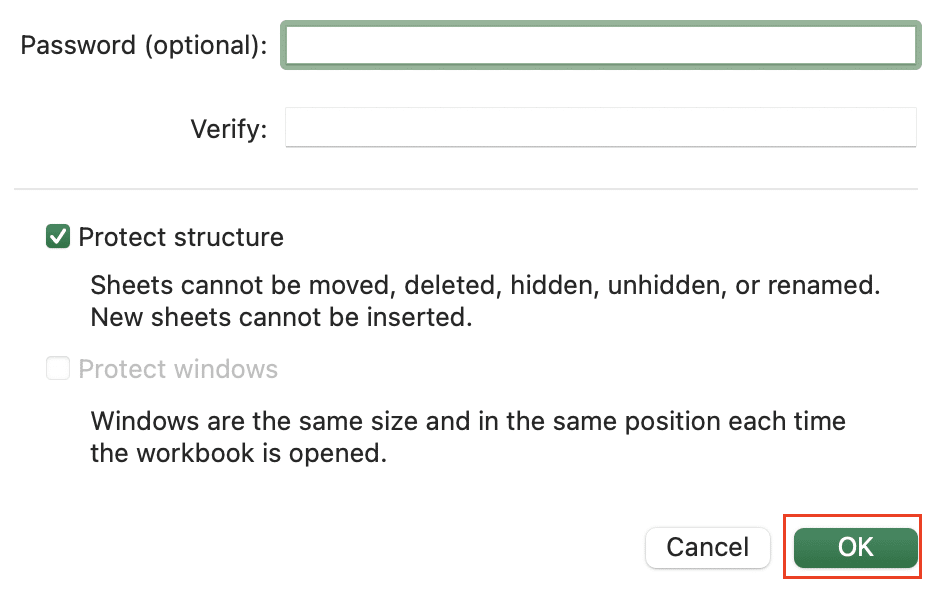
- Click “OK” to set the password.
- Save your workbook to ensure the password protection is applied.
Now, anyone attempting to open this file will need to enter the correct password.
Can I Password Protect an Excel File from Being Opened?
Yes, you can password protect an Excel file to prevent unauthorized users from opening it. This is done using the “Protect Workbook” option we just covered. Here’s a quick recap:
- Go to Review > Protect Workbook.
- Enter a strong password when prompted.
- Confirm the password and save the workbook.
This password will be required every time someone attempts to open the file. It’s crucial to remember this password, as there’s no built-in way to recover it if forgotten. Consider using a password manager to securely store this information.

Stop exporting data manually. Sync data from your business systems into Google Sheets or Excel with Coefficient and set it on a refresh schedule.
Get Started
Applying Different Passwords for Opening and Editing
Excel allows you to set separate passwords for opening a file and editing its contents. This gives you more granular control over who can view and modify your data:
Step 1. Set a password for opening the file.
- Follow the steps in the “Setting a Password to Open the File” section above.
- This password will be required to view the contents of the workbook.
Step 2. Protect individual sheets for editing.
- For each sheet you want to protect:
- Select the sheet.
- Go to Review > Protect Sheet.
- Choose allowable actions.
- Set a password for unprotecting the sheet.
Step 3. Set different passwords for each protection level.
- Use a unique password for opening the file.
- Set different passwords for each protected sheet.
- Ensure these passwords are distinct from the file-opening password.
By applying different passwords, you can create scenarios where some users can only view the data, while others can make edits to specific sheets.
Understanding Excel File Password Protection
Why Password Protect Your Excel Files?
Password protecting your Excel files is crucial for maintaining data security and confidentiality. Here are some key reasons to implement this practice:
- Data security: Prevent unauthorized access to sensitive information.
- Compliance: Meet regulatory requirements for data protection in industries like finance or healthcare.
- Intellectual property protection: Safeguard proprietary formulas, algorithms, or business strategies.
- Version control: Ensure only authorized personnel can make changes to important documents.
- Client confidentiality: Protect client or customer data from accidental exposure.
By implementing password protection, you create a barrier against casual snooping and potential data breaches.
Limitations of Excel Password Protection
While Excel’s built-in password protection is useful, it’s important to understand its limitations:
- Encryption strength: Excel uses AES 128-bit encryption, which is strong but not the highest level available.
- Password cracking: Determined attackers with powerful computers can potentially crack passwords.
- No two-factor authentication: Excel doesn’t offer additional verification methods beyond passwords.
- File format vulnerabilities: Older Excel formats (.xls) have weaker protection than newer ones (.xlsx).
- Human error: Users might share passwords or choose weak, easily guessable ones.
For highly sensitive data, consider using additional security measures beyond Excel’s built-in features.
Alternatives to Password Protection in Excel
While Excel’s password protection is convenient, there are other ways to secure your spreadsheet data:
- File-level encryption tools:
- Use third-party software like VeraCrypt or BitLocker to encrypt entire files or drives.
- These often offer stronger encryption than Excel’s built-in protection.
- Cloud storage solutions with access controls:
- Platforms like Google Drive or OneDrive offer granular sharing permissions.
- You can control who can view, edit, or share your files.
- Enterprise-level data protection strategies:
- Data Loss Prevention (DLP) software can monitor and control sensitive data movement.
- Virtual Data Rooms (VDRs) provide secure environments for sharing confidential documents.
- Database systems:
- For large datasets, consider using a database with robust security features instead of Excel.
- Databases offer more advanced user authentication and access control options.
- Spreadsheet alternatives:
- Google Sheets offers real-time collaboration with detailed access controls.
- Airtable combines spreadsheet and database features with strong permission settings.
Remember, the best security approach often involves multiple layers of protection tailored to your specific needs.
Securing Your Excel Data
Implementing password protection in Excel is a crucial first step in safeguarding your data. Use strong, unique passwords for each level of protection. For highly sensitive information, consider combining Excel’s features with additional security measures.
Ready to take your data management and security to the next level? Get started with Coefficient to enhance your spreadsheet capabilities and ensure your data remains protected and accessible to the right people at the right time.