Are you struggling with formulas that break when you copy them across cells? Mastering absolute references in Excel can solve this problem and revolutionize your spreadsheet skills. This guide will walk you through everything you need to know about creating and using absolute references effectively.
Creating Absolute References in Excel
Now that you understand the concept, let’s explore how to create absolute references in Excel.
Using the dollar sign ($) method
The most straightforward way to create an absolute reference is by manually adding dollar signs to your cell references. Here’s how:
- Type your formula as usual.
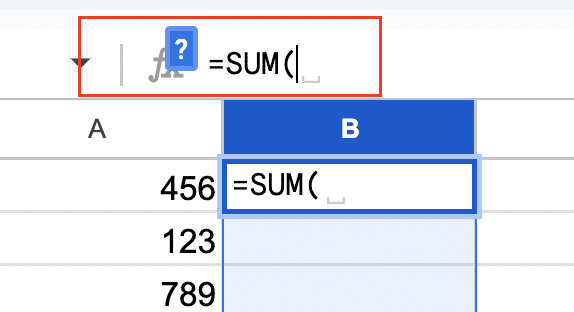
- Identify the cell reference you want to make absolute.
- Add a dollar sign ($) before the column letter to lock the column.
- Add a dollar sign ($) before the row number to lock the row.
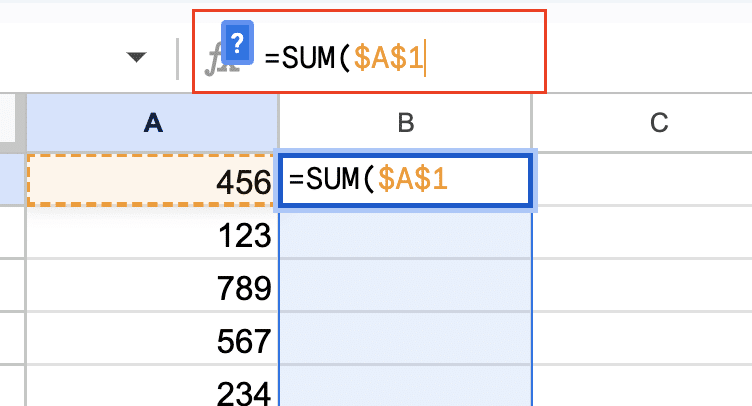
For example:
- A1 becomes $A$1 (fully absolute)
- A1 becomes $A1 (column absolute)
- A1 becomes A$1 (row absolute)
Using the F4 key shortcut
Excel provides a handy shortcut to cycle through reference types: the F4 key. Here’s how to use it:
- Type your formula and select the cell reference you want to modify.
- Press F4 to cycle through the reference types:
- First press: Fully absolute ($A$1)
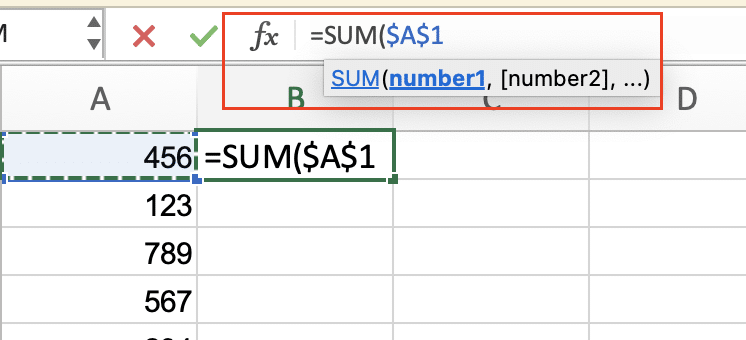
- Second press: Column absolute ($A1)
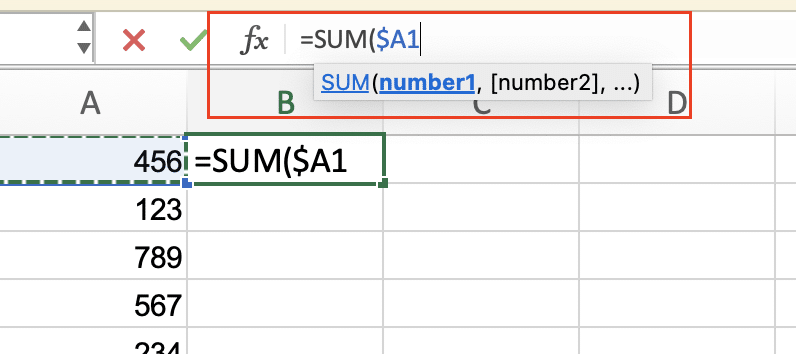
- Third press: Row absolute (A$1)
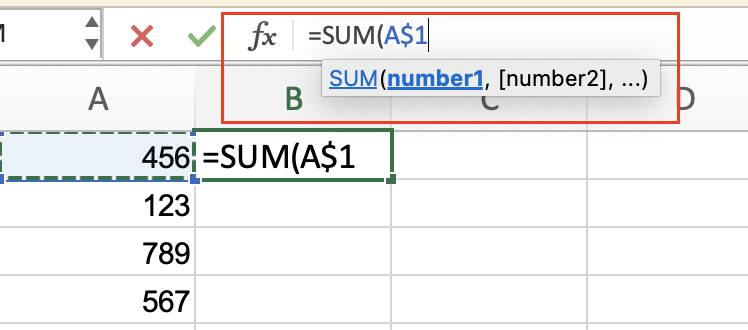
- Fourth press: Back to relative (A1)
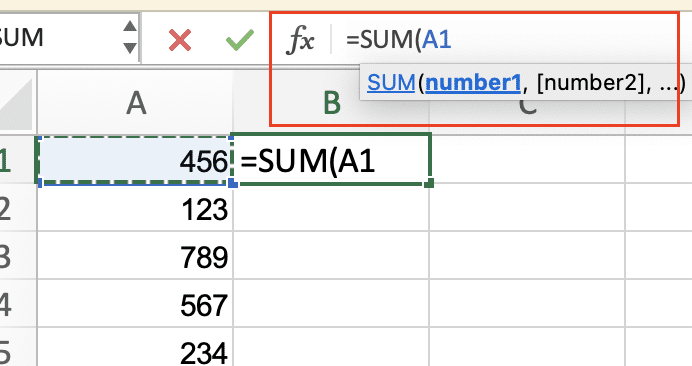
For Mac users, the equivalent shortcut is Cmd + T.
Practice exercise: Open a new Excel spreadsheet and try creating formulas with different types of references. Use both the manual method and the F4 shortcut to familiarize yourself with creating absolute references.
Applications of Absolute References
Understanding when to use absolute references is just as important as knowing how to create them. Let’s explore some common scenarios and real-world examples.
Common scenarios for using absolute references
- Copying formulas across rows or columns: When you need to maintain a reference to a specific cell while copying a formula, absolute references are essential.
- Creating fixed multipliers or constants: Use absolute references for values that remain constant across multiple calculations, such as tax rates or conversion factors.
- Referencing specific cells in large datasets: Absolute references help you consistently refer to key cells (like totals or averages) in complex spreadsheets.
Real-world examples
Financial modeling with tax rates
Imagine you’re creating a financial model that calculates after-tax income for various scenarios. You have the tax rate in cell B1 and want to apply it to a range of income values in column A.
Your formula in cell B2 might look like this:
Copy
=A2 * (1 – $B$2)
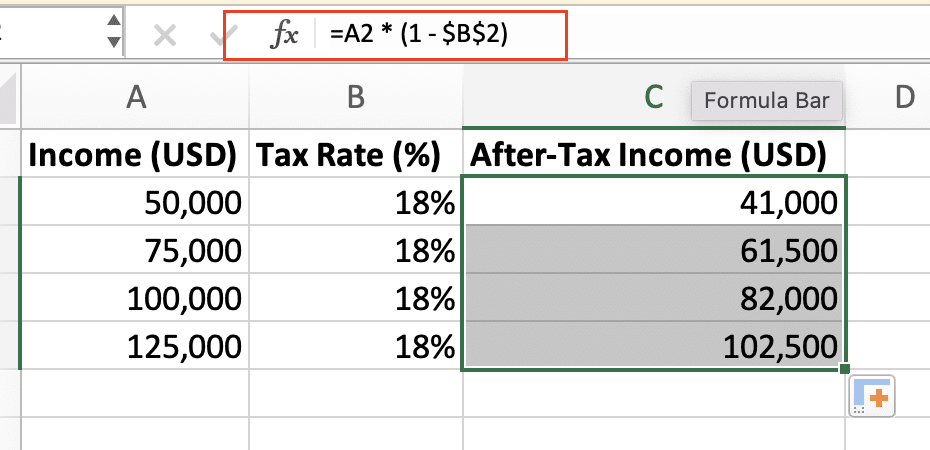
By making the tax rate reference absolute ($B$2), you can copy this formula down column B, and it will always refer to the same tax rate cell.
Calculating percentages of a total
Let’s say you have a sales report with individual sales figures in column B and the total sales in cell B10. To calculate each sale as a percentage of the total, you could use this formula in cell C2:
Copy
=B2 / $B$11
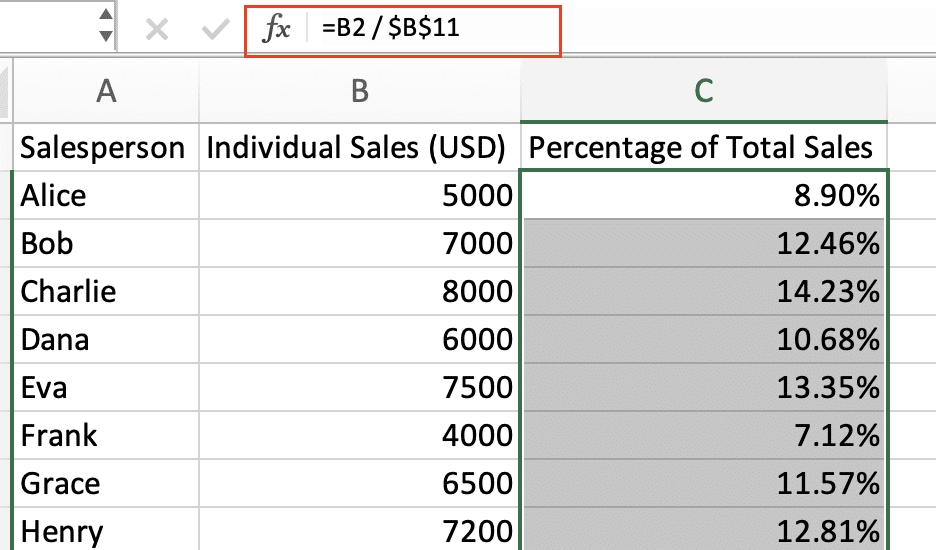
The absolute reference to the total ($B$11) allows you to copy this formula down column C while always dividing by the same total value.
Creating dynamic charts with fixed axis values
When creating charts, you might want to keep the axis scale consistent across different data sets. By using absolute references for your chart source data, you can ensure that your chart always uses the same range for its axis, even as you update the data.
Understanding Cell References in Excel
Before diving into absolute references, let’s start with the fundamentals of cell references in Excel.
What are cell references?
Cell references are the building blocks of Excel formulas. They allow you to refer to specific cells or ranges of cells within your spreadsheet. When you use a cell reference in a formula, Excel looks up the value in that cell and uses it in the calculation.

Stop exporting data manually. Sync data from your business systems into Google Sheets or Excel with Coefficient and set it on a refresh schedule.
Get Started
There are three main types of cell references in Excel:
| Reference Type | Example | Behavior |
| Relative | A1 | Changes when copied |
| Absolute | $A$1 | Remains fixed when copied |
| Mixed | $A1 or A$1 | Partially changes when copied |
The difference between relative and absolute references
Relative References
Relative references are the default type in Excel. When you copy a formula containing relative references, Excel adjusts the cell addresses relative to the new position.
For example, if you have a formula =A1+B1 in cell C1 and copy it to cell C2, Excel will automatically update the formula to =A2+B2.
This behavior is useful when you want to apply the same calculation to multiple rows or columns of data.
Absolute References
Absolute references, on the other hand, remain fixed when you copy a formula. They always refer to the same cell, regardless of where you paste the formula.
To create an absolute reference, you add dollar signs ($) before the column letter and row number. For example, $A$1 is an absolute reference to cell A1.
Absolute references are essential when you need to maintain a constant reference to a specific cell, such as a tax rate or a total value, across multiple calculations.
Mixed References
Mixed references combine elements of both relative and absolute references. They’re useful when you want to lock either the column or the row, but not both.
There are two types of mixed references:
- Column absolute (e.g., $A1): The column is fixed, but the row can change.
- Row absolute (e.g., A$1): The row is fixed, but the column can change.
Mixed references are particularly helpful when working with tables or matrices of data.
Absolute References in Excel
Mastering absolute references in Excel is a crucial skill for anyone working with spreadsheets. By understanding when and how to use them, you can create more powerful, flexible, and accurate formulas. Remember to practice regularly and experiment with different scenarios to solidify your understanding of this essential Excel feature.
Ready to take your Excel skills to the next level? Get started with Coefficient to enhance your data management capabilities and streamline your workflow in Excel and Google Sheets.

