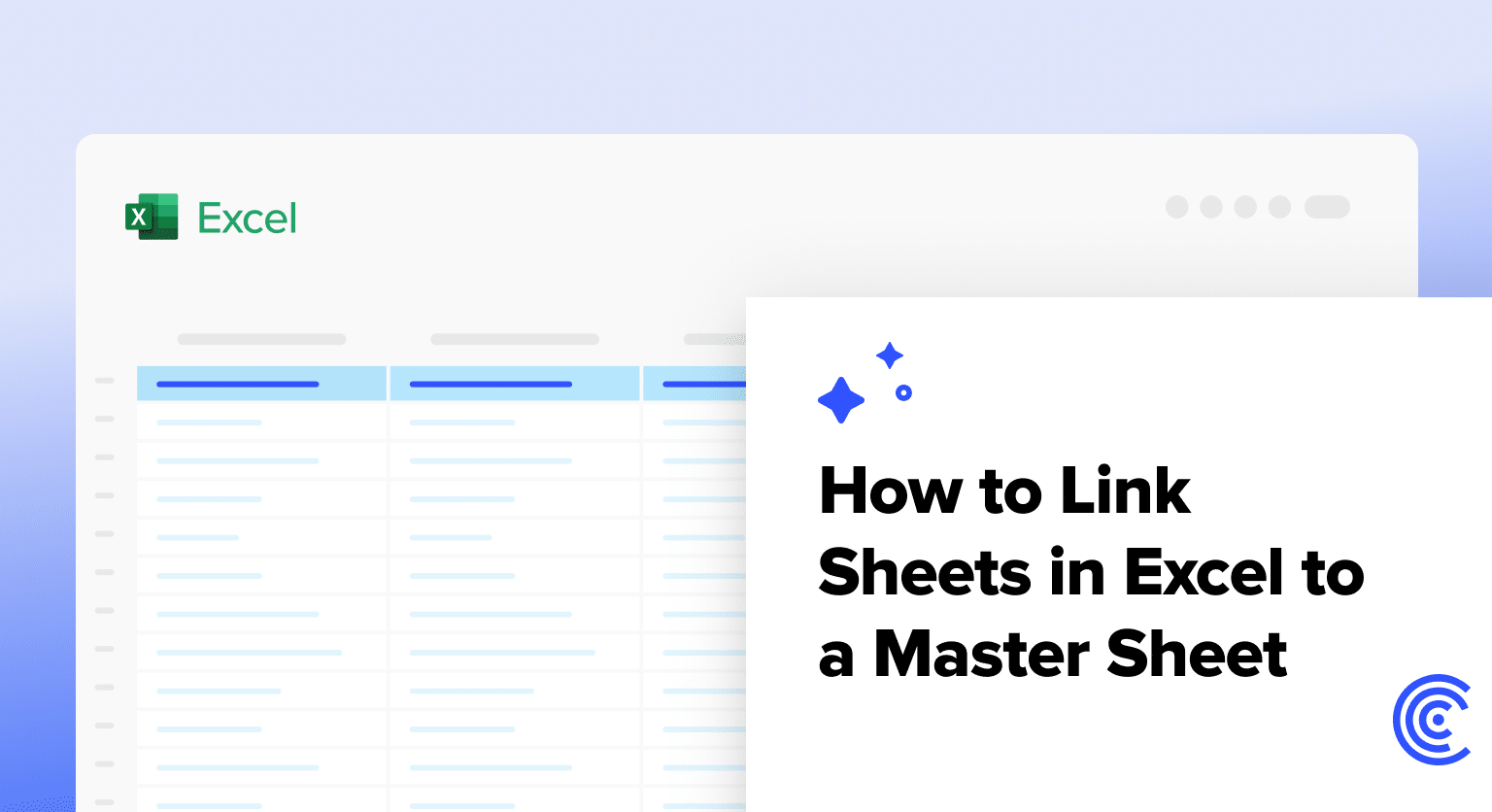Excel’s power lies in its ability to organize and analyze data across multiple sheets and workbooks. Linking sheets to a master sheet is a crucial skill for anyone looking to streamline their data management and reporting processes. This guide will walk you through various methods of sheet linking in Excel, from basic techniques to advanced strategies that will elevate your spreadsheet game.
Method 1: Creating Simple Cell References
Step-by-Step Guide to Link Individual Cells
- Open your source and destination workbooks.
- In the destination sheet, select the cell where you want the linked data.
- Type ‘=‘ in the cell.
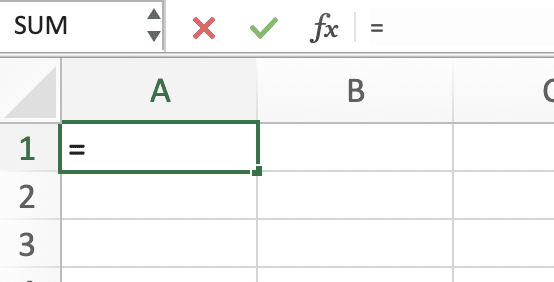
- Switch to the source workbook and sheet.
- Click the cell you want to link.
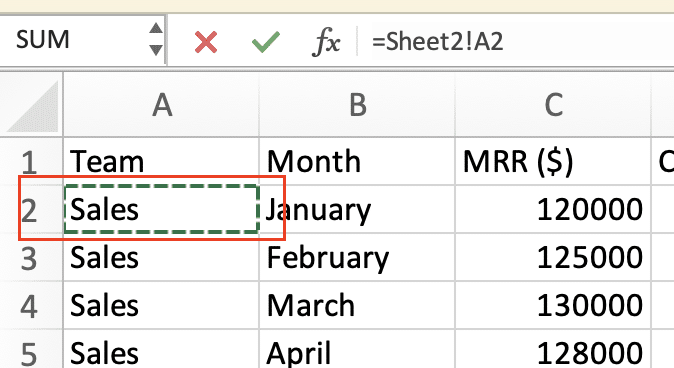
- Press Enter to complete the link.
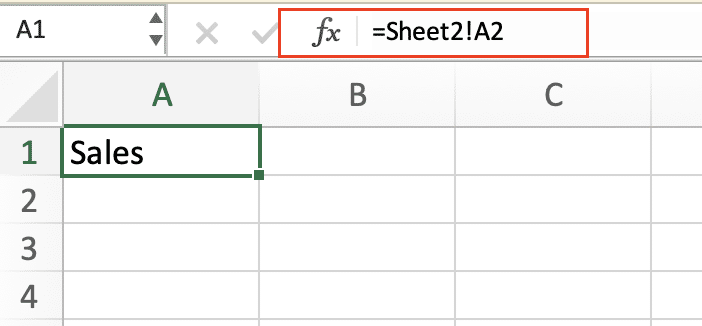
Best Practices for Cell References
- Use absolute references (e.g., $A$1) for fixed cell locations.
- Employ relative references (e.g., A1) when you need flexibility.
- Use the F4 key to toggle between reference types quickly.
- Adopt clear naming conventions for sheets and ranges to avoid confusion.
Method 2: Linking Entire Ranges or Tables
Using Named Ranges for Efficient Linking
- In the source sheet, select the range you want to name.
- Click the Name Box above column A.
- Type a descriptive name for the range and press Enter.

- In the master sheet, use “=SourceSheetName!RangeName” to reference the data.
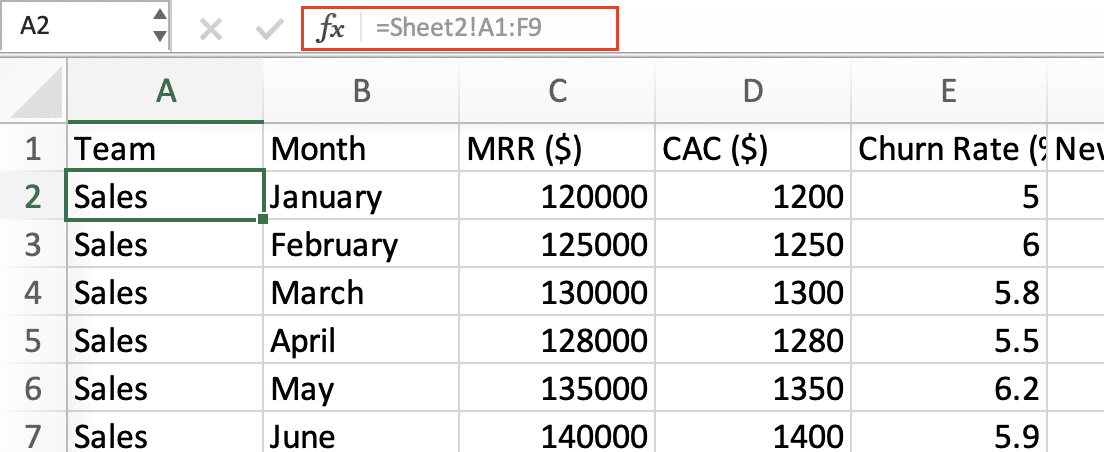
Named ranges make your formulas more readable and easier to maintain.
Linking Excel Tables
Excel tables offer structured references that automatically adjust as data changes:
- Select your data range and press Ctrl + T to create a table.
- Give your table a meaningful name in the Table Design tab.

- In the master sheet, use “=TableName[ColumnName]” to reference table data.
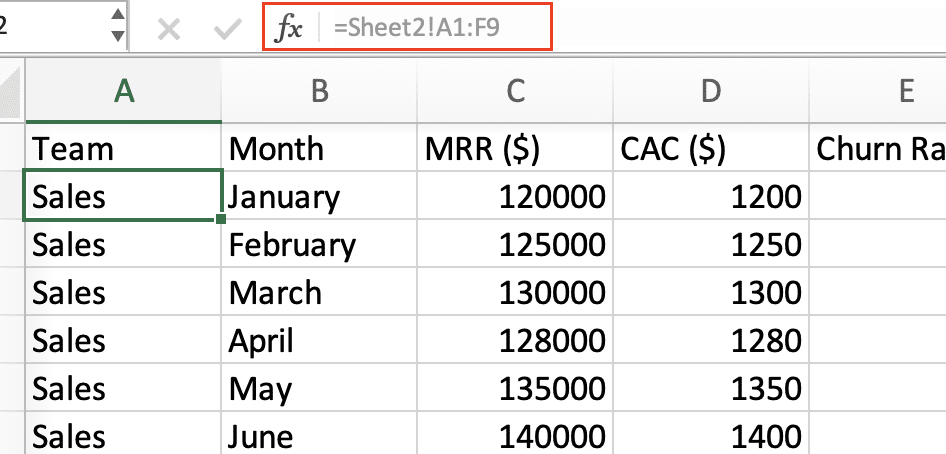
Tables are particularly useful for dynamic data sets that may grow or shrink over time.
Method 3: Advanced Techniques for Dynamic Linking
Using INDIRECT Function for Flexible References
The INDIRECT function allows you to create cell references from text strings:
=INDIRECT(“Sheet1!A1”)
This becomes powerful when combined with other functions:
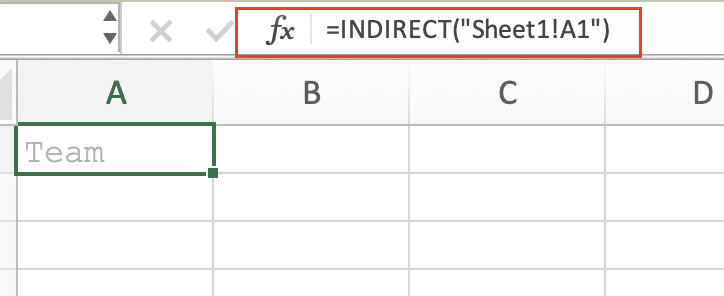
=INDIRECT(“Sheet”&A1&”!B2″)
Here, changing the value in A1 dynamically updates the sheet reference.
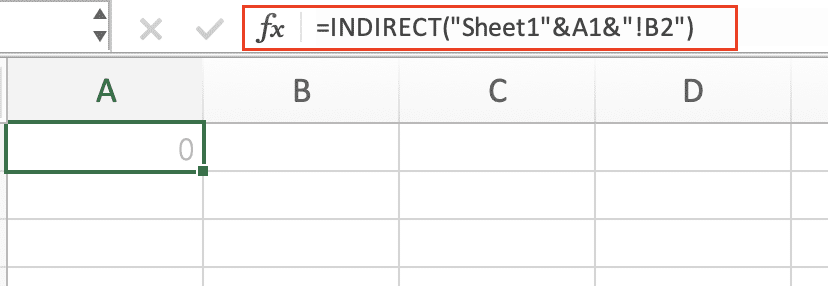
Implementing INDEX and MATCH for Robust Links
INDEX and MATCH functions provide a more flexible alternative to VLOOKUP:
=INDEX(SourceRange, MATCH(LookupValue, LookupRange, 0))
This combination allows for dynamic column references and is less prone to errors when inserting or deleting columns.
Automating Updates and Maintaining Links
Setting Up Automatic Calculations
- Go to “Formulas” in the Excel ribbon
- Under Calculation options, select “Automatic” for real-time updates.

- Use Data > Refresh All to manually update all links.
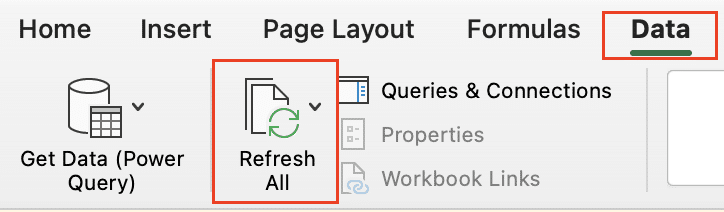
For larger workbooks, consider using “Automatic except for data tables” to balance performance and up-to-date data.

FAQ: Common Questions About Linking Excel Sheets
How do I link sheets to a master sheet in Excel?
Linking sheets to a master sheet can be done through several methods:

Stop exporting data manually. Sync data from your business systems into Google Sheets or Excel with Coefficient and set it on a refresh schedule.
Get Started
- Use simple cell references with the ‘=’ sign.
- Create named ranges for easier referencing.
- Utilize Excel tables for dynamic data ranges.
- Implement advanced functions like INDIRECT or INDEX-MATCH for more flexible linking.
Choose the method that best fits your specific needs and data structure.
Can two Excel sheets be linked?
Yes, Excel sheets can be linked in various ways:
- Within the same workbook, you can directly reference cells across sheets.
- Between different workbooks, you can create external references.
- You can link multiple sheets to a single master sheet for consolidated reporting.
Both intra-workbook and inter-workbook linking are supported in Excel.
How to link data from one sheet to another in Excel automatically?
To automatically link data between sheets:
- Use cell references or named ranges to create links.
- Set Excel’s calculation options to “Automatic” for real-time updates.
- For external data, consider using Power Query or add-ons like Coefficient for scheduled refreshes.
These methods ensure your linked data stays up-to-date with minimal manual intervention.
What are the limitations of linking Excel sheets?
While linking Excel sheets is powerful, it comes with some considerations:
- File size can increase significantly with many links, potentially affecting performance.
- Complex linking structures may slow down calculations in large workbooks.
- External links can pose security risks if not managed properly.
- There’s a limit to the number of links Excel can handle efficiently.
To mitigate these issues, optimize your linking strategy and consider using specialized tools for very large or complex data sets.
Mastering the art of linking sheets in Excel can dramatically improve your data management efficiency. From simple cell references to advanced dynamic linking techniques, the methods covered in this guide provide a solid foundation for creating powerful, interconnected spreadsheets. By implementing these strategies and considering tools like Coefficient, you can transform your Excel workflows and unlock new levels of productivity.
Ready to take your Excel skills to the next level? Get started with Coefficient today and experience seamless data integration in your spreadsheets.