The #SPILL! error appears when Excel’s dynamic array formulas can’t output results due to blocked cells in their designated spill range. This common issue, introduced in Excel 2025, affects users working with array formulas and dynamic functions. Let’s explore six proven methods to resolve this error and get your formulas working correctly.
Fix the #SPILL! Error by Clearing Obstructing Cells
Blocked cells are the most common cause of #SPILL! errors. Here’s how to identify and clear them:
- Locate the Error Source
- Click the cell containing the #SPILL! error
- Look for a blue border indicating the intended spill range
- Identify Blocking Cells
- Click the yellow warning triangle
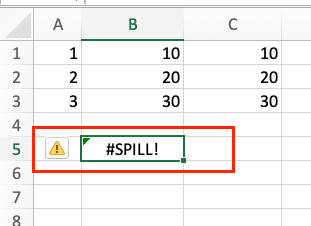
-
- Select “Select Obstructing Cells” from the dropdown menu
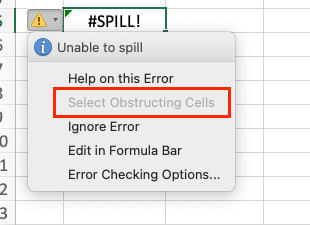
-
- Excel highlights cells blocking your formula’s output
- Clear the Obstruction
- Review highlighted cells for necessary data
- Delete or move blocking content
- Press Delete to clear unnecessary data
Pro Tip: Before clearing cells, copy important data to a different location to prevent accidental data loss.
Remove #SPILL! Errors from VLOOKUP Formulas
VLOOKUP formulas can trigger #SPILL! errors when returning multiple results. Here’s how to fix them:
- Verify Range Selection
=VLOOKUP(A2,B2:D10,2,FALSE)

-
- Ensure lookup range includes all necessary columns
- Check that return column exists within range
- Clear Destination Area
- Select cells where results should appear
- Press Delete to remove all content
- Clear any formatting or conditional rules
- Adjust Formula References
- Add ‘@‘ symbol for single-cell results
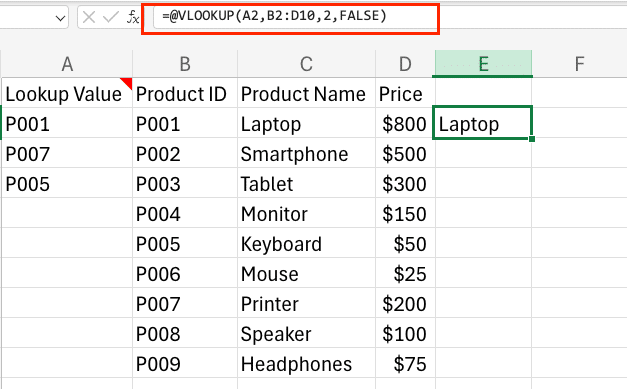
-
- Use absolute references ($) when needed
- Test with sample data:
|
Input Cell |
Formula |
Expected Output |
|---|---|---|
|
A2 |
=@VLOOKUP(A2,B2:D10,2,FALSE) |
Single value |
|
A2 |
=VLOOKUP(A2,B2:D10,2,FALSE) |
Array output |
Fix #SPILL! Errors Caused by Merged Cells
Merged cells often interfere with array formulas. Follow these steps to resolve:
- Identify Merged Cells
- Press Ctrl + A to select all cells
- Look for merged cell indicators
- Note locations within spill range
- Unmerge Problem Areas
- Select merged cells
- Click Home > Merge & Center

-
- Choose “Unmerge Cells“

- Adjust Layout
- Resize columns to maintain appearance
- Realign content as needed
- Reapply formula to test
Resolve Array Formula SPILL Errors
Array formulas in Excel 2025 can create unexpected #SPILL! errors. Here’s how to handle them effectively:
- Convert to Single-Cell Output
- Add ‘@’ operator before formula
- Example conversion:
|
Original Formula |
Modified Formula |
Result |
|---|---|---|
|
=FILTER(A2:A10,B2:B10=”Yes”) |
=@FILTER(A2:A10,B2:B10=”Yes”) 
Try the Free Spreadsheet Extension Over 500,000 Pros Are Raving About
Stop exporting data manually. Sync data from your business systems into Google Sheets or Excel with Coefficient and set it on a refresh schedule. Get Started |
Single cell output |
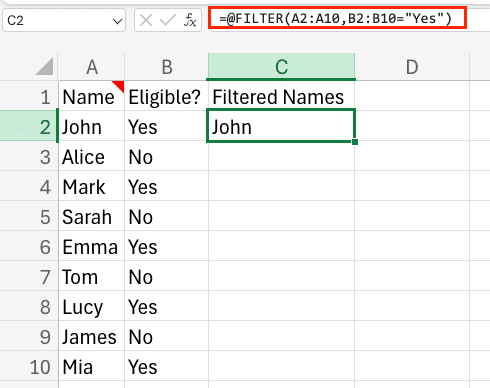
- Use INDEX for Control
=INDEX(FILTER(A2:A10,B2:B10=”Yes”),1)
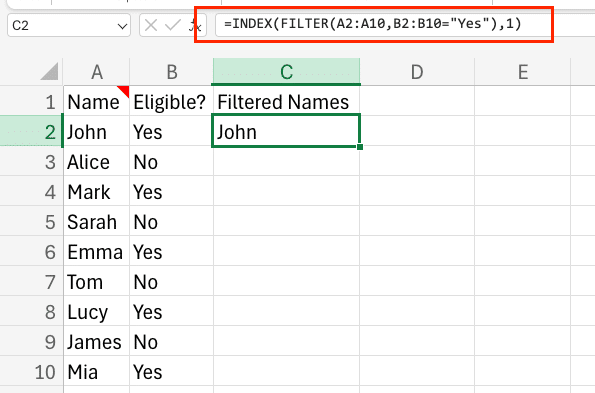
-
- Limits output to specific rows
- Controls spill range size
- Prevents unexpected expansion
- Apply OFFSET Function
- Define exact output range
- Specify dimensions explicitly:
=OFFSET(A2,0,0,1,1)
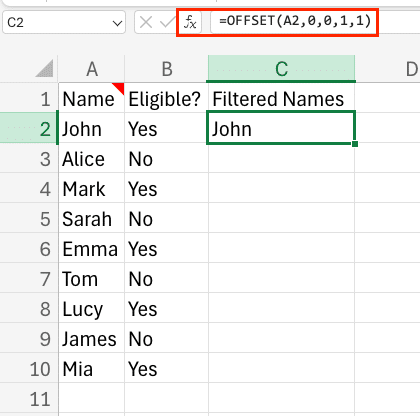
Pro Tip: When using dynamic arrays, always plan for potential growth in your data range.
What Causes #SPILL! Errors in Excel?
Understanding common triggers helps prevent future errors:
Data Obstruction Issues
- Cells containing values or formulas
- Hidden text or formatting
- Comments or notes
- Filtered data
Structural Problems
- Merged cells in output range
- Table intersections
- Protected cells or ranges
- Worksheet boundaries
Formula-Related Causes
- Dynamic array expansion
- Incorrect range references
- Missing array operators
- Incompatible function combinations
Turn Off SPILL Warnings Permanently
While not recommended, you can disable SPILL warnings:
- Access Settings
- Click File > Options

-
- Select Formulas tab
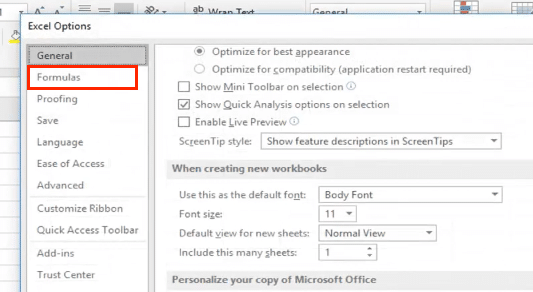
-
- Locate Error Checking section
- Modify Error Rules
- Uncheck “Enable background error checking“
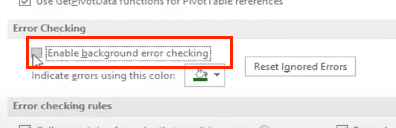
-
- Clear “Errors to ignore” section
- Click “Error Checking Rules“
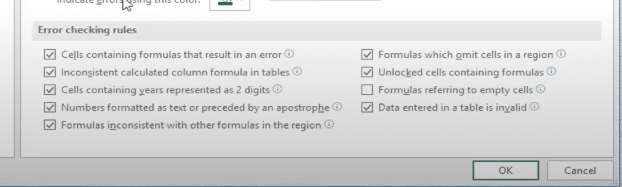
- Apply Selectively
- Choose specific worksheets
- Set workbook-level preferences
- Document your changes
Warning: Disabling error checking may hide important issues. Consider this option carefully.
Best Practices for Preventing #SPILL! Errors
Follow these guidelines to minimize future errors:
- Worksheet Organization
- Leave empty columns between data sections
- Plan for data growth
- Document formula locations
- Formula Management
- Test formulas with sample data
- Use structured references
- Implement error handling
- Copy
=IFERROR(YourFormula, “Check Data”) - Regular Maintenance
- Clean unused cells regularly
- Update formula references
- Check for merged cells
- Validate data ranges
Next Steps
To maintain error-free spreadsheets:
- Regularly audit your worksheets for potential spill range conflicts
- Document complex formulas and their expected behavior
- Keep Excel updated to access the latest dynamic array features
- Consider automating data validation and error checking
Transform your Excel experience by eliminating #SPILL! errors and other spreadsheet challenges. Coefficient offers powerful automation tools that help prevent common Excel errors while streamlining your workflow. Try it now to make spreadsheet errors a thing of the past.

