Excel’s #N/A error can disrupt your data analysis and formula calculations. This error typically appears when Excel can’t find a referenced value or when lookup functions fail to return a match. Let’s explore practical solutions to fix #N/A errors and get your spreadsheets working correctly.
Fix #N/A Errors in Excel Formulas
Replace #N/A with Specific Values Using IFERROR
Follow these steps to handle #N/A errors using the IFERROR function:
- Open your spreadsheet and locate the formula returning #N/A
- Wrap your existing formula with IFERROR
- Specify a replacement value for when errors occur
Example:
|
Original Formula |
Modified Formula |
Result |
|---|---|---|
|
=VLOOKUP(A2,B:C,2,FALSE) |
=IFERROR(VLOOKUP(A2,B:C,2,FALSE),”Not Found”) |
Shows “Not Found” instead of #N/A |
Handle VLOOKUP #N/A Errors
To resolve VLOOKUP-specific #N/A errors:
- Check lookup value format
- Ensure consistent data types
- Remove extra spaces using TRIM()
- Verify case sensitivity
- Verify lookup range
- Confirm lookup column is leftmost
- Check column count matches index number
- Validate FALSE/TRUE match type parameter
Example setup:
|
ID |
Name |
Department |
|---|---|---|
|
101 |
John |
Sales |
|
102 |
Lisa |
Marketing |
Correct formula:
y
=IFERROR(VLOOKUP(A2,TableRange,2,FALSE),”No Match”)
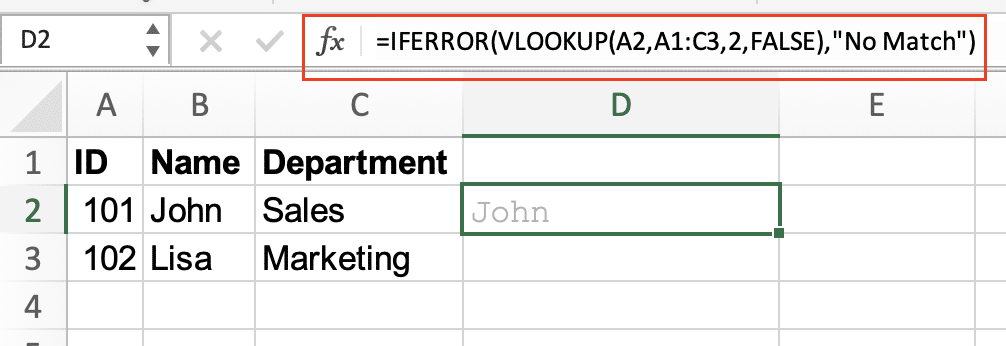

Stop exporting data manually. Sync data from your business systems into Google Sheets or Excel with Coefficient and set it on a refresh schedule.
Get Started
Handle Missing Data in Lookup Functions
Adjust VLOOKUP Range Selection
- Select appropriate range
- Include all potential matching rows
- Verify column order
- Lock ranges with absolute references ($)
- Check for data consistency
- Remove hidden rows/columns
- Clear filters before range selection
- Ensure no blank rows within range
Convert Text Numbers to Actual Numbers
- Identify text-formatted numbers
- Look for left-aligned numbers
- Use VALUE() function to convert
- Apply number formatting
Example:
|
Original Cell |
Conversion Formula |
Result |
|---|---|---|
|
“1234” |
=VALUE(A1) |
1234 |

Common Causes of #N/A Errors
- Incorrect lookup ranges
- Mismatched data types (text vs. numbers)
- Formula syntax errors
- Missing reference data
- Hidden spaces in lookup values
Excel Function-Specific Solutions
- VLOOKUP Adjustments
- Use exact matches (FALSE parameter)
- Verify column index number
- Check range selection
- INDEX-MATCH Alternative
- More flexible than VLOOKUP
- Allows left lookup
- Better performance with large datasets
Example:
y
=INDEX(return_range,MATCH(lookup_value,lookup_range,0))

Data Validation Techniques
- Format Consistency
- Apply consistent number formats
- Standardize text case
- Remove irregular spacing
- Range Reference Verification
- Use named ranges
- Check for broken references
- Validate table structures
Final Steps
Before finalizing your spreadsheet:
- Review all formulas for accuracy
- Test with sample data
- Implement comprehensive error handling
- Document your solutions
Ready to eliminate Excel errors and streamline your data workflows? Try Coefficient’s automated data validation and real-time error prevention. Get started with Coefficient to make Excel errors a thing of the past.

