Circular reference errors occur when an Excel formula refers back to its own cell, either directly or through a chain of other formulas. These errors can disrupt calculations and make spreadsheets unreliable. This guide will show you how to identify, fix, and prevent circular references, ensuring your Excel workbooks function correctly.
How to Fix a Circular Reference Error in Excel
When Excel detects a circular reference, it displays a warning message and highlights the problematic cells. Here’s how to address the issue systematically:
Finding the Problem Cells
Step 1: Access the Circular Reference Tracker
- Navigate to the Formulas tab in the Excel ribbon
- Look for “Error Checking” in the Formula Auditing group
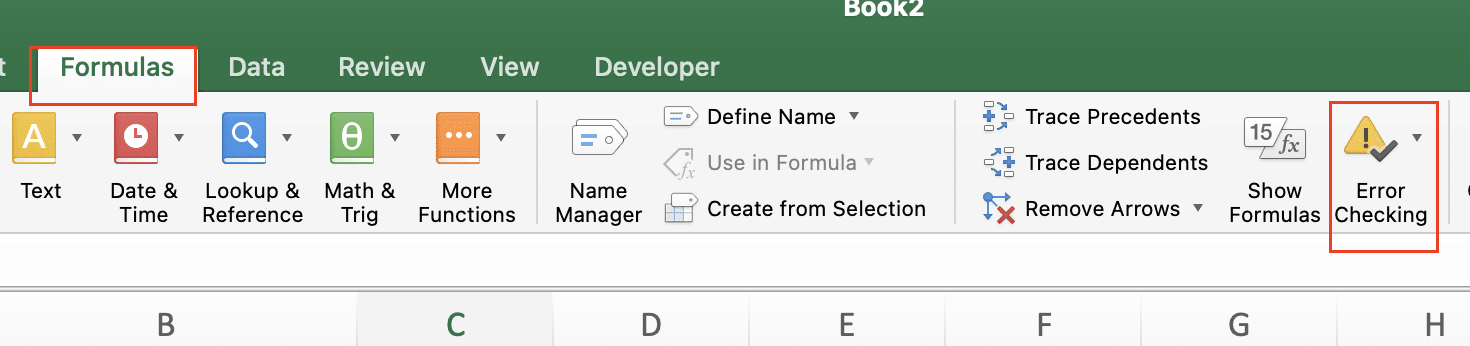
- Click “Circular References” in the dropdown menu
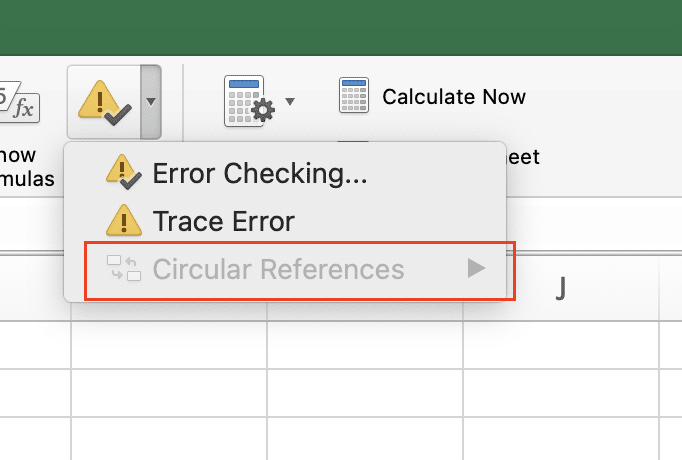
Step 2: Identify Affected Cells
- Excel will display a list of cells involved in the circular reference
- Click on each cell to highlight its dependencies
- Use the trace arrows to visualize the calculation flow
Example of a circular reference chain:
|
Cell |
Formula |
Issue |
|---|---|---|
|
A1 |
=B1+C1 |
References B1 |
|
B1 |
=A1*2 |
References back to A1 |
Breaking the Circular Reference
Step 1: Analyze the Formula Structure
- Review each formula in the circular chain
- Identify which cell calculations can be independent
- Document the intended calculation flow
Step 2: Reorganize Calculations
- Start with base values that don’t depend on other cells
- Build formulas in a logical, one-way sequence
- Use helper cells to break complex calculations into steps
Example of a corrected structure:
|
Cell |
Original Formula |
Corrected Formula |
|---|---|---|
|
A1 |
=B1+C1 |
=C1+D1 |
|
B1 |
=A1*2 |
=D1*2 |
Working with Intentional Circular References
Some calculations legitimately require circular references, such as iterative financial models. Excel can handle these through iterative calculations.
Setting Up Iterative Calculations
Step 1: Enable Iterative Calculations
- Go to File > Options > Formulas

- Check “Enable iterative calculation“
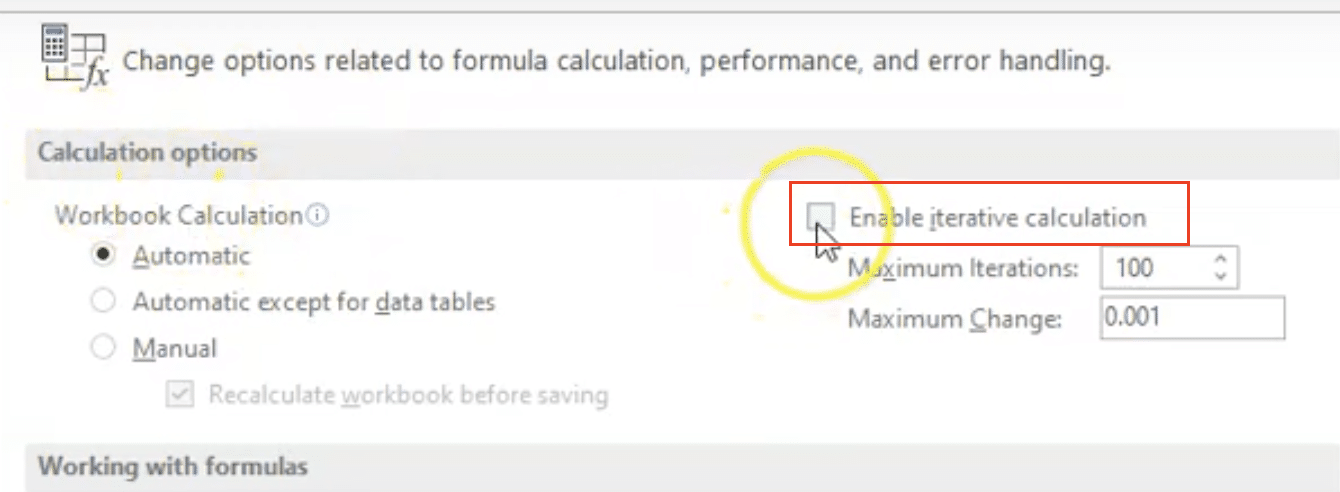

Stop exporting data manually. Sync data from your business systems into Google Sheets or Excel with Coefficient and set it on a refresh schedule.
Get Started
- Set Maximum Iterations (typically 100)
- Define Maximum Change (usually 0.001)
Step 2: Configure Calculation Settings
- Choose between automatic and manual calculation
- Set iteration limits based on your needs
- Monitor convergence through the status bar
Formula Restructuring Techniques
Step 1: Implement Helper Cells
- Break complex calculations into smaller steps
- Create intermediate calculation cells
- Document the purpose of each helper cell
Example of helper cell implementation:
|
Cell |
Purpose |
Formula |
|---|---|---|
|
A1 |
Base Value |
100 |
|
B1 |
Helper (10% increase) |
=A1 * 1.1 |
|
C1 |
Final Result |
=B1 + Other_Calculations |
Cell Reference Management
Step 1: Use Absolute References
- Apply $ signs to lock row/column references
- Create named ranges for frequently used cells
- Document reference relationships
Step 2: Establish Clear Dependencies
- Map calculation flow on paper first
- Use consistent formula patterns
- Maintain a one-way calculation flow
Getting it Right
Verify your solution by:
- Testing with different input values
- Checking for warning messages
- Comparing results with manual calculations
- Documenting your fixes for future reference
Ready to prevent circular references and other Excel errors automatically? Try Coefficient today to catch and prevent formula errors before they impact your work. Get started with Coefficient and ensure your spreadsheets remain error-free.

