Excel is a powerful tool that can help you streamline your data analysis and automate repetitive tasks. One of the most useful features in Excel is the ability to create custom functions. These functions allow you to perform complex calculations, manipulate data, and save time by automating common tasks.
In this guide, we’ll focus on creating custom functions without VBA, using Excel’s built-in features.
Step-by-Step Guide: Creating Functions with and Without VBA
Creating Custom Functions in Excel Without VBA
Crafting custom functions in Excel without VBA is a straightforward process that can be accomplished using the Excel Lambda function.
The LAMBDA features in Excel changes the idea of learning new language to create a built-in tailored formula for your specific need. This approach allows you to create custom functions quickly and easily, without the need for advanced programming skills.
Here’s a step-by-step guide to creating custom functions in Excel without VBA using the LAMBDA function:
- Type in ‘LAMBDA’ into the Excel formula bar. You will the formula syntax in the bar to input details accordingly.
The function syntax include: =LAMBDA([parameter1, parameter2, …,] calculation)
[parameter1]-[parameter253] (optional): The ‘Parameter’ is the value you want to use to execute the function. It can be a cell reference, string, or number. You can enter up to 253 parameters.
Calculation (required): It is the formula you want to execute as the result of the function. It must be the last argument and it must return a result.
Summarily, the formular syntax can be given as:
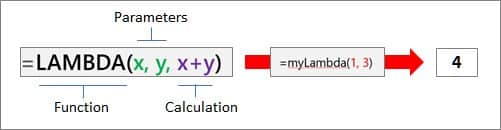
LAMBDA Function Components
Suppose you want to use the function =LAMBDA(x,y, x/y+122). Simplifying this formula indicates that x and y are the parameters that can be defined by different values (number, cell reference, or cell string).
The third parameter in this formula is the calculation, which will execute to provide a result.
Hence, if x=10, and y=2, the calculation x/y +122 will result to 127.
Note: You may notice a CALC! Error if you’re pasting the example as written above in your Excel formula.
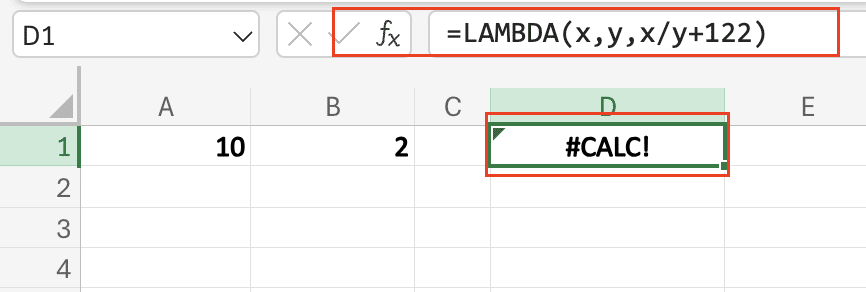
To resolve this, you need to call the LAMBDA function.
Calling a LAMBDA Function
This simply mean ‘calling’ the LAMBDA function to return a result. It’s the same wayy you call native functions in Excel. The function is called by inputting the parameters in a parentheses.
Recalling the function formula above:
The Uncalled function: =LAMBDA(x,y, x/y+122)
The Called function with the value in Parenthesis: =LAMBDA(x,y, x/y+122)(x,y)
To illustrate this, let’s use the example above. The called version of the example is =LAMBDA(x,y, x/y+122)(10,2). This formula will return 127 as the result.
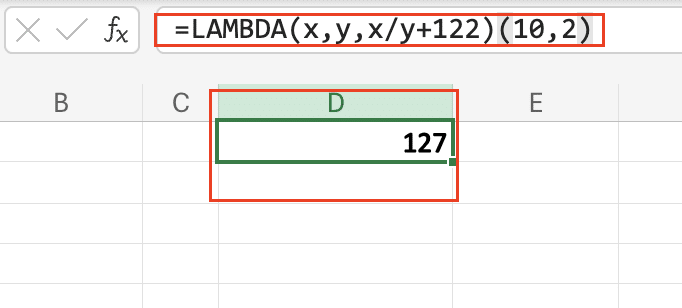
When is it neccessary to call a LAMBDA function?
- When you’re making use of it during the time you’re tailoring your formula and later for re-use.
- When passing into ther LAMBDA functions which mayb subsequently call it.
Naming a LAMBDA Function
After creating the LAMBDA function, you need to name it and store for re-use. This is when you can recurrently use the function for the same calculation you require.
Follow the steps below to make use of the Name Manager:
- Open the Name Manager by clicking Formula > Name Manager in the Excel ribbon.
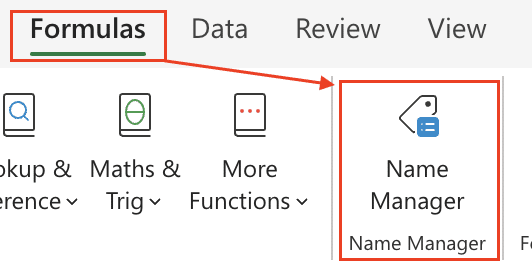
- In the Name Manager dialog box, click the New/Define Name button.

- Enter the requested information in the New Name dialog box and then click OK/Save.
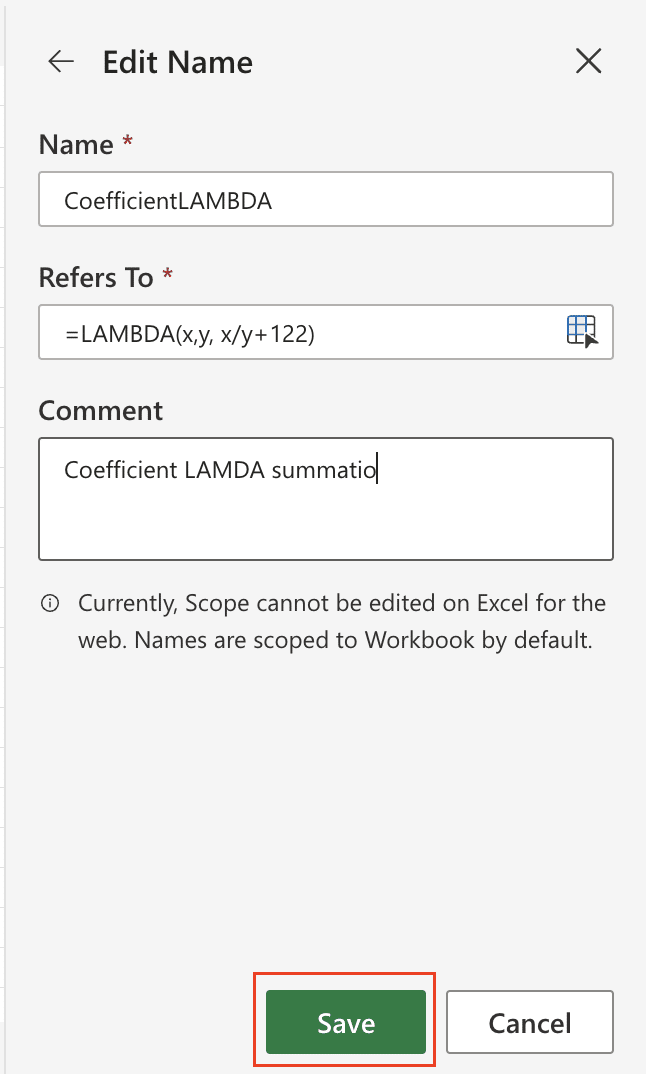
Now you can make use of the newly authored custom function in the workbook by calling it by its name.

Stop exporting data manually. Sync data from your business systems into Google Sheets or Excel with Coefficient and set it on a refresh schedule.
Get Started
In this case, we would call the LAMBDA function by authoring a formula which calls CoefficientLAMBDA.
By following these steps, you can create custom functions that streamline your data analysis, automate repetitive tasks, and make your Excel spreadsheets more efficient and effective.
Creating Custom Functions in Excel Using VBA
While Excel’s built-in functions are powerful, there may be times when you need to create your own custom functions to solve specific problems or automate repetitive tasks. This is where Visual Basic for Applications (VBA) comes into play. VBA is Excel’s built-in programming language, and it allows you to create custom functions that can be used just like any other Excel function.
Introduction to VBA and Its Benefits
VBA is a powerful tool that can help you extend the capabilities of Excel. With VBA, you can automate tasks, create custom user interfaces, and, most importantly, develop your own custom functions. Some of the key benefits of using VBA to create custom functions include:
- Increased Efficiency: Custom functions can save you time by automating repetitive calculations or tasks, allowing you to focus on more important work.
- Improved Accuracy: By encapsulating complex logic into a single function, you can reduce the risk of errors and ensure consistent results.
- Customized Solutions: VBA allows you to create functions tailored to your specific needs, rather than relying on generic built-in functions.
- Scalability: Custom functions can be easily shared and reused across multiple workbooks or projects, making your work more scalable.
Step-by-Step Guide to Writing a Simple VBA Function
To get started with creating custom functions in Excel using VBA, follow these steps:
- Open the VBA Editor: Press Alt + F11 or go to the Developer tab and click on Visual Basic to open the VBA Editor.

- Insert a New Module: In the VBA Editor, go to Insert > Module to create a new module where you’ll write your custom function.
Define the Function: In the module, use the Function keyword to define your custom function. For example:
vba
Function CalculateArea(length As Double, width As Double) As Double
CalculateArea = length * width
End Function
- Test the Function: Go back to your Excel worksheet, and you should now see the custom function you just created in the list of available functions. You can use it just like any other Excel function
The Benefits of Using Custom Functions in Excel
Creating custom functions in Excel using VBA can provide numerous benefits that can significantly improve your productivity and efficiency. Some of the key advantages include:
- Increased Efficiency: Custom functions can automate repetitive tasks, saving you time and effort.
- Improved Accuracy: By encapsulating complex logic into a single function, you can reduce the risk of errors and ensure consistent results.
- Tailored Solutions: VBA allows you to create functions that are specifically designed to meet your unique needs, rather than relying on generic built-in functions.
- Scalability: Custom functions can be easily shared and reused across multiple workbooks or projects, making your work more scalable.
- Enhanced Collaboration: By sharing your custom functions with colleagues, you can improve teamwork and streamline workflows.
As one Excel expert put it, “Custom functions in Excel are like having a personal assistant that can handle all the tedious calculations and data manipulations for you, freeing you up to focus on the strategic aspects of your work.”
Harness the Power of Custom Functions
By mastering the art of creating custom functions in Excel using VBA, you can unlock a world of possibilities and take your productivity to new heights. Whether you’re automating repetitive tasks, performing complex calculations, or integrating with external data sources, custom functions can be a game-changer in your Excel workflow.
So why not start exploring the world of VBA and custom functions today? With the right knowledge and a bit of practice, you can transform Excel into a powerful, personalized tool that works for you, not the other way around. Get started with Coefficient today!

