The GROUPBY function in Excel transforms raw data into actionable insights by creating organized summary views of your information. Whether you’re analyzing sales performance, tracking expenses, or monitoring customer behavior, GROUPBY helps you aggregate and analyze data efficiently.
This guide walks you through everything you need to know about using GROUPBY, from basic summaries to advanced techniques.
Create Your First GROUPBY Summary in Excel
Let’s start with the fundamental process of creating a basic GROUPBY summary.
Step 1: Prepare Your Data
- Open your Excel spreadsheet
- Ensure your data has clear column headers
- Remove any blank rows or columns
- Format your data as a table (optional but recommended)
Step 2: Select and Group Data
- Click anywhere within your data range
- Navigate to Data > Group by (in the Data section)

- The Group By dialog box appears
Example data structure:
|
Date |
Region |
Product |
Sales |
|---|---|---|---|
|
1/1/2025 |
North |
Widget A |
$1,000 |
|
1/1/2025 |
South |
Widget B |
$1,500 |
Step 3: Choose Grouping Options
- Select your primary grouping column (e.g., Region)
- Choose the values you want to aggregate (e.g., Sales)

- Pick your aggregation method:
- Sum
- Average
- Count
- Min/Max
- Custom
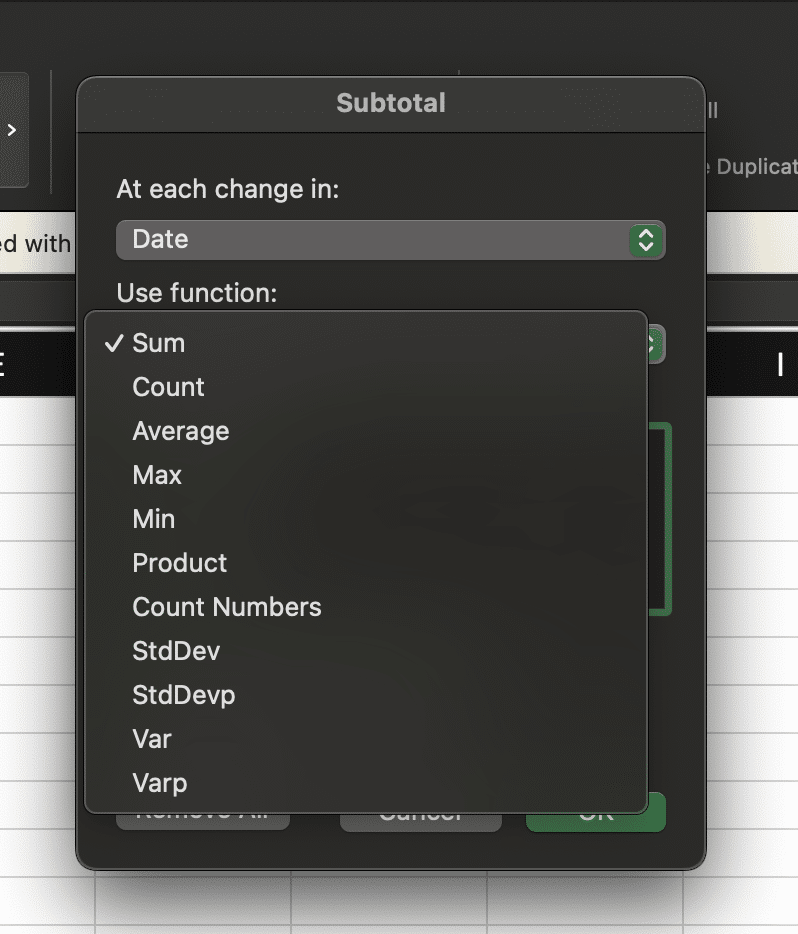
Step 4: Format Results
- Apply number formatting to numerical columns
- Adjust column widths
- Add borders or shading if needed
Customize GROUPBY Results
Tailoring your GROUPBY output helps create more meaningful and accessible reports.
Step 1: Modify Column Layout
- Click the “Customize Fields” button
- Drag columns to reorder them
- Show/hide specific columns using checkboxes
- Rename column headers for clarity
Step 2: Adjust Aggregation Settings
- Right-click on any aggregated column
- Select “Summarize Values By“
- Choose from available options:
- Sum
- Average
- Count
- Min/Max
- Distinct Count
Example of customized aggregations:
|
Region |
Products Sold |
Total Revenue |
Avg Order Value |
|---|---|---|---|
|
North |
Count |
Sum |
Average |
|
South |
Count |
Sum |
Average |
Sort and Filter Grouped Results
Organize your grouped data to highlight the most important insights.
Step 1: Set Custom Sort Orders
- Select your grouped range
- Click “Sort & Filter” in the Home tab

- Choose “Custom Sort“
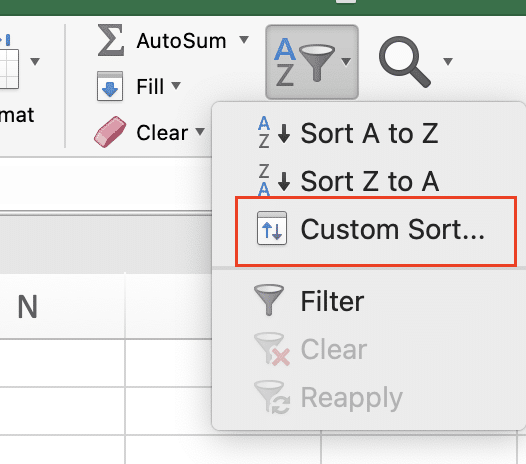

Stop exporting data manually. Sync data from your business systems into Google Sheets or Excel with Coefficient and set it on a refresh schedule.
Get Started
- Define multiple sort levels as needed
Step 2: Apply Advanced Filters
- Click the filter button in your grouped header
- Select specific filter criteria
- Use custom filter options for complex conditions
- Apply date or number ranges
Common GROUPBY Applications
Here are practical scenarios where GROUPBY proves invaluable:
Sales Analysis
- Group by: Region, Product Category
- Metrics: Total Revenue, Units Sold, Profit Margin
- Time periods: Monthly, Quarterly, Annual
Example sales analysis:
|
Region |
Category |
Q1 Sales |
Q2 Sales |
YOY Growth |
|---|---|---|---|---|
|
West |
Electronics |
$50,000 |
$55,000 |
10% |
|
East |
Furniture |
$45,000 |
$48,000 |
6.7% |
Expense Tracking
- Group by: Department, Expense Type
- Metrics: Total Spend, Budget Variance
- Time periods: Monthly, YTD
GROUPBY Function Syntax and Options
Understanding the technical aspects helps you create more sophisticated groupings.
Basic Syntax:
=GROUPBY(data_range, group_by_col1, [group_by_col2],
[aggregate_function], [aggregate_column])
Available Aggregation Methods:
- SUM: Total values
- AVERAGE: Mean calculation
- COUNT: Number of entries
- MAX/MIN: Highest/lowest values
- COUNTA: Count non-empty cells
- COUNTUNIQUE: Count unique values
Next Steps with Your Grouped Data
Start implementing these GROUPBY techniques today to create powerful data summaries that drive better business decisions. For automated data refreshes and real-time connections to your data sources, try Coefficient’s Excel add-in to streamline your reporting workflow.

