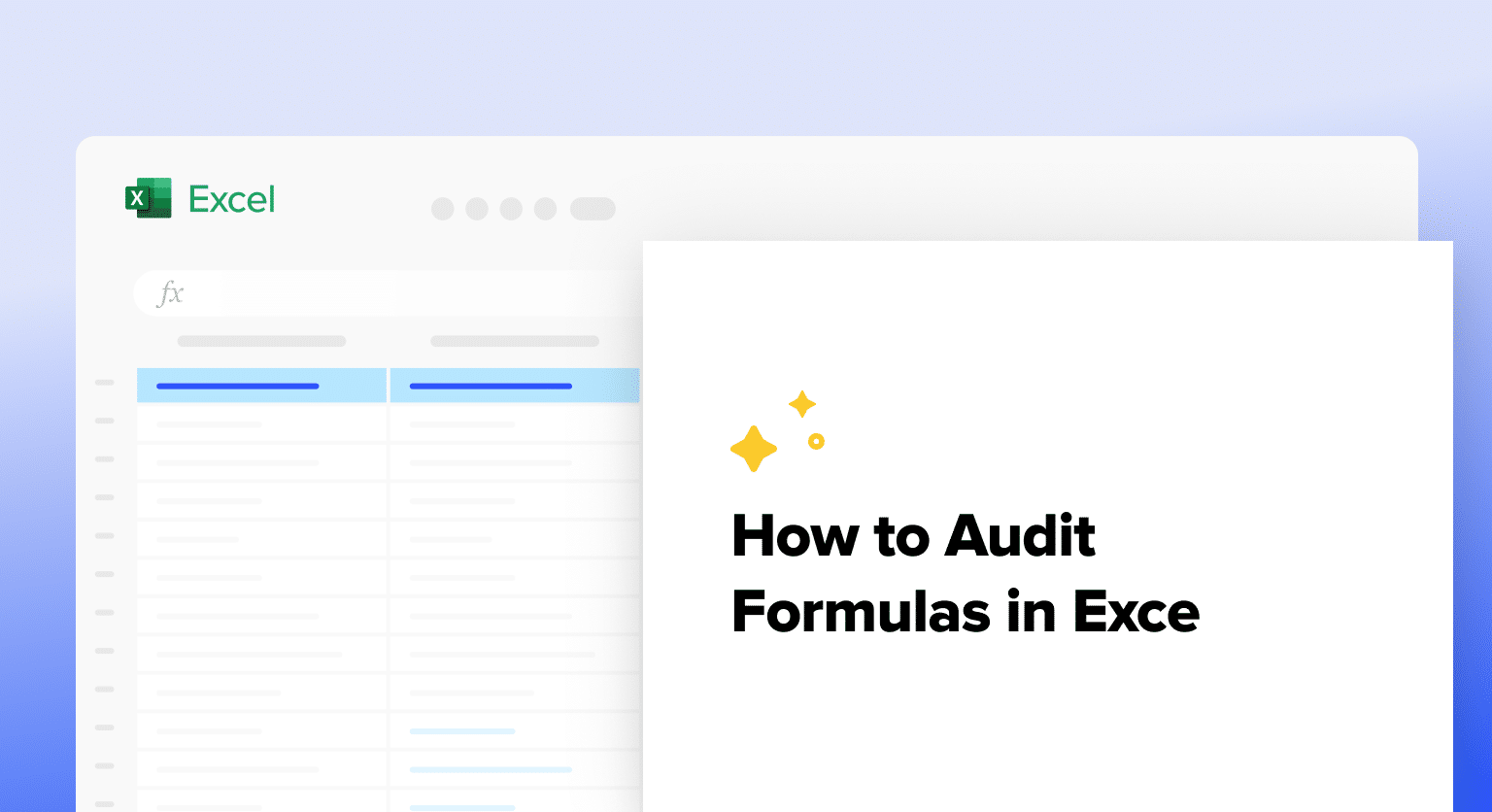Access Formula Auditing tools by clicking the “Formulas” tab in Excel ribbon, then click “Error Checking” in the Formula Auditing group
Use “Trace Precedents” to see which cells feed data into your selected formula, and “Trace Dependents” to see which cells rely on your selected cell
Break down complex nested formulas using the Formula Evaluation tool to identify issues step-by-step
Check entire spreadsheet for errors by selecting all cells (Ctrl+A) then running Error Checking to find all formula problems at once
Remove tracer arrows when finished and use these tools regularly to maintain formula accuracy and understand data relationships
Excel’s formula auditing tools serve as your navigation system through complex spreadsheets, helping you understand, troubleshoot, and maintain formula accuracy. Whether you’re debugging calculations or documenting spreadsheet relationships, these tools provide essential visibility into your workbook’s inner workings. Let’s explore how to use these powerful features to create more reliable spreadsheets.
How to Evaluate Complex Formulas Step by Step
Complex nested formulas can be challenging to understand at first glance. Excel’s Formula Evaluation tool breaks down calculations into digestible pieces, making it easier to identify issues.
- Select Your Target Cell
- Click the cell containing the formula you want to evaluate
- For example, cell A1 contains: =SUM(B1:B5)*AVERAGE(C1:C5)
- Access Formula Evaluation
- Navigate to the Formulas tab
- Click “Evaluate Formula” in the Formula Auditing group
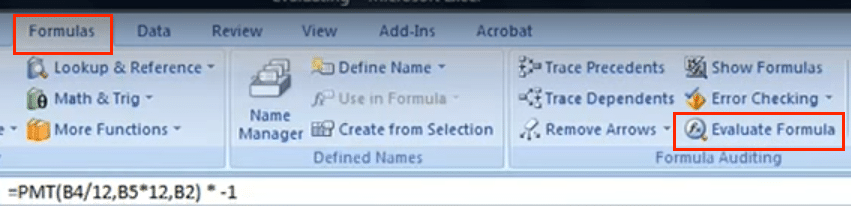
- Step Through the Calculation
- Press “Evaluate” to process each part of the formula
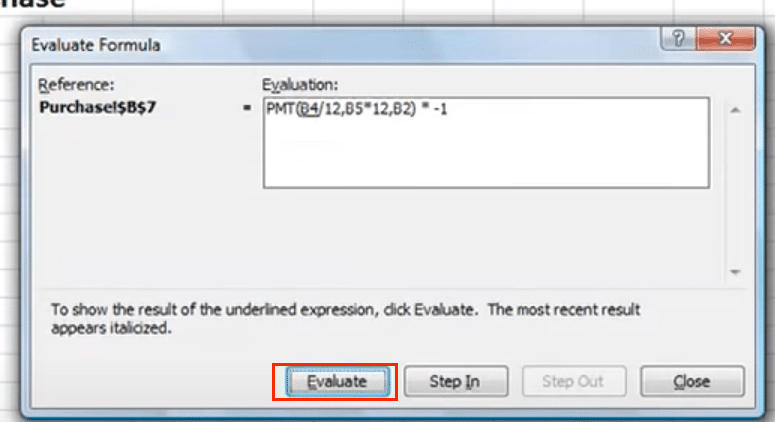
-
- Watch as Excel highlights different components
- Continue until the final result appears
Example Evaluation Sequence:
|
Step |
Formula Component |
Result |
|---|---|---|
|
1 |
SUM(B1:B5) |
100 |
|
2 |
AVERAGE(C1:C5) |
20 |
|
3 |
100 * 20 |
2000 |
Tracing Cell Relationships and Dependencies
Use Trace Precedents to Find Input Cells
Understanding which cells affect your formulas helps prevent errors and document relationships.
- Locate Precedent Cells
- Select your formula cell
- Click “Trace Precedents” in the Formula Auditing group
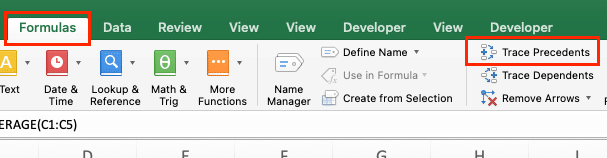
-
- Blue arrows appear showing input cells

- Analyze Multiple Levels
- Click “Trace Precedents” again for indirect relationships
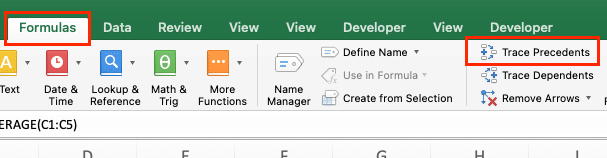
-
- Each click reveals another level of dependencies
- Use “Remove Arrows” to clear the visualization

Example Scenario:
|
Cell |
Formula |
Relationship |
|---|---|---|
|
D1 |
=A1+B1 |
Direct precedents: A1, B1 |
|
E1 |
=D1*C1 |
Direct precedent: D1, C1; Indirect precedents: A1, B1 |
Find Dependent Cells with Trace Dependents
Identify which cells rely on your selected cell’s value:
- Reveal Dependencies
- Select the source cell
- Click “Trace Dependents“

-
- Red arrows show affected cells
- Map Formula Networks
- Multiple clicks reveal extended relationships
- Document critical dependencies
- Consider impact before making changes
Detect and Fix Formula Errors
Use Error Checking Tools
Excel’s error checking helps identify and resolve common formula issues:
- Access Error Checking
- Navigate to Formulas > Error Checking

-
- Review cells with green triangles
- Click the error indicator for suggestions
Common Error Types and Solutions:
|
Error 
Try the Free Spreadsheet Extension Over 500,000 Pros Are Raving About
Stop exporting data manually. Sync data from your business systems into Google Sheets or Excel with Coefficient and set it on a refresh schedule. Get Started |
Meaning |
Typical Solution |
|---|---|---|
|
#DIV/0! |
Division by zero |
Add IFERROR or check denominator |
|
#N/A |
Value not available |
Use IFNA or verify lookups |
|
#REF! |
Invalid cell reference |
Rebuild broken references |
Work with the Watch Window
Monitor critical cells across your workbook:
- Set Up Watch Window
- Click “Watch Window” in Formula Auditing

-
- Select “Add Watch“

-
- Choose cells to monitor
- Manage Watched Cells
- Add multiple cells or ranges
- Remove watches when no longer needed
- Keep window visible while working
Essential Formula Auditing Shortcuts
Speed up your formula auditing with these keyboard shortcuts:
|
Shortcut |
Action |
|---|---|
|
Ctrl + ` |
Show/hide formulas |
|
Alt + M + P |
Trace precedents |
|
Alt + M + D |
Trace dependents |
|
F9 |
Calculate selected formula part |
Formula Auditing Tools Overview
Excel provides a comprehensive set of auditing tools:
- Error Checking: Automated formula validation
- Trace Relationships: Visual dependency mapping
- Formula Evaluation: Step-by-step calculation analysis
- Watch Window: Real-time value monitoring
- Show Formulas: Full workbook formula view
Ready to take your spreadsheet accuracy to the next level?
Coefficient helps you maintain data integrity by connecting your spreadsheets directly to your source systems. Get started with Coefficient today and ensure your formulas always work with the most up-to-date data.