What Is SWITCH Function?
The SWITCH function in Excel checks an expression against a list of values and returns the appropriate result for the first value match. It makes decision-making in data analysis more efficient by replacing complex nested IF statements that make formulas less complex and more readable.
Users typically find the lengthy IF statements very difficult to use. However, the SWITCH function is a better way to solve this problem, especially in situations that involve multiple conditions.
This feature is essential for data manipulation, providing a more insightful and concise data-driven decision-making process.
This article will explore its applications and provide illustrations that will help to show its uses in different situations.
Syntax Of The SWITCH Function
The SWITCH function in Excel is a powerful tool that may be used to compare an expression with a list of values and return the value that matches the first one. If the condition is not satisfied, the function can return a default value. The general syntax of the SWITCH function is as follows:
=SWITCH(expression, value1, result1, [value2, result2, …], [default])
The formula consists of several components that work together to perform the desired SWITCH function. Let’s understand each component in detail:
- expression – This is the value or expression that the SWITCH function will calculate. Taking into consideration this assessment, the function will get the corresponding result from the provided value-result pairs.
- value1, value2, .. . , valueN – These are the values that the expression is compared to. These can be constants, cell references, or other expressions.
- result1, result2, …, resultN – These are the results returned by the function if the expression matches the corresponding value (value1, value2, …, valueN). Each result is paired with a value, and the function returns the result of the first pair where the value matches the expression.
- default – This is the optional parameter. A default value is returned when the expression does not match any of the provided values. If nothing is provided as a default value or no match is found, the SWITCH function will return the ‘#N/A’ error.
Example Formula:
=SWITCH(D1, “Apple”, “Fruit”, “Carrot”, “Vegetable”, “Water”, “Drink”, “Unknown”)
In this formula:
- D1 is the cell containing the value to evaluate (expression).
- “Apple”, “Carrot”, “Water” are the specific values that D1 is compared against (value1, value2, value3).
- “Fruit”, “Vegetable”, “Drink” specify the results corresponding to each value (result1, result2, result3).
- If D1 contains “Apple”, the result is “Fruit”.
- If D1 contains “Carrot”, the result is “Vegetable”.
- If D1 contains “Water”, the result is “Drink”.
- “Unknown” is the default result returned if none of the specified values match the value in D1.
This formula evaluates the content of cell D1. Depending on its content, it will return “Fruit” if D1 is “Apple”, “Vegetable” if D1 is “Carrot”, “Drink” if D1 is “Water”, and “Unknown” if D1 contains any other value not listed in the formula.
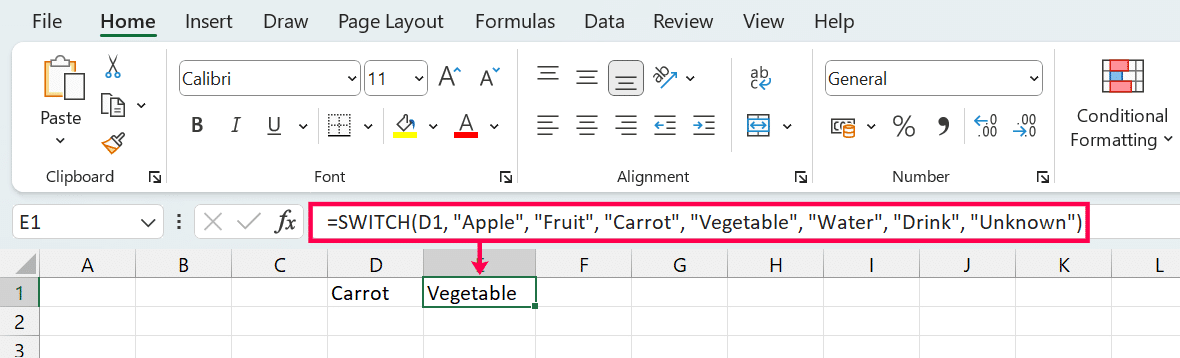
In this case, since cell D1 contains “Carrot,” the SWITCH formula returns the value “Vegetable.”
How To Use The SWITCH Function
Here’s a detailed step-by-step guide on how to use the Excel SWITCH function, including a sample dataset for demonstration purposes:
Step 1: Prepare Your Data
First, you’ll need to organize your data in a way that allows the SWITCH function to be applied effectively. Imagine you have a dataset that lists various products, their categories, and you need to assign a specific discount rate based on the category of each product. Below is a table with this information:
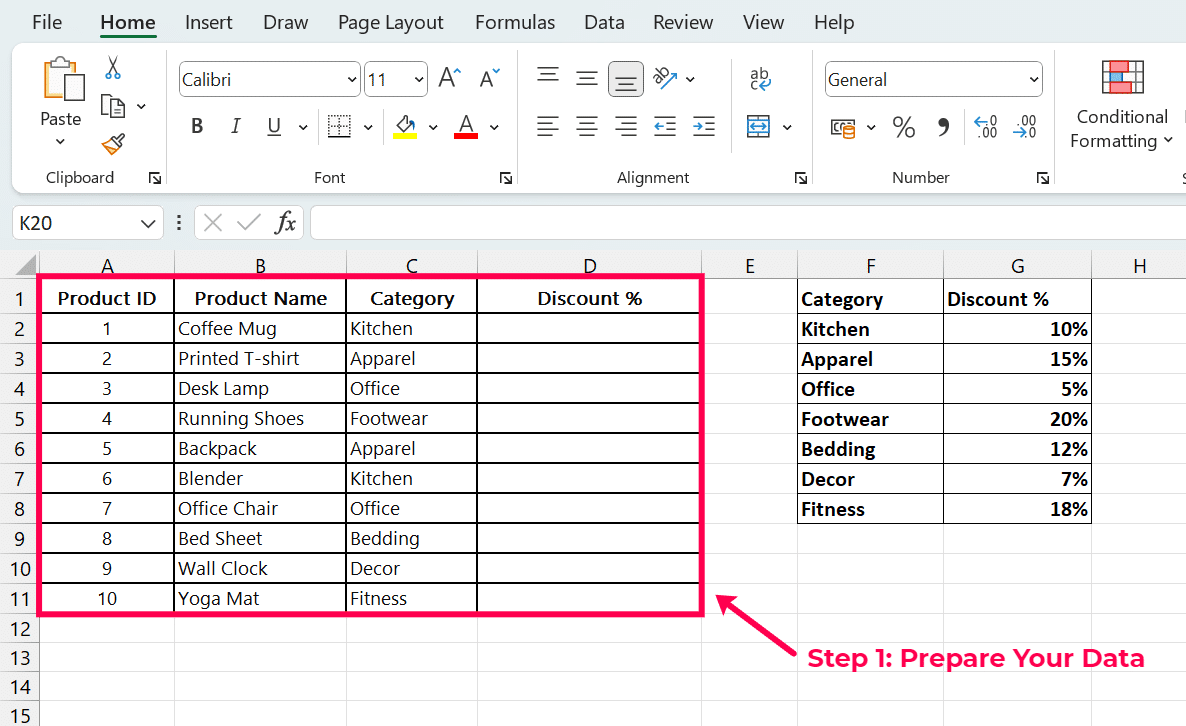
Steps to Prepare the Data:
- Check that the category names are consistent (e.g., no misspellings or variations like ‘Apparels’ vs ‘Apparel’).
- Ensure that every product has a category assigned to avoid errors when applying the SWITCH function.
- Remove any unnecessary spaces or special characters from the category names to ensure the SWITCH function works without errors.
- Arrange your columns so that the data you want to analyze or manipulate using the SWITCH function is easily accessible.
Step 2: Write The SWITCH Function
Now that your data is prepared, you can write the SWITCH function to determine the discount rate based on the product category. In this example, start in cell D2 next to the first category. The general syntax for the SWITCH function is:
=SWITCH(expression, value1, result1, [value2, result2, …], [default])

Step 3: Apply SWITCH Function
To apply a discount based on the category in our dataset. Type the following formula into cell D2.
=SWITCH(C2, “Kitchen”, “10%”, “Apparel”, “15%”, “Office”, “5%”, “Footwear”, “20%”, “Bedding”, “12%”, “Decor”, “7%”, “Fitness”, “18%”, “No Discount”)

This formula checks the category listed in column C for each product and assigns a discount rate accordingly. If a category doesn’t match any of the specified cases, it defaults to “No Discount”. Now, drag the fill handle (small square at the bottom right of the cell) down to fill the formula for all products.
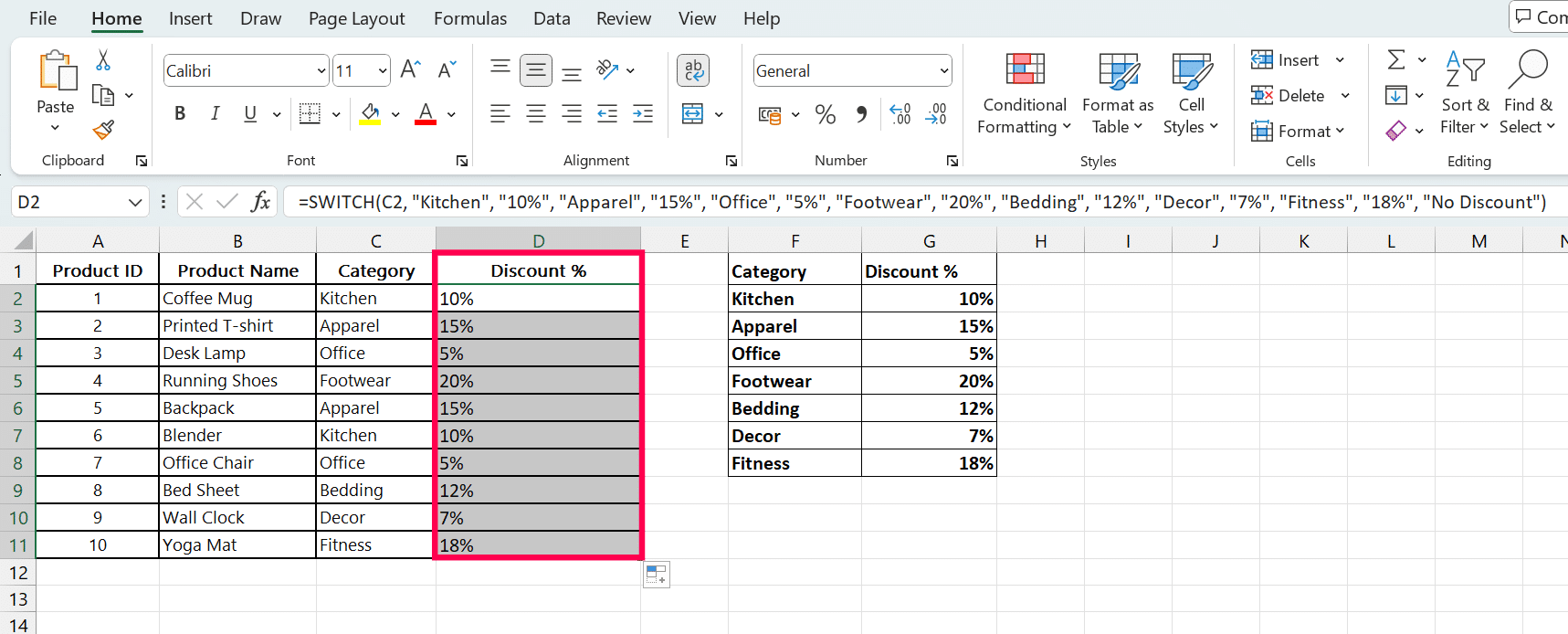
By following these steps, you can effectively utilize the SWITCH function to analyze and manipulate data based on specific criteria. Make sure to test the formula to ensure it works correctly for all entries in your dataset.
Advanced Usage Of The SWITCH Function
Nest SWITCH Functions For Complex Decision Trees
Nesting SWITCH functions involve using one SWITCH function as an argument within another, enabling more complex decision-making scenarios. Start with a simple SWITCH function to categorize a basic scenario. Introduce a secondary SWITCH function within the first to handle a subcategory of decisions.
Formula: =SWITCH(Main Category, “Finance,” SWITCH(Sub Category, “Investment,” “Stocks,” “Bonds”), “Marketing,” “Ad Campaign”). This is how to ensure clarity and avoid errors in nested functions. It is used in practical applications like managing multi-level business rules or educational grading systems.
Combine SWITCH Function With Other Functions (e.g., VLOOKUP, IF)
Combine with VLOOKUP – Combining SWITCH with VLOOKUP can dynamically select data based on varying criteria. Example Formula: =SWITCH(VLOOKUP(A1, DataRange, 2, FALSE), “Type1”, “Result1”, “Type2”, “Result2”). It is used in scenarios where data needs to be fetched from a table before deciding based on its value.
Combine with IF – Using SWITCH within an IF statement to provide complex logical evaluations. Example Formula: =IF(SWITCH(A1, “Option1”, TRUE, “Option2”, FALSE), “Correct”, “Incorrect”). Suitable for tests with multiple correct answers or criteria-based filtering.
Error Handling In SWITCH Statements (e.g., Using IFERROR )
This method wraps the SWITCH function within IFERROR to handle cases where SWITCH does not find a match. Example Formula: =IFERROR(SWITCH(A1, “1”, “One”, “2”, “Two”), “Unknown”). This ensures that the function returns a default value (“Unknown” in this case) instead of an error message, improving resilience and user-friendliness of the spreadsheet.

Stop exporting data manually. Sync data from your business systems into Google Sheets or Excel with Coefficient and set it on a refresh schedule.
Get Started
Video Tutorial
Check out the tutorial below for a complete video walkthrough!
Practical Examples and Scenarios
Here are detailed explanations for each of the practical examples of using the Excel SWITCH function:
Example 1: Using SWITCH For Grade Evaluation (A, B, C, etc.)
In educational settings, teachers often need to convert numerical scores into letter grades. The SWITCH function may help in this regard by directly relating score ranges to specific grades. First, Determine the ranges for each grade. For example, A: 90-100, B: 80-89, C: 70-79, D: 60-69, F: below 60. Use the SWITCH function to assign a letter grade based on the student’s score. Here’s the formula you could place in the cell where the letter grade will appear:
=SWITCH(TRUE, C2>=90, “A”, C2>=80, “B”, C2>=70, “C”, C2>=60, “D”, “F”)
In this formula, C2 contains the student’s score. The function evaluates each condition in order, and the first true condition determines the output grade.
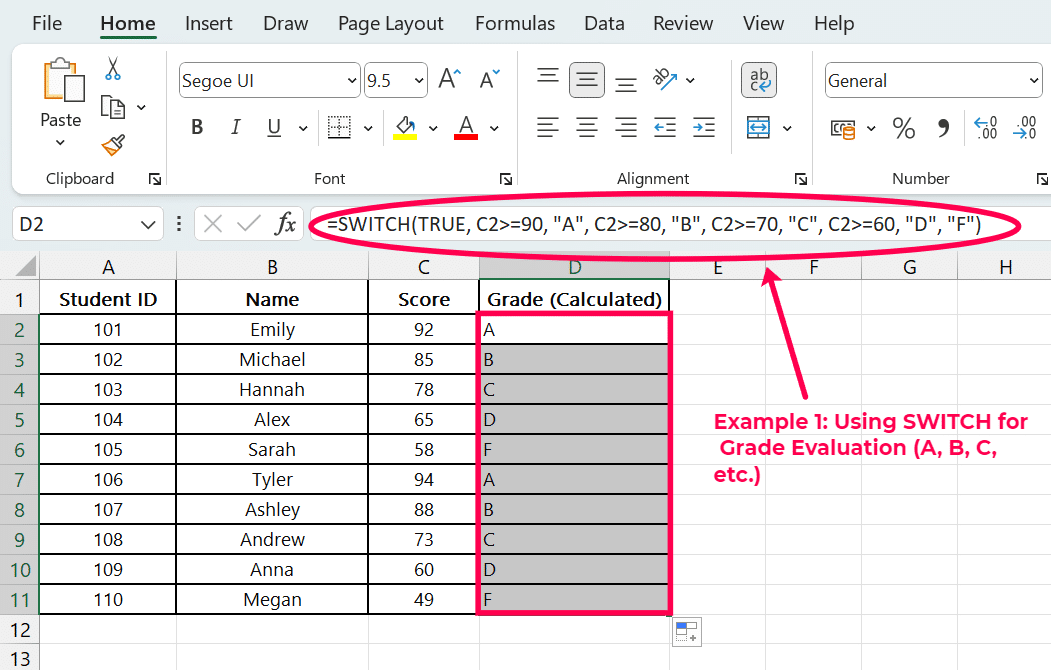
Example 2: Applying SWITCH In Financial Scenarios (Different Interest Rates For Different Loan Amounts)
Banks or financial institutions often offer different interest rates based on the loan amount. The SWITCH function can automate the decision process to assign the correct interest rate based on the loan amount. Define the loan amount thresholds and corresponding interest rates. For example, loans up to $10,000 at 5%, $10,001 to $20,000 at 4.5%, and above $20,000 at 4%. Then, implement the SWITCH function to select the interest rate based on the loan amount.
=SWITCH(TRUE, C2<=10000, “5%”, C2<=20000, “4.5%”, “4%”)
Here, C2 holds the loan amount. The function checks each condition and applies the first one that is true, setting the interest rate accordingly.

Example 3: SWITCH For Different Action Items Based On Sales Data (Discounts, Promotions, Alerts)
Retail businesses often adjust marketing strategies based on sales performance. The SWITCH function can trigger specific actions like discounts, promotions, or alerts based on sales thresholds. Set sales thresholds that will trigger different actions. For example, sales below $500 trigger an alert, sales between $500 and $1000 trigger a 10% discount, and sales over $1000 trigger a 20% promotion. Use the SWITCH function to determine the action based on sales:
=SWITCH(TRUE, C2<500, “Send Alert”, C2<=1000, “Apply 10% Discount”, “Activate 20% Promotion”)
In this scenario, C2 represents the sales amount. The formula uses these sales figures to decide which marketing action to apply, improving responsiveness and targeting in promotions.
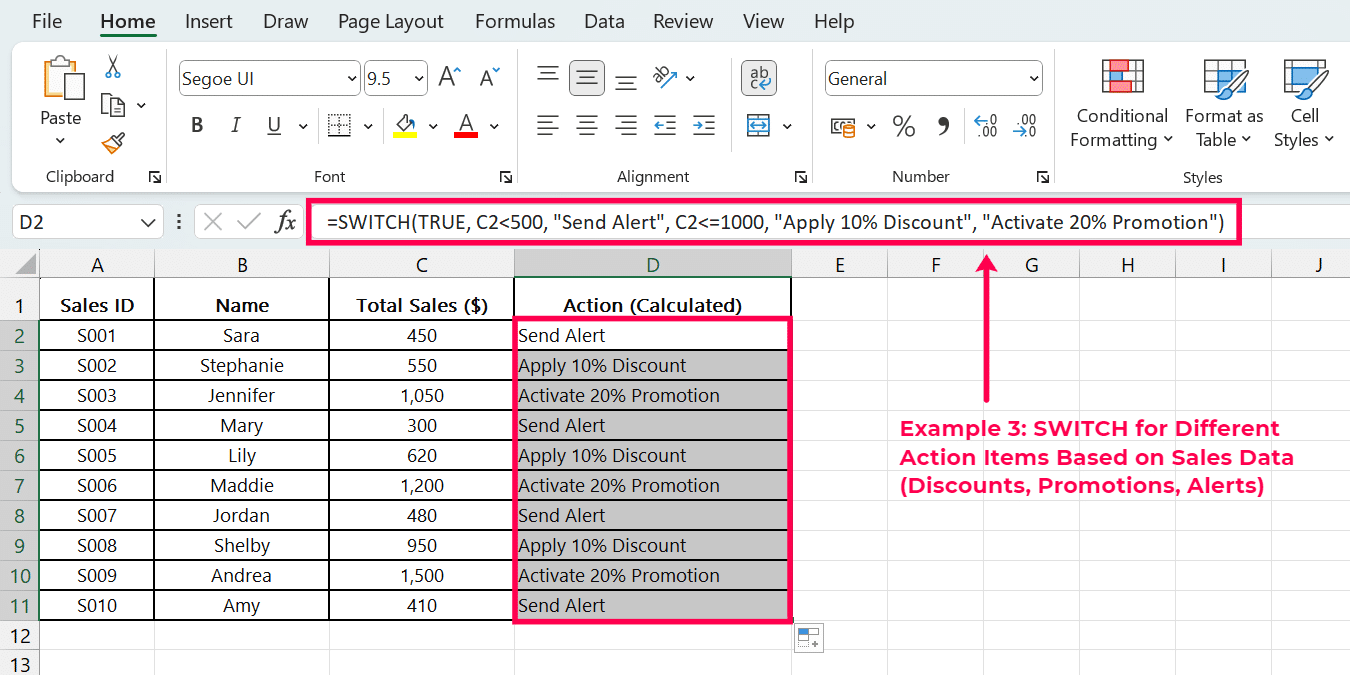
Pro Tips And Tricks For Mastering The SWITCH Function
The SWITCH function is one of the most powerful functions in Excel. Here are some pro tips and tricks to help you master it.
- When you use the SWITCH function, be sure your expressions and values are easy to understand and clear. This helps you to write your formulas in a more readable and manageable way. For instance, rather than using unclear numeric code, use named ranges or table column references that are descriptive of the data.
- Don’t be tempted to use complicated phrases inside your SWITCH function. If the expression is too difficult, calculate it in a separate cell and then use it in your SWITCH formula.
- The nesting of SWITCH functions may handle more advanced cases, but at the same time, it makes the formulas too complex and hard to debug. Reduce nesting levels and try helper columns or break the problem down into smaller pieces.
- Excel enables you to add comments to your formulas right inside them. Leverage this tool to expound on the parts of your SWITCH function, especially in complicated situations. This is achieved by placing a plus sign (+) and a string in quotes (the text will not be evaluated).
The consistent formatting and alignment of your formulas in your spreadsheet throughout the sheet will help keep your formulas clear. Apply line breaks and spaces while writing long formulas to help in reading.
SWITCH vs Nested IF vs CHOOSE vs IFS
| Function | Use Case | Syntax Overview | Advantages | Limitations |
| SWITCH | Selects an output based on multiple inputs | =SWITCH(expression, value1, result1, …, [default]) | Simplifies formulas by eliminating nested IFs; direct mapping of values to results. | Limited to exact matches; does not evaluate conditions. |
| Nested IF | Evaluates multiple conditions | =IF(condition1, result1, IF(condition2, result2, …)) | Handles complex logical conditions; flexible comparisons. | Can become complex and hard to read with many levels. |
| CHOOSE | Selects an output from a list based on index | =CHOOSE(index_num, value1, value2, …) | Straightforward for selecting based on index; simple to use. | Limited to index selection; not based on conditions. |
| IFS | Evaluates multiple conditions | =IFS(condition1, value1, condition2, value2, …) | Simplifies multiple IF statements without nesting; clear and concise. | Every condition needs a corresponding result; no default inherently. |
Common Errors And How to Troubleshoot Them
- #N/A Error – This error happens if no match is found and no default value is given in the SWITCH function. Ensure that there is a default case for unexpected or missing values to prevent #N/A errors from popping up.
- Formula Syntax Errors – Syntax errors can come about if the number of arguments is incorrect or the function is improperly formatted. Make sure that each pair of value and result is correctly entered and that your expression is correctly positioned at the beginning of the formula.
- Data Type Mismatches – Make sure that the data types in your expression and value arguments are the same. Take for instance if your expression is evaluated to a text string, your value cases should also be text.
- Debugging Complex Formulas – If your SWITCH formula is not working as you want it to, divide it into smaller parts. Check each expression part and each value-result pair by putting them in different cells to see which part is causing the problem.
Using The SWITCH Function Excel
In this article, we have explained the syntax, arguments, and basic usage of the SWITCH function Excel. We have also discussed advanced usage and some practical usage of this function, along with pro tips and how to handle common errors.
But why stop there?
Want to improve the capability of Excel’s SWITCH function by allowing the use of live data in your spreadsheets. Coefficient will automate the imports of data from various systems such as Salesforce and SQL Server, keeping your SWITCH formulas updated with the latest data.
This smooth integration helps to simplify complex data activities, making it easier to handle conditions and outcomes in your business processes. Start using live data to make better decisions.


