Excel notes and comments serve different purposes in spreadsheet collaboration. This guide explains their key differences and best uses.
Tutorial: How to Add Notes in Excel
Notes in Excel provide a way to annotate cells with additional information. Here’s how to add them:
Step 1: Select the cell you want to annotate.
- Click on the cell where you want to add a note.
- Ensure the cell is highlighted.
Step 2: Right-click and choose “New Note”.
- A context menu will appear.
- Look for the “New Note” option and click on it.
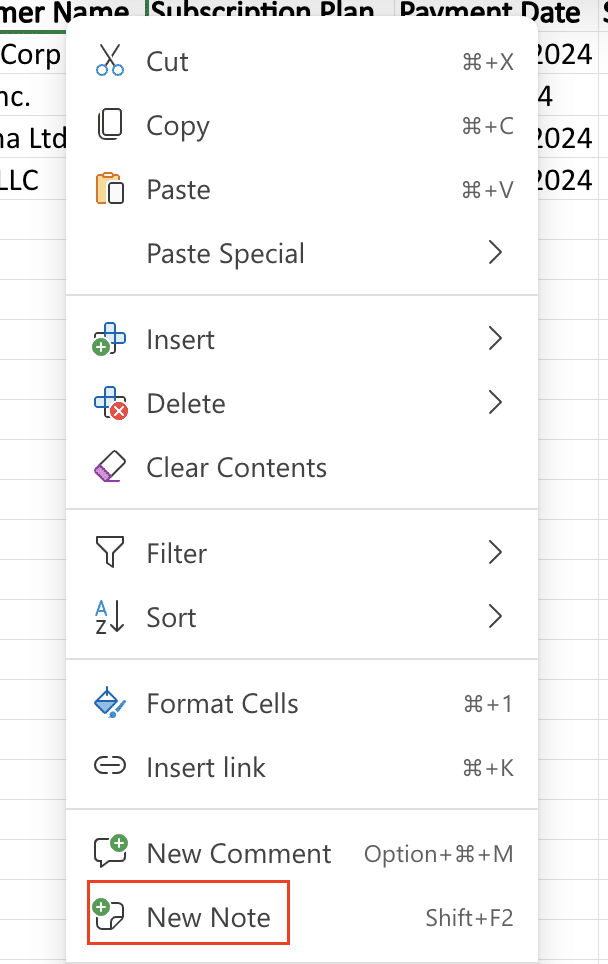
Step 3: Type the note content.
- A yellow box will appear next to the cell.
- Enter your note text in this box.
- The note will be associated with the selected cell.
Step 4: View and edit existing notes.
- Hover over cells with notes to see their content.
- To edit, right-click the cell and select “Note > Edit Note.“
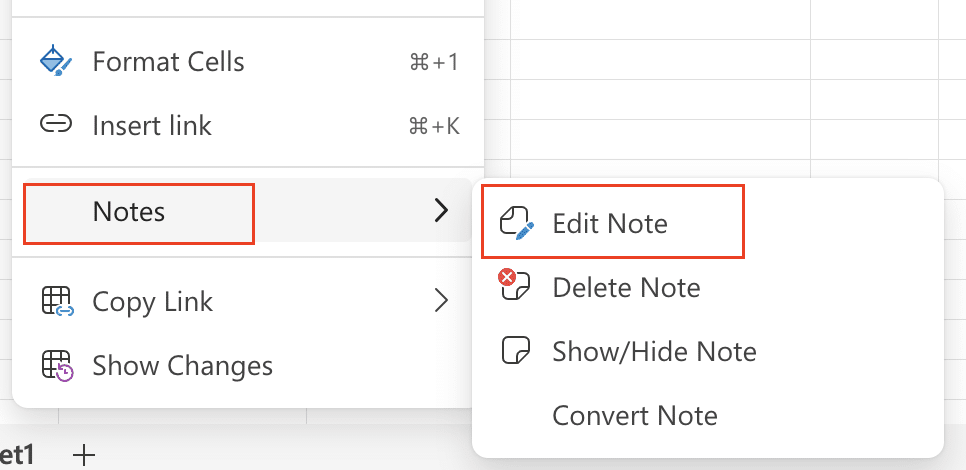
- Make your changes in the yellow box that appears.
Creating and Managing Comments in Excel (2025)
Comments offer more interactive features for collaboration. Here’s how to work with them:
Step 1: Insert a new comment.
- Select the cell where you want to add a comment.
- Go to the “Review” tab on the ribbon.

- Click on “New Comment” in the “Comments” section.
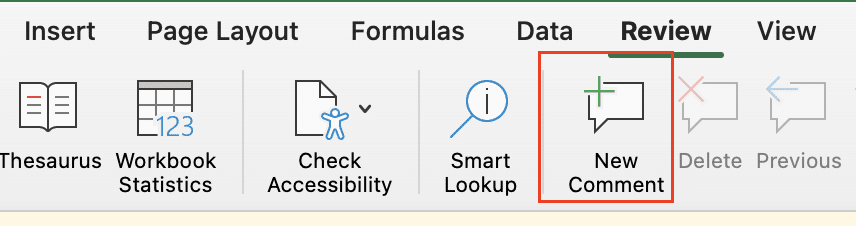
- Type your comment in the box that appears.
Step 2: Reply to existing comments.
- Click on a cell with a comment.
- In the comment box, click “Reply“.
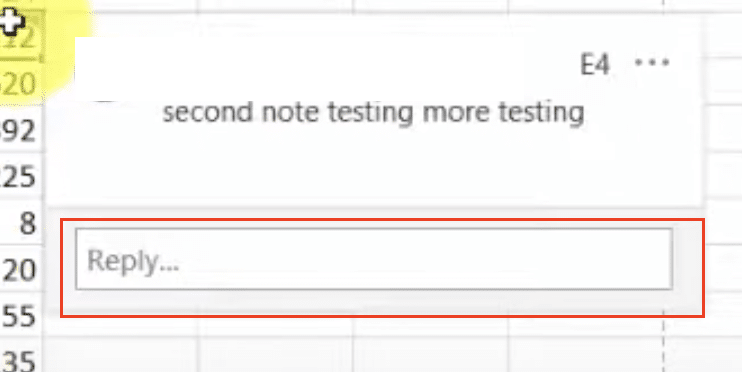
- Type your response in the new thread.
Step 3: Resolve and reopen comments.
- To resolve, click the checkmark icon in the comment box.
- To reopen, click on the resolved comment and select “Reopen“.
Step 4: Display comment threads.
- Go to the “Review” tab.

- Click “Show all Comments” to see all comments in the sheet.
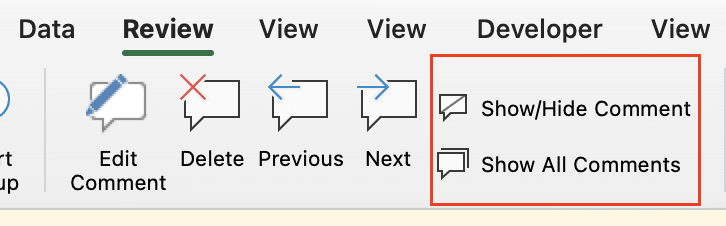
- Use “Previous” and “Next” to navigate between comments.

When to Use Notes vs Comments in Excel
Understanding when to use notes or comments can improve your Excel workflow:
Scenarios best suited for notes:
- Adding context to cell values
- Providing data sources or explanations
- Personal reminders or annotations
Situations where comments are preferable:
- Collaborative discussions about cell content
- Requesting changes or clarifications from team members
- Tracking revisions and decision-making processes
Impact on file size and performance:
- Notes generally have less impact on file size than comments.
- Extensive use of comments, especially with long threads, can increase file size.
- For large spreadsheets, consider using notes for static information to maintain performance.
Collaboration considerations:
- Comments support threaded discussions, making them ideal for team collaboration.
- Notes are better for individual use or when sharing static information.
- Comments integrate with Microsoft 365 collaboration features, allowing for real-time discussions.
Converting Between Notes and Comments
Sometimes you may need to change a note to a comment or vice versa:
Step 1: Change a note to a comment.
- Open the ‘Review’ tab’.
- Select the ‘Note’ drop-down menu

- Choose “Convert to Comment” from the context menu.
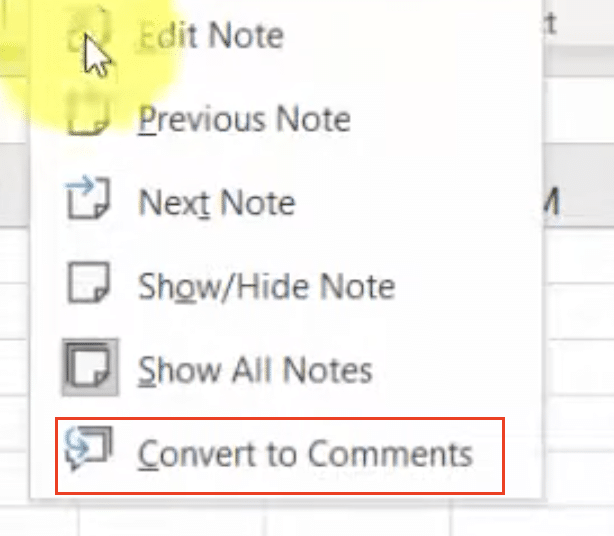
- The note will now appear as a comment thread.
Step 2: Convert a comment to a note.
- Open the ‘Review’ tab’.
- Select the ‘Note’ drop-down menu

- Choose “Convert to Note” from the options.
- The comment will become a static note attached to the cell.
Step 3: Perform bulk conversions.

Stop exporting data manually. Sync data from your business systems into Google Sheets or Excel with Coefficient and set it on a refresh schedule.
Get Started
- Select multiple cells with notes or comments.
- Right-click and choose the appropriate conversion option.
- All selected items will be converted at once.
Step 4: Consider potential data loss.
- Converting comments to notes may lose thread history.
- Ensure all important information is preserved before converting.
- Review converted items to verify content integrity.
Customizing Note and Comment Appearance
Personalizing the look of notes and comments can enhance visibility and organization:
Step 1: Change note colors and fonts.
- Go to File > Options > Advanced.
- Scroll to “Display” section.
- Click “Comments and indicators“.
- Adjust colors and fonts as desired.
Step 2: Adjust comment display settings.
- In the same “Display” section of Excel Options.
- Modify comment size, transparency, and indicator style.
- Click “OK” to apply changes.
Step 3: Create custom styles for consistency.
- Use VBA to set default styles for new notes and comments.
- Implement a macro to apply consistent formatting across all notes or comments.
Step 4: Set visibility options.
- In the “Review” tab, use “Show Comments” to control visibility.
- Right-click individual cells to show or hide specific notes/comments.
Excel Notes vs Comments: Key Differences Explained
Understanding the distinctions between notes and comments is crucial for effective use:
- Functionality comparison:
- Notes: Simple, static annotations attached to cells.
- Comments: Support threaded discussions and team collaboration.
- Visibility and sharing options:
- Notes: Always visible when hovering over cells.
- Comments: Can be hidden, shown, or filtered based on user preference.
- Integration with Microsoft 365:
- Notes: Limited integration, primarily for individual use.
- Comments: Full integration with collaborative features, including mentions and notifications.
- Performance impact:
- Notes: Minimal impact on spreadsheet performance.
- Comments: Can affect performance in large quantities, especially with long threads.
Enhancing Excel Collaboration
Notes and comments are essential tools for Excel collaboration. Choose notes for simple annotations and personal reminders. Opt for comments when team discussions and decision tracking are needed. Experiment with both to find the best fit for your specific needs.
Ready to take your Excel collaboration to the next level? Get started with Coefficient for enhanced data management and real-time updates in your spreadsheets.

