Excel logical functions transform complex decision-making into simple, automated formulas. Whether you’re analyzing sales data, managing inventory, or calculating performance metrics, these functions help you create dynamic spreadsheets that respond to changing conditions. In this comprehensive guide, you’ll learn how to build everything from basic IF statements to sophisticated decision trees.
Create Your First IF Statement in Excel
The IF function serves as the foundation for logical operations in Excel. This function evaluates a condition and returns one value if true and another if false.
Basic IF Statement Structure
The IF function uses this syntax:
=IF(logical_test, value_if_true, value_if_false)
Let’s break down each component:
- logical_test: The condition you want to evaluate
- value_if_true: What to display when the condition is met
- value_if_false: What to display when the condition isn’t met
Step-by-Step: Create a Basic IF Statement
- Open your spreadsheet
- Select the cell where you want the result
- Type: =IF(
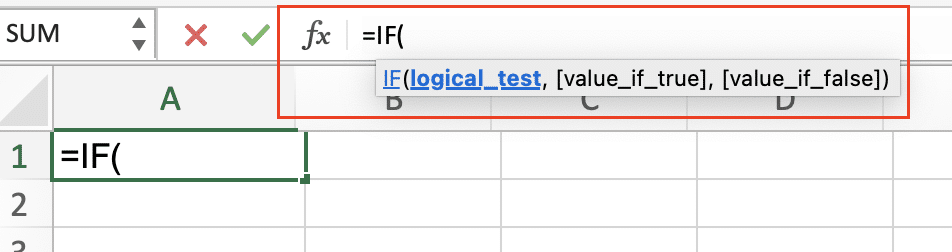
- Enter your condition (e.g., A1>100)
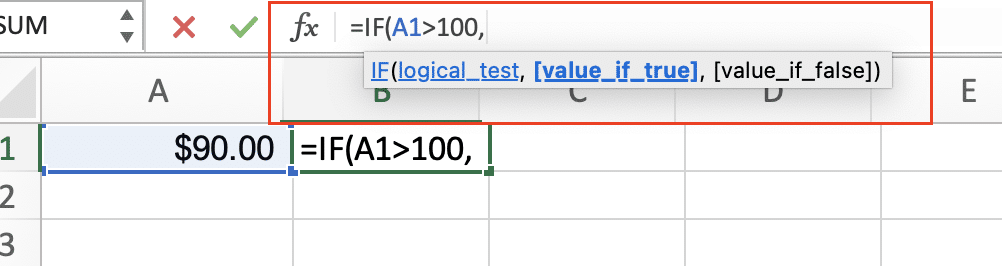
- Add a comma
- Type your “true” result
- Add another comma
- Type your “false” result
- Close the parenthesis
- Press Enter
Example:
|
Sales Amount |
Commission Status |
|---|---|
|
5000 |
=IF(A2>3000,”Qualified”,”Not Qualified”) |

Testing Your Formula
To verify your IF statement works:
- Test with values above and below your threshold
- Check for edge cases (exact matches, zero values)
- Verify both true and false results display correctly
Combine Multiple Conditions Using AND and OR
When you need to check multiple criteria simultaneously, AND and OR functions become essential.
Using AND Function
The AND function requires all conditions to be true:
=IF(AND(condition1, condition2), value_if_true, value_if_false)
Real-world example: Sales commission calculation
|
Sales Amount |
Units Sold |
Commission Status |
|---|---|---|
|
5000 |
50 |
=IF(AND(A2>3000,B2>40),”Full Commission”,”Basic Rate”) |

Using OR Function
The OR function triggers when any condition is true:
=IF(OR(condition1, condition2), value_if_true, value_if_false)
Example: Customer priority status
|
Order Value |
Customer Type 
Try the Free Spreadsheet Extension Over 500,000 Pros Are Raving About
Stop exporting data manually. Sync data from your business systems into Google Sheets or Excel with Coefficient and set it on a refresh schedule. Get Started |
Priority Status |
|---|---|---|
|
1000 |
VIP |
=IF(OR(A2>5000,B2=”VIP”),”Priority”,”Standard”) |
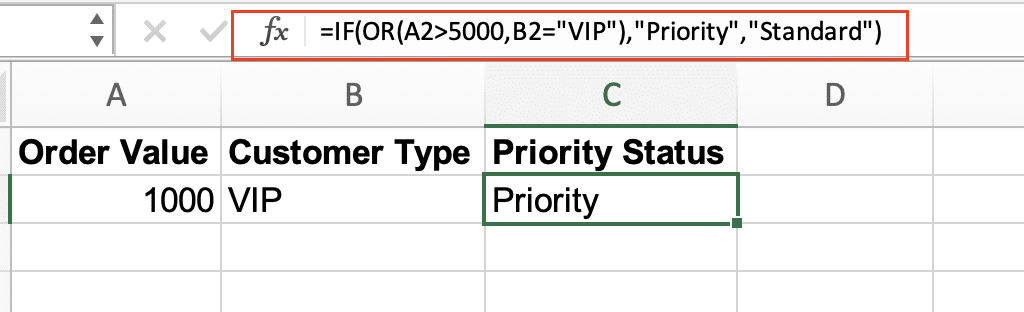
Write Complex IF Statements with Three or More Conditions
For multiple conditions, you can use either nested IF statements or the more modern IFS function.
Nested IF Structure
=IF(condition1, value1, IF(condition2, value2, IF(condition3, value3, default_value)))
IFS Function Alternative
The IFS function provides a cleaner approach:
=IFS(condition1, value1, condition2, value2, condition3, value3, TRUE, default_value)
Example: Grade calculation system
|
Score |
Grade |
|---|---|
|
85 |
=IFS(A2>=90,”A”,A2>=80,”B”,A2>=70,”C”,A2>=60,”D”,TRUE,”F”) |
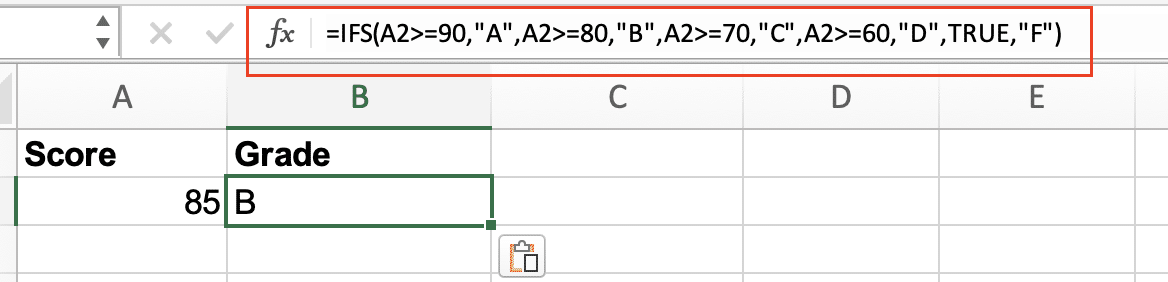
[Content continues with detailed sections on column comparisons and decision trees…]
Final Notes: Taking Your Excel Logic Further
Mastering logical functions opens up powerful possibilities for data analysis and automation. Start with simple IF statements and gradually incorporate more complex functions as you become comfortable. Remember to test your formulas thoroughly and document your logic for future reference.
Ready to take your Excel capabilities to the next level? Coefficient helps you connect live data from your business systems directly to your spreadsheets. Get started with Coefficient to automate your reporting and ensure your logical functions always work with the most current data.

