The LEFT function in Excel is a powerful tool for extracting characters from the beginning of text strings. Whether you need to parse names, format product codes, or clean up data, understanding how to use LEFT effectively can save hours of manual work. Let’s explore how to use this function through practical examples and common scenarios.
Extract Characters from the Left Side of Excel Cells
The basic syntax of the LEFT function is straightforward, but its applications are diverse. Let’s start with the fundamentals and build toward more complex uses.
Basic LEFT Function Syntax
LEFT(text, [num_chars])
Where:
- text: The string you want to extract characters from
- num_chars: The number of characters to extract (optional, defaults to 1)
Step 1: Extract a specific number of characters
- Open your Excel spreadsheet
- Select the cell where you want the result
- Enter the LEFT function with your parameters
- Press Enter to see the result
Example:
|
Original Text |
Formula |
Result |
|---|---|---|
|
HelloWorld |
=LEFT(A1,5) |
Hello |
|
Product123 |
=LEFT(A2,7) |
Product |

Step 2: Use cell references
- Replace hard-coded text with cell references
- Adjust the number of characters as needed
- the formula to adjacent cells if necessary
Example:
|
Cell A1 |
Cell B1 Formula |
Result |
|---|---|---|
|
ABC12345 |
=LEFT(A1,3) |
ABC |
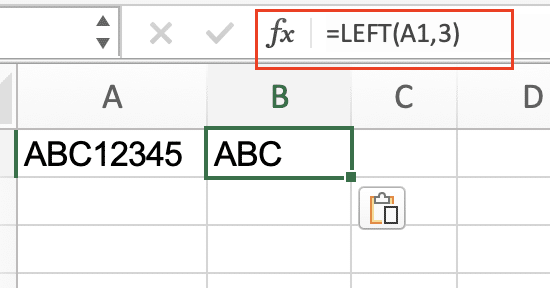
Remove Characters from the Beginning of Text
Sometimes you need to remove rather than extract characters. Here’s how to accomplish this using LEFT with other functions.
Step 1: Determine text length
- Use the LEN function to find total character count
- Subtract the number of characters you want to remove
- Combine with LEFT function
Example:
|
Original Text |
Formula |
Result |
|---|---|---|
|
PREFIXDATA |
=RIGHT(A1,LEN(A1)-6) |
DATA |

Extract Text Before a Specific Character
One of the most practical applications is extracting text before a particular character or delimiter.
Step 1: Combine LEFT with FIND
- Use FIND to locate the delimiter
- Nest this within LEFT function
- Add error handling with IFERROR
Example:
=IFERROR(LEFT(A1,FIND(“-“,A1)-1),”No delimiter found”)
Practical application:

Stop exporting data manually. Sync data from your business systems into Google Sheets or Excel with Coefficient and set it on a refresh schedule.
Get Started
|
Original Text |
Formula |
Result |
|---|---|---|
|
First-Last |
=LEFT(A1,FIND(“-“,A1)-1) |
First |
|
John-Doe |
=LEFT(A2,FIND(“-“,A2)-1) |
John |

Combine LEFT with Other Excel Functions
The true power of LEFT emerges when combined with other Excel functions. Let’s explore some common combinations.
Step 1: Extract first names
- Use SEARCH to find the space
- Nest within LEFT function
- Apply to a range of cells
Example:
=LEFT(A1,SEARCH(” “,A1)-1)
Step 2: Format product codes
- Identify the pattern in your codes
- Use LEFT to extract the relevant portion
- Combine with other functions as needed
Example:
|
Product Code |
Formula |
Result |
|---|---|---|
|
ABC-123-XY |
=LEFT(A1,3) |
ABC |
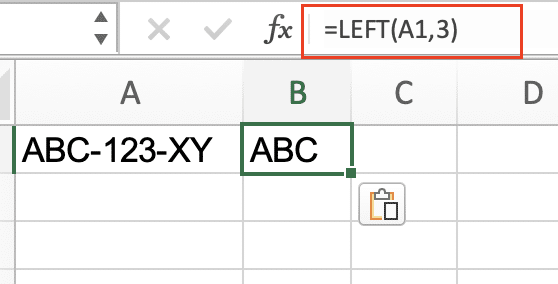
Putting It All Together
The LEFT function is an essential tool for text manipulation in Excel. By combining it with other functions and applying it systematically, you can automate complex text extraction tasks and maintain data consistency across your spreadsheets.
Ready to take your Excel data management to the next level? Try Coefficient to automatically sync your data from 50+ business systems directly into your spreadsheets. Get started with Coefficient today and transform how you work with data in Excel.

