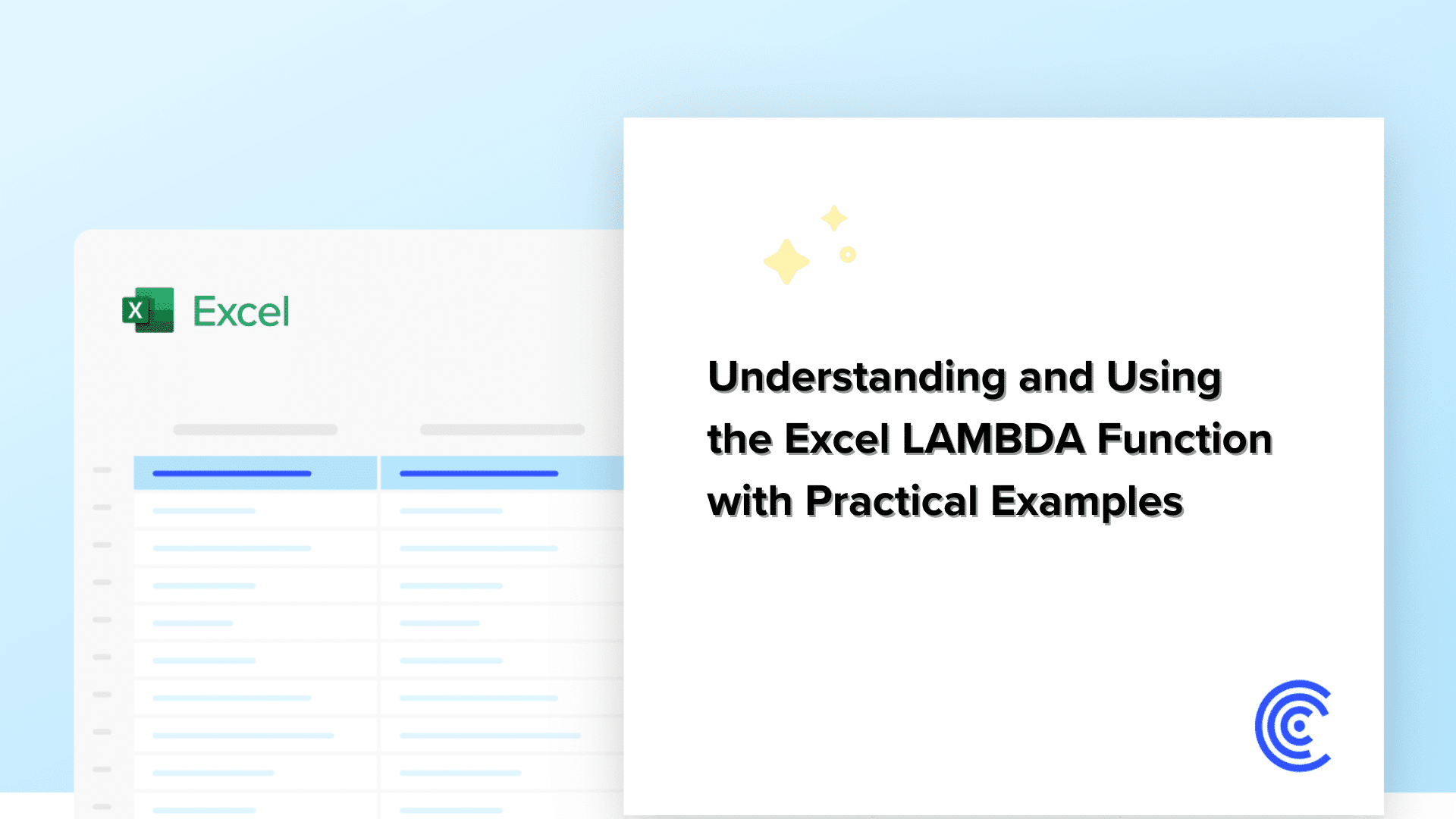What Is The LAMBDA Function?
LAMBDA function in Excel eliminates the need to code in VBA by creating custom and reusable functions. The key purpose of this tool is to provide users with the ability to enhance flexibility and efficiency in spreadsheet operations by allowing them to define their own functions using existing Excel formulas.
Users typically have to deal with the issue of repetitive formula tasks and complex calculations which can be solved by employing the LAMBDA function that allows the developers to encapsulate these formulas into a single and callable function. This is more like data analysis, where custom functions can simplify the processes and make them more understandable.
This article will discuss how LAMBDA functions enhance data manipulation in Excel and what you can do with them in Excel.
Syntax Of The Excel LAMBDA Function
In Excel, LAMBDA function enables the user to create new custom formulas which can be reused without the necessity to write VBA scripts. Understanding the syntax and parameters of the LAMBDA function is essential for leveraging its full potential in your calculations. The general syntax of the LAMBDA function is outlined as follows:
=LAMBDA([parameter1, parameter2, …], calculation)
This syntax structure involves parameters followed by a calculation:
- parameter1, parameter2, … – These are parameters that are used to replace the inputs for your LAMBDA function. The parameter can be specified as zero or more. The role of each parameter is that of a variable in the LAMBDA formula, which takes a particular value when the function is called. They are the basic ones because they enable the function to be flexible and adaptable in different situations.
- calculation – This is the expression or formula that uses the parameters specified. It is the part of the circuit that does the actual work. This calculation is a simple formula or complex expression that includes other Excel functions.
Example Formula:
=LAMBDA(x, x^2)(5)
In this formula:
- x is the parameter that represents the input to the function.
- The LAMBDA function calculates the square of x.
- When the formula is executed with the input 5, it computes 5^2.
This results in the function returning 25, as the LAMBDA function squares the number 5.
Important Notes:
LAMBDA function is a feature that enables complicated calculations to be defined as simple, reusable functions that enhance modularity and readability in Excel.
LAMBDA functions can be nested and they can call other LAMBDA functions, which is why it is necessary to check the parameters to ensure that they are passed correctly and used properly to avoid errors.
Recursive LAMBDA calls must be used carefully to avoid a situation where each recursion has no exit condition and can therefore cause an infinite loop that may crash Excel.
How Does The LAMBDA Function Work In Excel?
The LAMBDA function in Excel is a powerful tool introduced to create custom, reusable functions without needing to program in VBA. This function allows you to define your formula that can handle complex calculations and can be named and stored for future use within Excel.
Excel LAMBDA Function With A Single Parameter
Step 1: Select A Cell And Enter The LAMBDA Function
To start using the LAMBDA function with a single parameter, first, select any cell where you want to input the function. Then, begin entering the LAMBDA function syntax. The basic syntax for a LAMBDA function with a single parameter is as follows:
=LAMBDA(parameter, expression)
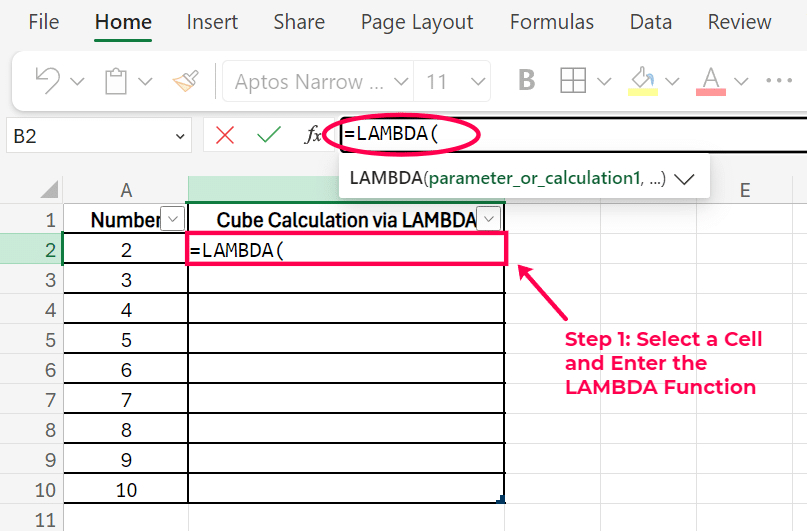
Step 2: Define The Function Call
After defining your LAMBDA function, you need to call the function to execute the defined operations. For instance, if you created a LAMBDA function to cube a number, you can call it directly in Excel like this:
=LAMBDA(x, x^3)(2)
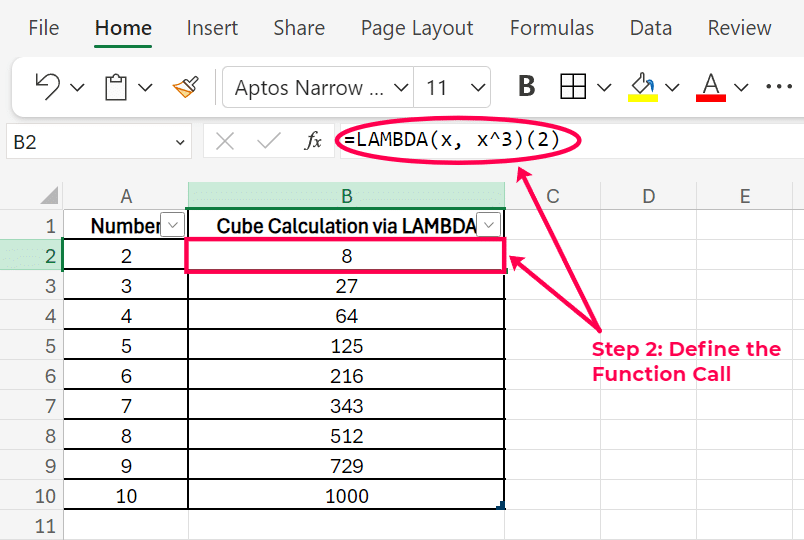
This will return cubes of the input value.
LAMBDA Function With Multiple Parameters
Step 1: Select A Cell And Enter The LAMBDA Function
To use the LAMBDA function with multiple parameters, select a cell to start your formula and enter the LAMBDA function with multiple parameters separated by commas:
=LAMBDA(param1, param2, …, expression)
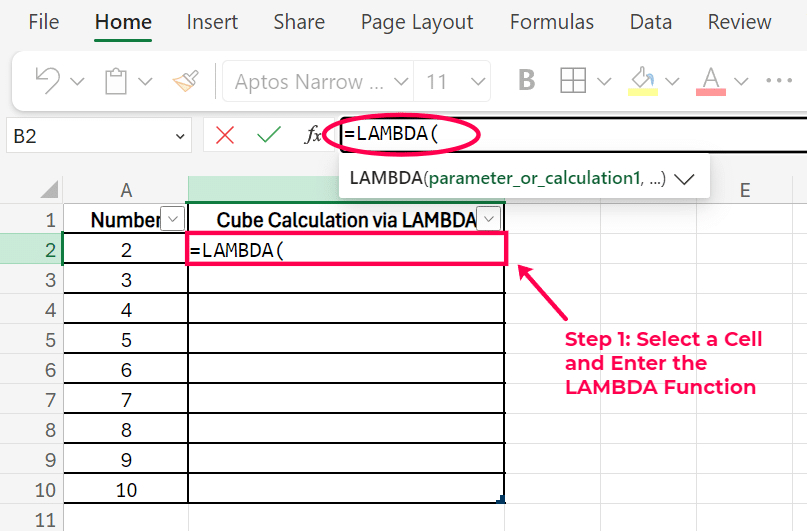
Step 2: Define The Function Call
Just like with a single parameter, after defining your function, call it by passing appropriate values for each parameter. Here’s an example where we calculate the area of a rectangle:
=LAMBDA(length, width, length * width)(3, 4)

This function call calculates the area of a rectangle with length 3 and width 4, returning 12.
Pro Tips For Optimizing LAMBDA Functions
- Complex expressions can slow down your calculations, particularly when applied to large datasets. Break them into more manageable, smaller sub-tasks if necessary.
- While LAMBDA does allow recursion, it can lead to performance degradation if used without caution.
- If a LAMBDA function becomes too complex or slow, then try using helper columns for intermediate calculations to simplify the function.
- For the purpose of complex Excel LAMBDA functions that are repeated, consider using the Name Manager to name them. It is not only a time saver but also helps in improving readability and performance.
- Test functions with a small data set first, ensuring they work correctly before applying them to the larger dataset.
Common Errors In LAMBDA Function
Here are the key points for the section on common errors in the use of the LAMBDA function in Excel.
Syntax Errors
Improper use of syntax in the LAMBDA function can result in errors.
Example:
- Incorrect: =LAMBDA(x, 2x + 1)
- Correct: =LAMBDA(x, 2*x + 1)
The multiplication operator * must be explicitly stated.
Missing Arguments
Description: Omitting necessary arguments when defining or invoking a LAMBDA function leads to errors.
Example:
- Incorrect: =LAMBDA(x, x + y)
- Correct: =LAMBDA(x, y, x + y)
Both x and y need to be defined as parameters in the LAMBDA function.
Cyclic References
Description: Cyclic or recursive references without proper exit conditions cause errors.
Example:
- Incorrect: =LAMBDA(x, IF(x > 0, Func(x-1), x)) without defining Func.
- Correct: =LET(Func, LAMBDA(x, IF(x > 0, Func(x-1), x)), Func(5))
Define recursive functions using LET to handle recursion within LAMBDA.
Type Mismatch
Description: Using incorrect data types for operations within the LAMBDA function.
Example:
- Incorrect: =LAMBDA(x, x & 1)
- Correct: =LAMBDA(x, TEXT(x, “0”) & 1)
If x is a number and needs to be concatenated with a string, it should first be converted to a string.
Inadequate Return Conditions
Not all code paths in the LAMBDA function return a value, leading to errors.
Example:
- Incorrect: =LAMBDA(x, IF(x > 0, x * 2))
- Correct: =LAMBDA(x, IF(x > 0, x * 2, 0))
Explanation: Ensure that the LAMBDA function has a return value for all input conditions.
Array Dimension Mismatch
Inconsistent array sizes in operations cause errors.
Example:
- Incorrect: =LAMBDA(array1, array2, array1 + array2)(A1:A10, B1:B5)
- Correct: =LAMBDA(array1, array2, array1 + array2)(A1:A10, B1:B10)
Both arrays used in operations must be of the same size.
Exceeding Maximum Recursion Depth
Recursive LAMBDA functions that call themselves too many times can exceed Excel’s recursion limit.
Example:
- Incorrect: =LAMBDA(x, IF(x > 1, x * Func(x – 1), 1))(10) where Func is the LAMBDA function itself.
- Correct: Use error handling or limit the depth: =LAMBDA(x, IF(x > 1 AND x < 100, x * Func(x – 1), 1))(10)
Invalid Name References
Referencing undefined names or functions within the LAMBDA expression.
Example:
- Incorrect: =LAMBDA(x, x + UndefinedName)
- Correct: =LAMBDA(x, x + 1)
By understanding and avoiding these common errors, you can effectively use LAMBDA functions to create dynamic, robust formulas in Excel. Each example provided shows how to correct the issue, ensuring accurate results in your spreadsheet calculations.
Integrate LAMBDA With Other Excel Functions
Integrate LAMBDA with other Excel functions like SUM, AVERAGE, and VLOOKUP, and explain how to use it for dynamic array operations and conditional executions with IF. Let’s look into each part using sample datasets for clarity.
LAMBDA With SUM And AVERAGE
LAMBDA can extend the functionality of functions like SUM and AVERAGE by allowing custom operations on a set of numbers. Suppose we have a dataset of sales figures for different regions in the following Excel table. We can create a LAMBDA function to calculate the adjusted average sales after applying a custom modifier to each sale.
=LAMBDA(data, modifier, AVERAGE(data + modifier))(B2:B5, 10)

Stop exporting data manually. Sync data from your business systems into Google Sheets or Excel with Coefficient and set it on a refresh schedule.
Get Started
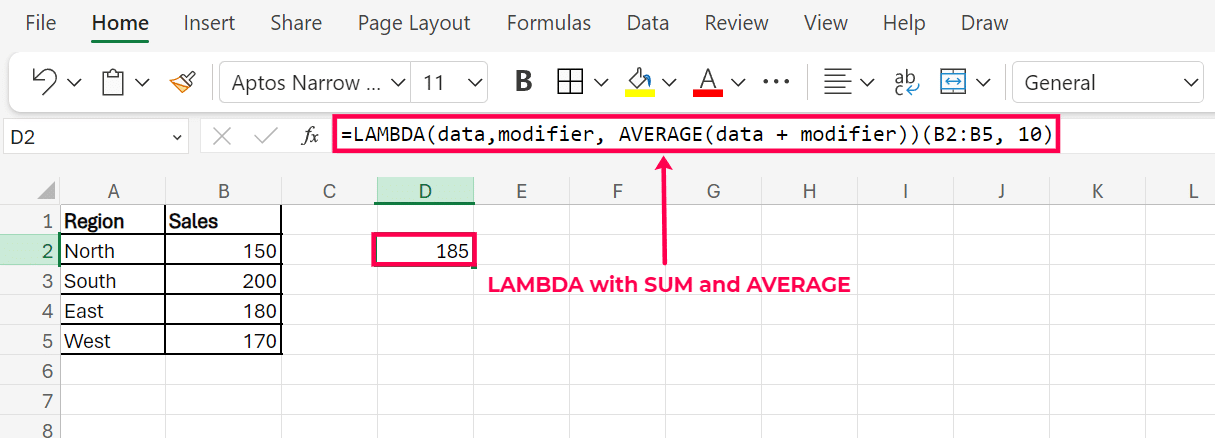
The original average of sales is (150+200+180+170)/4= 175. After adding a modifier of 10 to each, the average becomes (160+210+190+180)/4=185.
LAMBDA With VLOOKUP
LAMBDA can also be used with VLOOKUP to create more dynamic lookup formulas. For example, consider the same dataset, and you want to find the sales figure for a specific region, then adjust it based on a modifier:
=LAMBDA(region, modifier, VLOOKUP(region, A2:B5, 2, FALSE) + modifier)(“North”, 20)
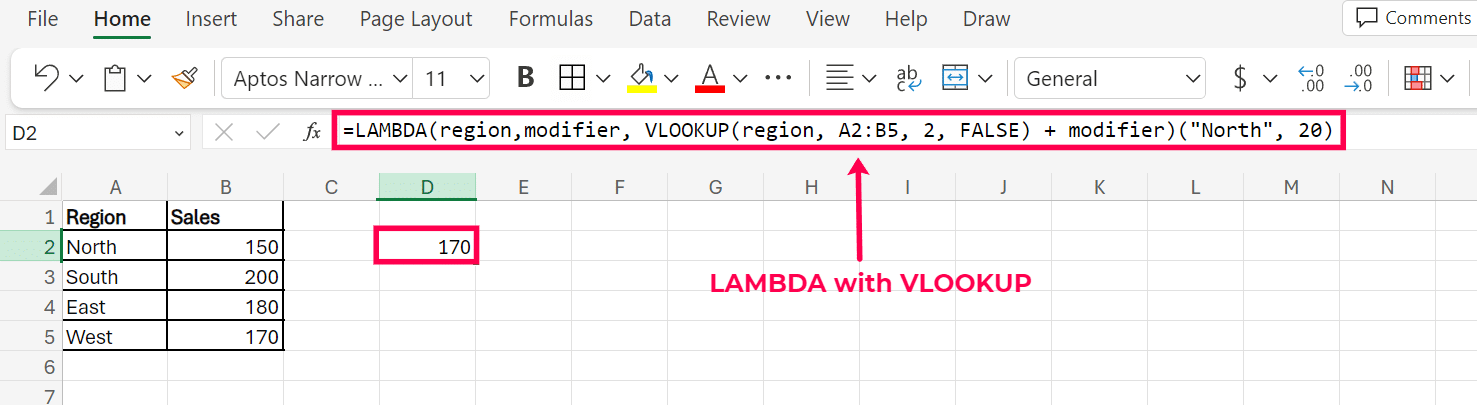
The sales for the North region are 150. Adding 20 gives a result of 170.
Dynamic Array Operations With LAMBDA
LAMBDA can perform operations over arrays dynamically. Suppose you want to apply a specific transformation to each sales figure. Here’s how you can do it:
=LAMBDA(data, transform, data * transform)(B2:B5, 1.1)
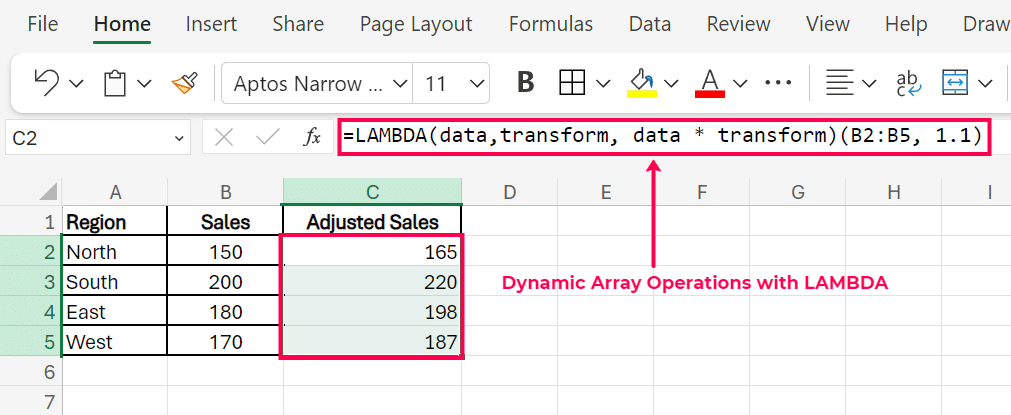
This function multiplies each sales figure in the range B2:B5 by 1.1, effectively increasing sales figures by 10%.
Conditional Executions Using IF And LAMBDA
LAMBDA can be combined with IF for conditional executions. Let’s say you want to apply a discount only if the sales are above a certain threshold:
=LAMBDA(data, threshold, discount, IF(data > threshold, data * (1 – discount), data))(B2:B5, 160, 0.1)
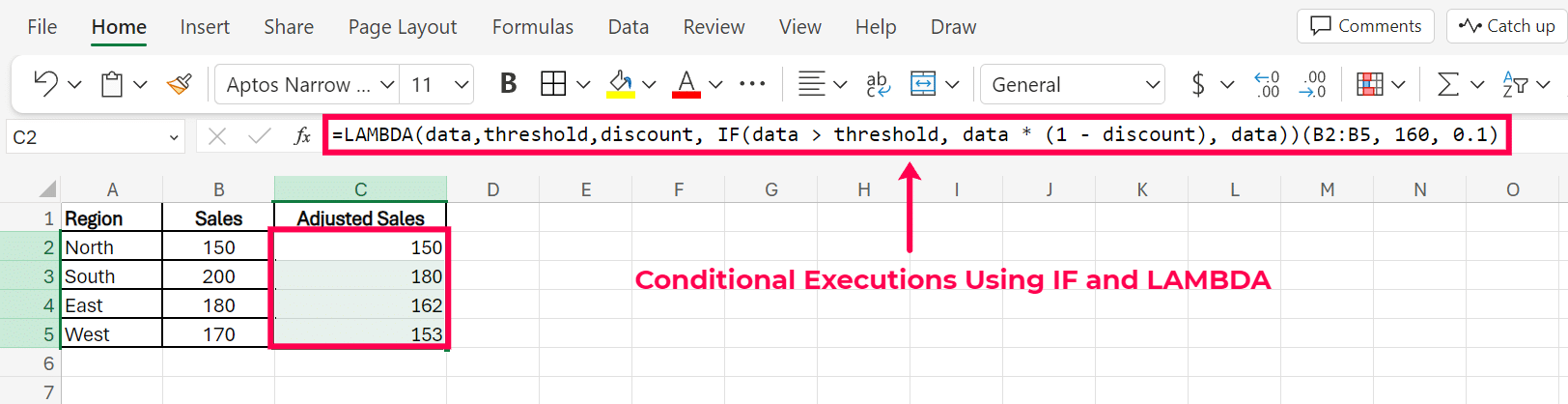
This function applies a 10% discount to each sales figure that exceeds 160.
Practical Application Of The LAMBDA Function
Here’s how you can use the Excel LAMBDA function in various practical scenarios such as financial modeling, data analysis, and automating repetitive tasks in data processing.
Exercise 1: Financial Modeling: Custom Amortization Schedules
Amortization schedules are vital for understanding the payment structure of loans, including how much goes towards interest versus principal over time. Using the LAMBDA function, you can create a custom function to generate these schedules tailored to specific loan conditions. Suppose you want to create a LAMBDA function that generates the remaining balance of a loan after each payment. Let’s use the following parameters for our example:
Principal: $10,000
Annual Interest Rate: 5%
Total Payments: 5 years (60 months)
First, make sure the LAMBDA function is defined correctly in a name cell. Go to the Formulas tab, then click on ‘Name Manager’. Create a new name, for example, AmortizationCalc. Define the function as:
=LAMBDA(principal, rate, payment, LET(interest, principal * rate / 100,new_balance, principal + interest – payment,IF(new_balance < 0, 0, new_balance)))
Then, click OK.
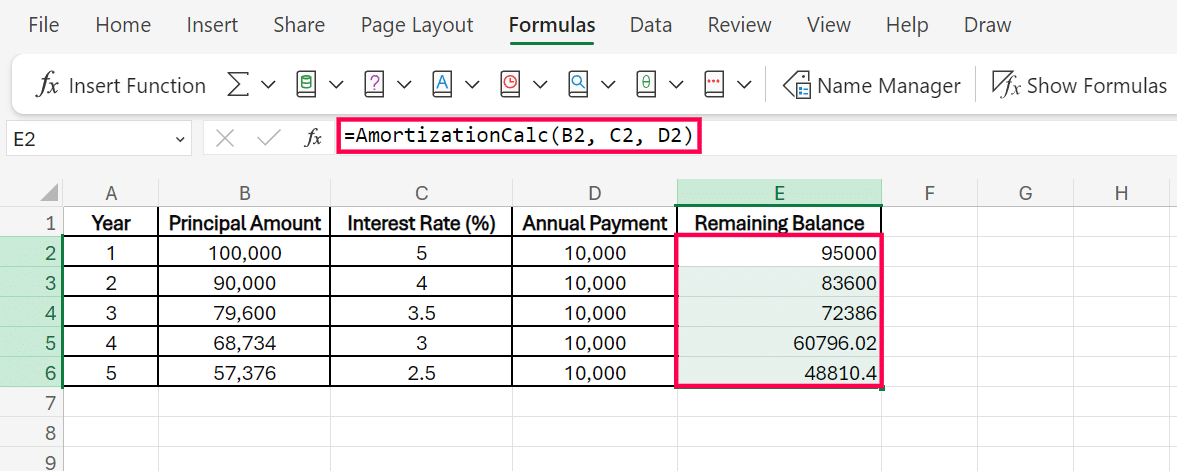
Formula in use:
=AmortizationCalc(B2, C2, D2)
This formula calculates the new balance after applying the annual payment. The ‘LAMBDA’ function named ‘AmortizationCalc’ uses ‘LET’ to calculate the interest and the new balance.
Exercise 2: Data Analysis: Custom Metrics In Business Analytics
Calculate a custom profitability metric defined as net profit margin adjusted by asset turnover ratio. First, make sure the LAMBDA function is defined correctly in a name cell. Go to the Formulas tab, then click on ‘Name Manager’. Create a new name, for example, CustomMetric. Define the function as:
Formula
=LAMBDA(revenue, cogs, assets_start, assets_end, LET(net_profit, revenue – cogs, average_assets, (assets_start + assets_end) / 2, turnover, revenue / average_assets, adjusted_profitability, (net_profit / revenue) * turnover, adjusted_profitability))
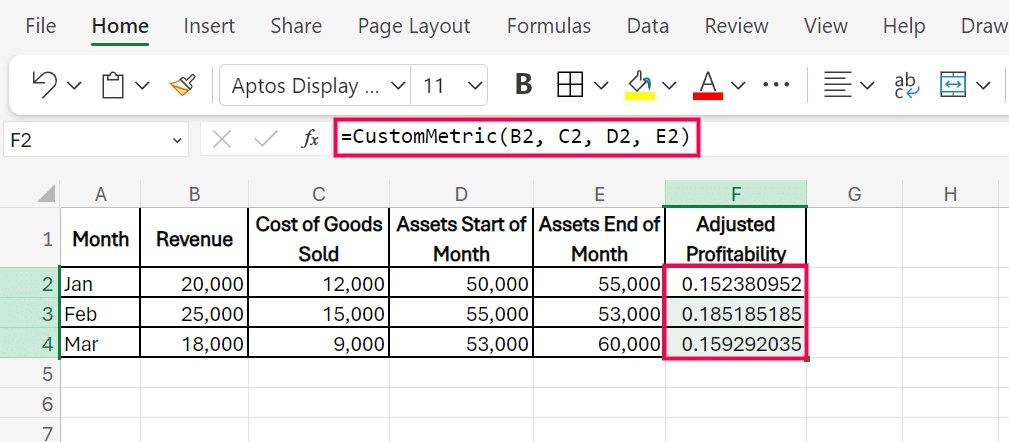
Formula in use
=CustomMetric(B2, C2, D2, E2)
For example in January:
- Net Profit: Revenue – COGS = 20,000 – 12,000 = 8,000
- Average Assets: (Assets Start + Assets End) / 2 = (50,000 + 55,000) / 2 = 52,500
- Turnover Ratio: Revenue / Average Assets = 20,000 / 52,500 ≈ 0.381
- Adjusted Profitability: (Net Profit / Revenue) * Turnover = (8,000 / 20,000) * 0.381 ≈ 0.153
Exercise 3: Automate Repetitive Tasks In Data Processing
Repetitive tasks, such as data formatting or cleanup, can be automated using LAMBDA to save time and reduce errors. Let’s create a function to format phone numbers into a standard format, regardless of how they are input. First, make sure the LAMBDA function is defined correctly in a name cell. Go to the Formulas tab, then click on ‘Name Manager’. Create a new name, for example, FormatPhone. Define the function as:
Formula
=LAMBDA(r, LET(d, TEXTJOIN(“”, TRUE, IF(ISNUMBER(FIND(MID(r, ROW(INDIRECT(“1:” & LEN(r))), 1), “0123456789”)), MID(r, ROW(INDIRECT(“1:” & LEN(r))), 1), “”)), IF(LEN(d)=10, “(” & LEFT(d, 3) & “) ” & MID(d, 4, 3) & “-” & RIGHT(d, 4), “@”)))
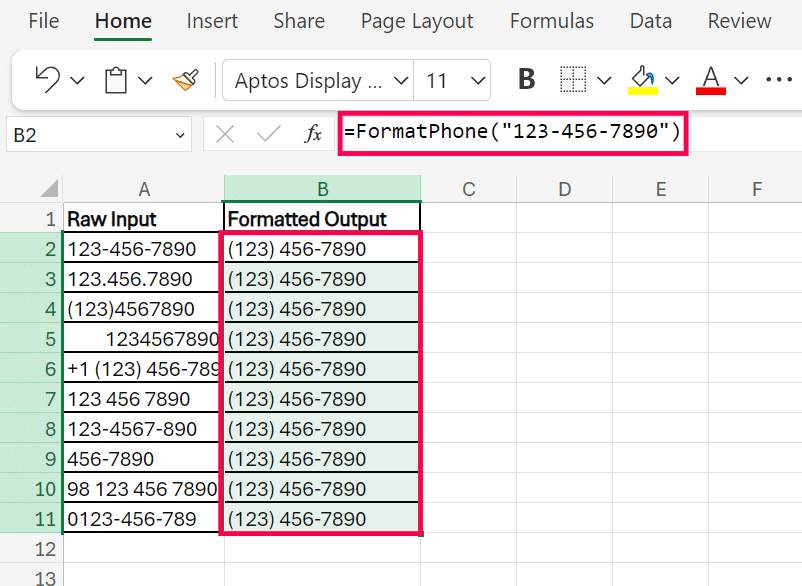
Formula in use
=FormatPhone(“123-456-7890”)
This function extracts numerical digits from the input and formats them into the pattern (123) 456-7890.
Using The LAMBDA Function In Excel
By using these Excel LAMBDA functions, you can significantly enhance your Excel workflows, making them more efficient and tailored to specific requirements. These examples serve as a basis for even more complex data processing tasks that can be automated and customized according to user needs.
Coefficient simplifies data management for businesses by automating the process of importing data from live systems such as Salesforce and HubSpot into spreadsheets. This is the end of manual data entries and refreshes, making the information always up-to-date and accurate. The Coefficient platform offers features such as one-click connectivity and data filtering, which empower decision-making and productivity. Businesses can also do bulk and update records, which means that they can benefit from a smooth integration.
Begin your free trial now and see how better data management will be.