The ISERROR function is a fundamental error-handling tool in Excel that helps identify and manage various types of errors in your spreadsheet calculations. Whether you’re dealing with complex formulas or large datasets, understanding ISERROR is essential for creating robust and reliable spreadsheets. Let’s explore how to implement this function effectively across Excel versions 2021-2024.
How to Use the ISERROR Function in Excel
The ISERROR function checks if a value or expression results in any type of Excel error. Its syntax is straightforward:
=ISERROR(value)
Where ‘value’ can be a cell reference, formula, or direct value you want to check for errors.
Let’s break down the implementation:
- Open Excel and select the cell where you want to check for errors
- Type the equals sign (=) to start the formula
- Enter ISERROR followed by an opening parenthesis
- Input the value or cell reference you want to check
- Close the parenthesis and press Enter
Example results:
|
Formula |
Result |
Explanation |
|---|---|---|
|
=ISERROR(A1/0) |
TRUE |
Division by zero error |
|
=ISERROR(“Text”) |
FALSE |
No error in text value |
|
=ISERROR(1+1) |
FALSE |
Valid calculation |
Creating Your First ISERROR Formula
Let’s start with a common scenario: handling division by zero errors.
Step 1: Set up your data
- Enter a number in cell A1 (e.g., 10)
- Enter a potential divisor in cell B1 (e.g., 0)
Step 2: Create the formula
- In cell C1, enter: =ISERROR(A1/B1)
- Press Enter to see the result
The formula will return TRUE if B1 contains zero (creating a #DIV/0! error) and FALSE if B1 contains any other number.
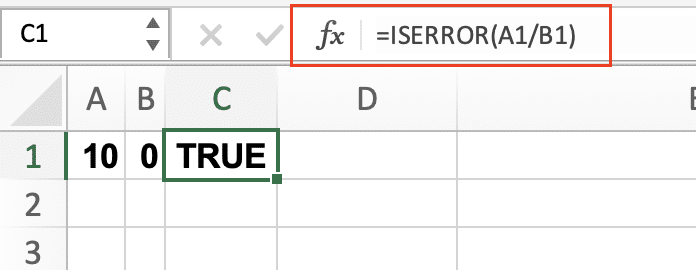
Combining ISERROR with IF Statements
To make ISERROR more practical, combine it with IF statements to display custom messages:
Formula structure:
=IF(ISERROR(formula), value_if_error, formula)
Example implementation:
Step 1: Create a division formula with error handling
- In cell C1, enter: =IF(ISERROR(A1/B1), “Cannot divide by zero”, A1/B1)
- This returns either the calculation result or your custom message
|
A1 |
B1 |
Formula Result |
|---|---|---|
|
10 |
0 |
Cannot divide by zero |
|
10 |
2 |
5 |
|
10 |
5 |
2 |

ISERROR with VLOOKUP and Common Excel Functions
ISERROR is particularly useful when working with VLOOKUP functions:
Step 1: Create a lookup table
- Set up your data range (A1:B10)
- Create a lookup value in C1
Step 2: Implement ISERROR with VLOOKUP
- Enter the formula:
=IF(ISERROR(VLOOKUP(C2,A2:B10,2,FALSE)),”Not found”,VLOOKUP(C2,A2:B10,2,FALSE))
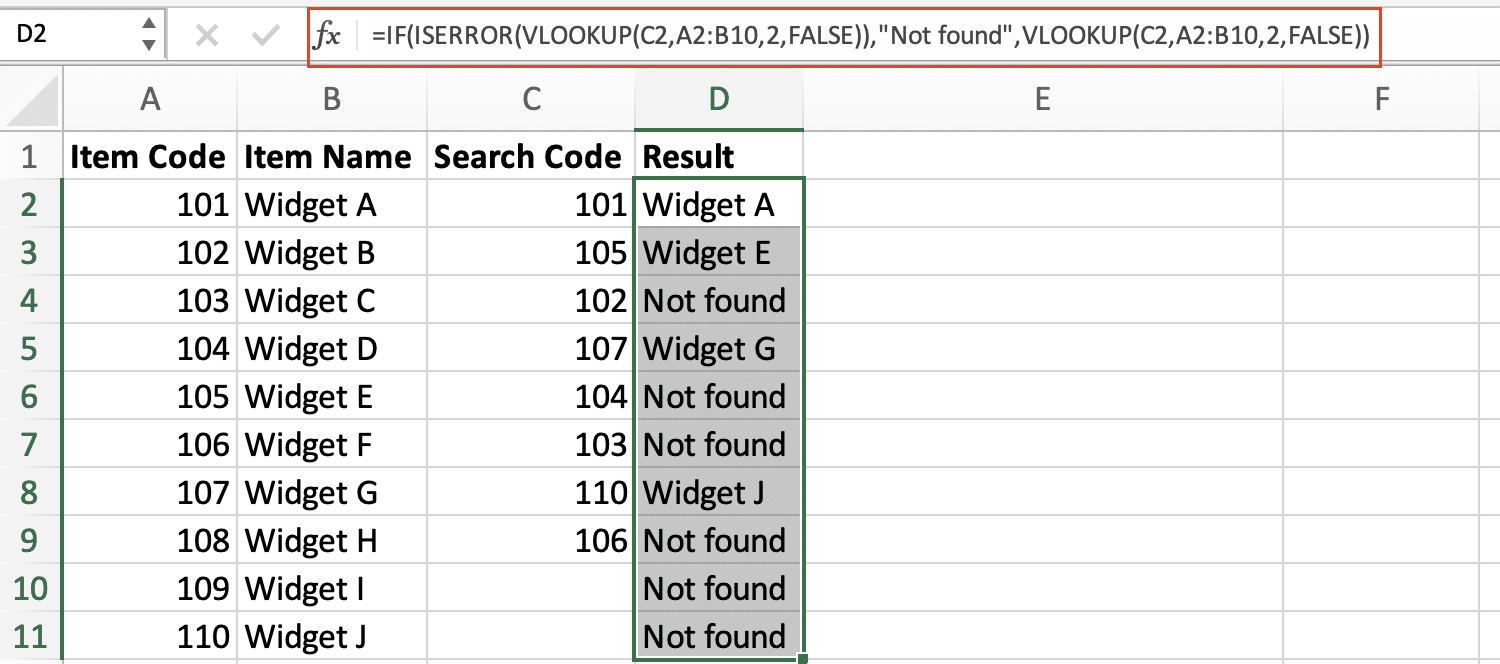
Building Complex ISERROR Formulas
For handling multiple conditions:
Step 1: Create a nested formula
=IF(ISERROR(formula1),
IF(ISERROR(formula2),
“All lookups failed”,

Stop exporting data manually. Sync data from your business systems into Google Sheets or Excel with Coefficient and set it on a refresh schedule.
Get Started
formula2),
formula1)
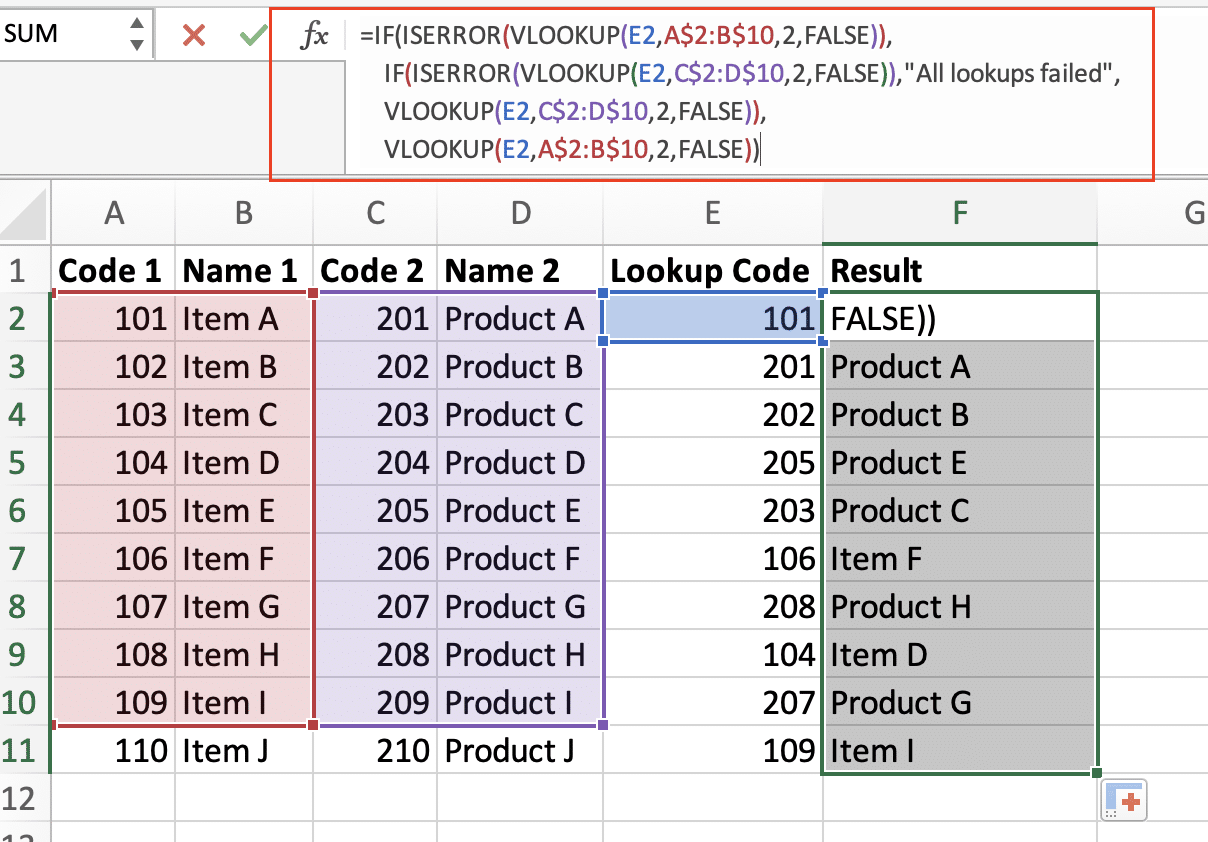
ISERROR vs IFERROR: When to Use Each
Key differences:
|
Feature |
ISERROR |
IFERROR |
|---|---|---|
|
Syntax Complexity |
More complex with IF |
Simpler, one function |
|
Performance |
Slightly slower |
Faster |
|
Flexibility |
More control |
Less control |
ISERROR vs ISERR: Key Differences
ISERROR catches all errors, while ISERR excludes #N/A errors:
|
Error Type |
ISERROR |
ISERR |
|---|---|---|
|
#DIV/0! |
TRUE |
TRUE |
|
#N/A |
TRUE |
FALSE |
|
#NAME? |
TRUE |
TRUE |
Error Types and ISERROR Response
Common Excel errors ISERROR detects:
- #DIV/0! (Division by zero)
- #N/A (Value not available)
- #NAME? (Invalid formula name)
- #NULL! (Invalid cell reference)
- #NUM! (Invalid numeric value)
- #REF! (Invalid cell reference)
- #VALUE! (Wrong value type)
Putting It All Together
ISERROR is essential for creating robust Excel formulas that handle errors gracefully. Start with simple implementations and gradually build more complex solutions as needed. Remember to test your formulas with various scenarios to ensure they handle all potential errors appropriately.
Ready to take your Excel data handling to the next level? Try Coefficient to seamlessly sync live data from 50+ business systems directly into your spreadsheets. Get started with Coefficient today and eliminate manual data entry errors while keeping your spreadsheets automatically updated with real-time data.

