Excel’s conditional formatting helps you spot trends and patterns in your data by automatically changing how cells look based on rules you set. Whether you need to highlight sales targets, flag overdue tasks, or mark duplicate entries, conditional formatting makes it simple to spot what matters in your spreadsheets.
How to Apply Basic Conditional Formatting in Excel
Let’s start with the essential steps to format cells based on their contents:
- Select your target cells
Click and drag to highlight the range you want to format - Find conditional formatting options
Click Home > Conditional Formatting in the Styles group

- Pick a rule type
Choose from Highlight Cell Rules, Top/Bottom Rules, Data Bars, Color Scales, or Icon Sets

- Set your conditions
Enter values, choose colors, and adjust formatting options in the dialog box

Creating Color-Based Cell Rules
Color rules help you quickly spot values that meet specific criteria:
|
Rule Type |
Example |
Use Case |
|---|---|---|
|
Greater Than |
>1000 = Red |
Sales above target |
|
Less Than |
<0 = Yellow |
Negative balances |
|
Between |
50-100 = Green |
Acceptable ranges |
|
Duplicate Values |
Duplicate = Orange |
Find repeated entries |
To set up a basic color rule:
1. Select your data range
2. Click Home > Conditional Formatting > Highlight Cell Rules

3. Choose a comparison type (greater than, less than, between, etc.)
4. Enter your values
5. Select your formatting style
Using Text-Based Formatting Rules
Text rules let you format cells based on their content:
|
Text Condition |
Format Example |
Common Use |
|---|---|---|
|
Contains |
“Urgent” = Red |
Priority items |
|
Starts With |
“Q1” = Blue |
Quarterly data |
|
Ends With |
“Draft” = Gray |
Document status |
To create a text-based rule:
1. Select your range
2. Click Conditional Formatting > New Rule
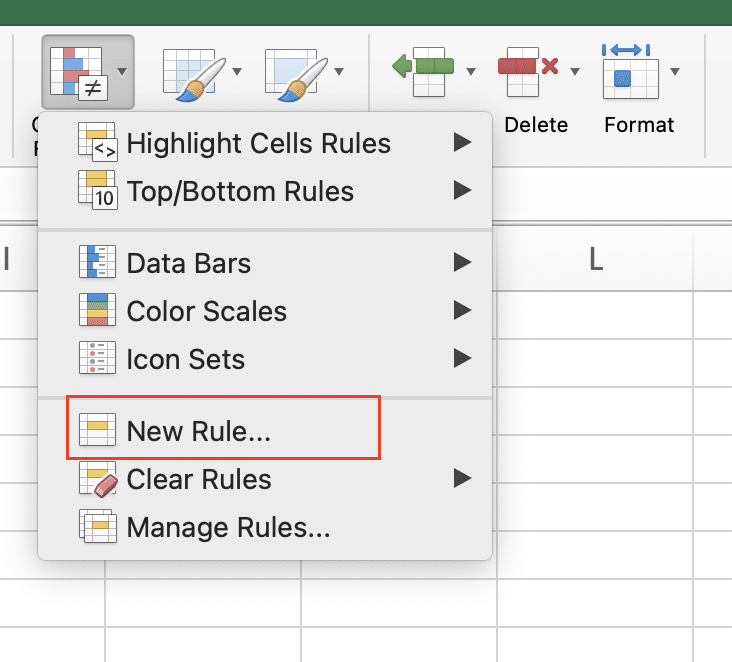
3. Choose “Format only cells that contain”
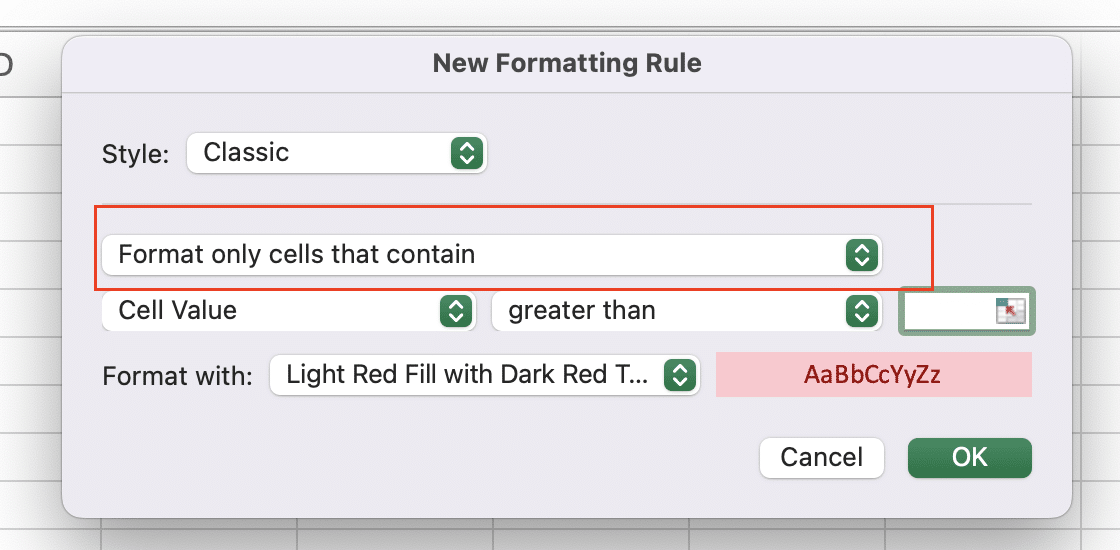
4. Select “Specific Text” from the dropdown
5. Enter your text criteria
Working with Formulas in Conditional Formatting
Custom formulas give you precise control over your formatting rules:
Example formula rule:
=$B2>$C2
This formats cells where column B values exceed column C values.
Tips for formula-based formatting:

Stop exporting data manually. Sync data from your business systems into Google Sheets or Excel with Coefficient and set it on a refresh schedule.
Get Started
- Use absolute references ($) for column letters when needed
- Start formulas with = sign
- Test your formula on a small range first
IF Statement Examples for Formatting
Here’s how to use IF statements in your conditional formatting:
|
Purpose |
Formula Example |
Result |
|---|---|---|
|
Compare Columns |
=IF($B2>$C2,TRUE,FALSE) |
Highlights when B>C |
|
Multiple Conditions |
=AND($B2>0,$C2<100) |
Both conditions must be true |
|
Either/Or |
=OR($B2=”Yes”,$C2=”No”) |
Either condition can be true |
Creating Multi-Condition Format Rules
To manage multiple rules:
Set rule order
Open Conditional Formatting > Manage Rules

- Use arrows to arrange rules by priority
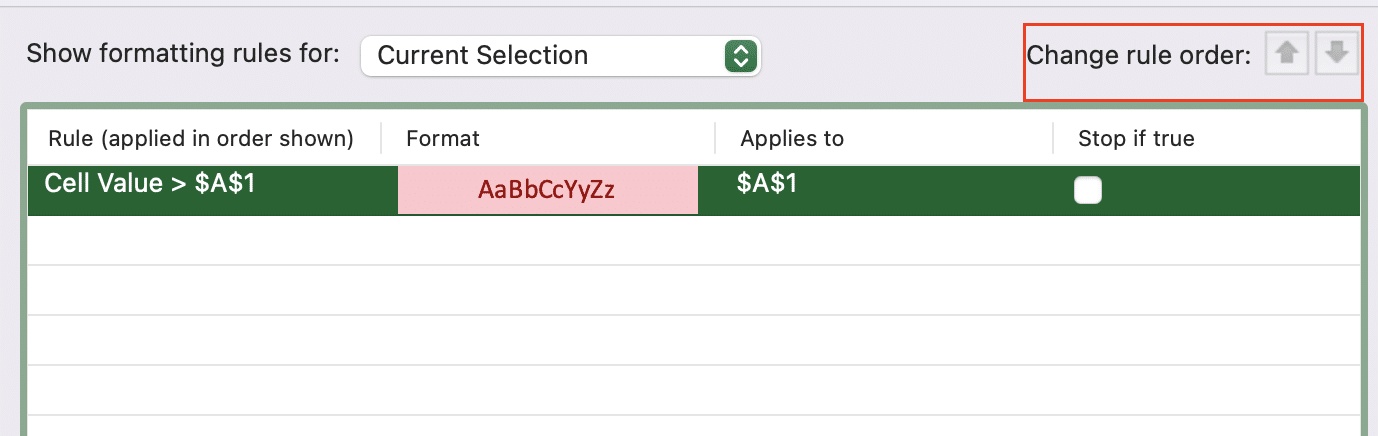
Combine rules
Apply multiple rules to the same range
- Check “Stop if True” for exclusive rules
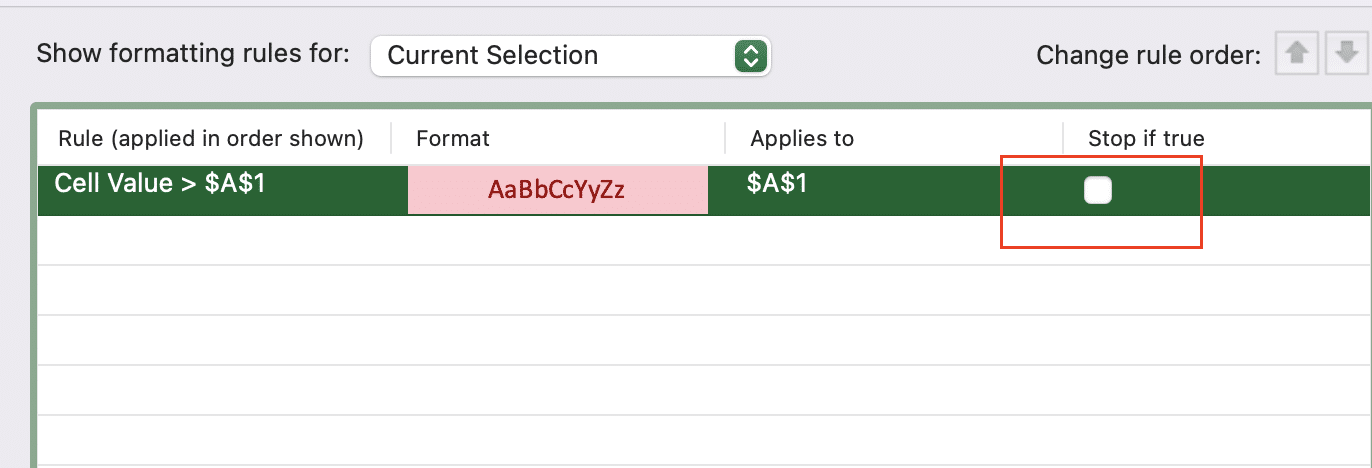
Icon Sets and Visual Indicators
Icon sets add visual markers to your data:
|
Icon Type |
Best For |
Setup Steps |
|---|---|---|
|
Arrows |
Trends |
Select range > Conditional Formatting > Icon Sets |
|
Traffic Lights |
Status |
Choose 3-symbol set for Red/Yellow/Green |
|
Ratings |
Rankings |
Pick 4-5 symbols for detailed grading |
What You Can Do Next
Review your formatting rules regularly to ensure they still match your needs. Save your favorite formatting combinations as templates for future use.
Want to keep your conditional formatting rules updated with live data? Try Coefficient to connect your spreadsheets directly to your business systems. Get started with Coefficient and ensure your Excel formatting always reflects your latest data.

