The CONCAT function in Excel offers a straightforward way to combine text strings, cell contents, and ranges into a single result. Whether you need to merge names, build addresses, or create custom text strings, CONCAT provides the flexibility to handle these tasks efficiently. In this tutorial, you’ll learn exactly how to use CONCAT, understand its advantages over CONCATENATE, and see practical examples for real-world applications.
How to Use the CONCAT Function in Excel
Let’s start with the basic syntax and work through a practical example.
Basic Syntax
CONCAT accepts multiple text strings or cell references as arguments:
=CONCAT(text1, [text2], …)
Step-by-Step Instructions
- Select Your Destination Cell
- Click the cell where you want your combined result to appear
- This will be where your concatenated text displays
- Enter the Formula
- Type an equals sign (=) to start the formula
- Type CONCAT followed by an opening parenthesis
- Example: =CONCAT(
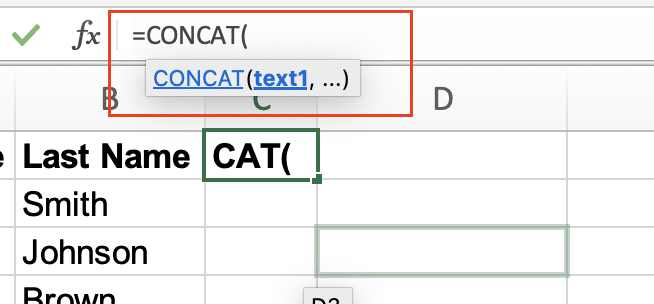
- Add Your Values
- Select cells or type text strings in quotation marks
- Separate each element with a comma
- Example using cells A1 and B1: =CONCAT(A1,B1)
- Add Spaces or Delimiters
- Include text strings in quotes for spaces: =CONCAT(A1,” “,B1)

- Add other delimiters as needed: =CONCAT(A1,”-“,B1)
- Complete the Formula
- Close the parenthesis
- Press Enter to see the result
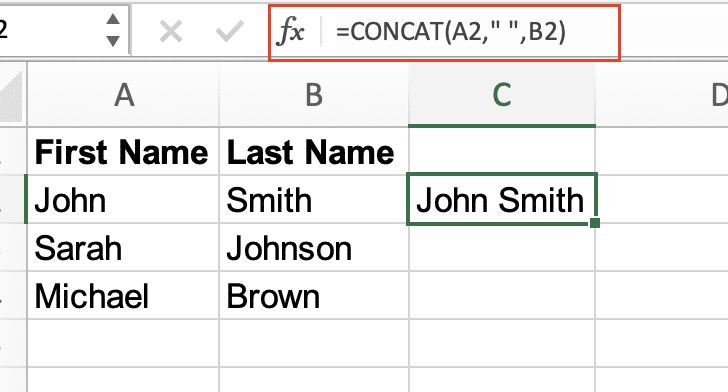
Combining Multiple Columns with CONCAT
When working with multiple columns, CONCAT offers several approaches:
Basic Column Combination
|
Column A |
Column B |
Column C |
Formula |
Result |
|---|---|---|---|---|
|
First |
Middle |
Last |
=CONCAT(A1,B1,C1) |
FirstMiddleLast |
|
John |
M. |
Smith |
=CONCAT(A2,” “,B2,” “,C2) |
John M. Smith |

Working with Ranges
For larger ranges, use this syntax:
=CONCAT(A1:C1)
This automatically combines all cells in the specified range without needing individual cell references.
CONCAT vs. CONCATENATE: Which to Choose
Understanding the differences helps you make the right choice for your needs:
|
Feature |
CONCAT |
CONCATENATE |
|---|---|---|
|
Range Support |
Yes |
No |
|
Maximum Arguments |
254 |
255 |
|
Version Availability |
Excel 2016+ |
All versions |
|
Performance |
Faster |
Slower |
When to Use Each Function
Choose CONCAT when:
- Working with ranges of cells
- Needing better performance
- Using newer Excel versions
Choose CONCATENATE when:

Stop exporting data manually. Sync data from your business systems into Google Sheets or Excel with Coefficient and set it on a refresh schedule.
Get Started
- Maintaining compatibility with older Excel versions
- Working with individual cells only
- Needing simpler syntax for basic combinations
Real-World Applications
Name Combinations
|
First Name |
Last Name |
Formula |
Result |
|---|---|---|---|
|
Jane |
Doe |
=CONCAT(A2,” “,B2) |
Jane Doe |
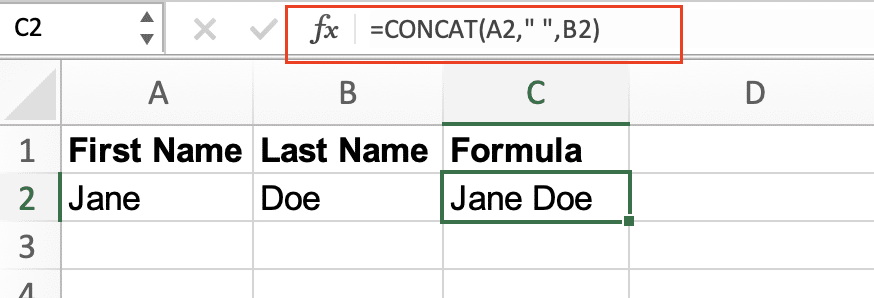
Address Creation
|
Street |
City |
State |
Zip |
Formula |
Result |
|---|---|---|---|---|---|
|
123 Main St |
Boston |
MA |
02108 |
=CONCAT(A2,”, “,B2,”, “,C2,” “,D2) |
123 Main St, Boston, MA 02108 |

Formula Examples and Variations
Basic Text Combination
=CONCAT(“Order #”,A2,” – “,B2)
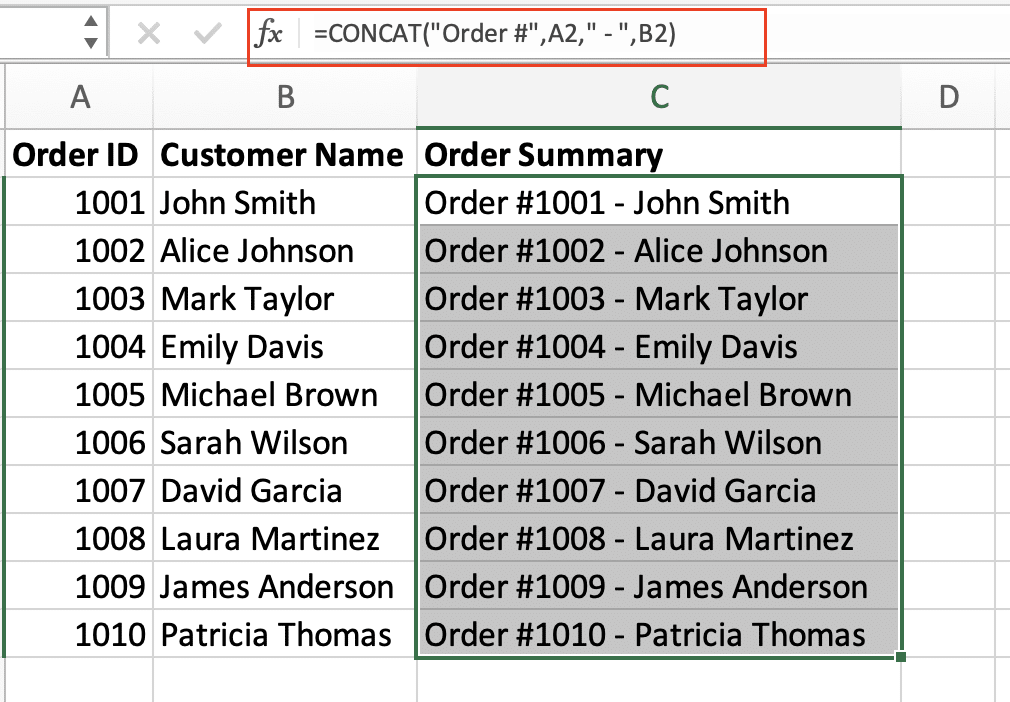
Working with Numbers and Dates
=CONCAT(“Invoice dated “,TEXT(A2,”mm/dd/yyyy”),” for $”,TEXT(B2,”#,##0.00″))

Conditional Elements
=CONCAT(A2,IF(B2>0,” (In Stock)”,” (Out of Stock)”))

Tips for Efficient Text Combination
- Use cell references instead of hard-coded text when possible
- Create helper columns for complex combinations
- Test formulas with sample data before applying to large datasets
- Consider using Power Query for very large datasets
Ready to streamline your Excel reporting with real-time data? Try Coefficient to automatically sync your business data directly into your spreadsheets. Get started with Coefficient today and transform your Excel workflow.

