Excel errors can derail your data analysis and lead to incorrect business decisions. Understanding how to effectively use Excel’s error checking tools helps you maintain data accuracy and build reliable spreadsheets. This comprehensive guide will walk you through Excel’s built-in error checking features and show you how to identify, troubleshoot, and prevent common formula errors.
How to Use Excel’s Error Checking Tool
Accessing the Error Checking Dialog Box
- Open the Formulas tab in Excel’s ribbon
- Look for the Formula Auditing group
- Click “Error Checking” (marked with a checkmark icon)
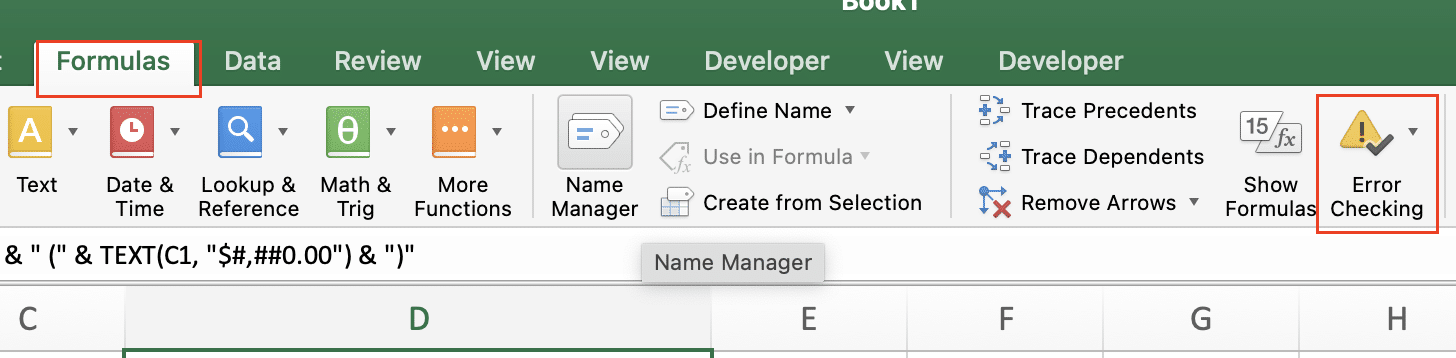
Excel will automatically scan your worksheet and highlight potential errors with small triangles in cell corners.
Navigating Through Errors
Keyboard Shortcuts:
|
Action |
Windows Shortcut |
Mac Shortcut |
|---|---|---|
|
Next Error |
Alt + F8 |
Option + F8 |
|
Previous Error |
Shift + Alt + F8 |
Shift + Option + F8 |
Working with Background Error Checking
Common Error Indicators and Their Meanings
|
Indicator |
Meaning |
Example |
|---|---|---|
|
#DIV/0! |
Division by zero |
=A1/0 |
|
#N/A |
Value not available |
=VLOOKUP(“value”, A1:B10, 2, FALSE) when value isn’t found |
|
#NAME? |
Unrecognized text in formula |
=SUMM(A1:A10) instead of =SUM(A1:A10) |
|
#NULL! |
Invalid cell reference |
=SUM(A1 A2) missing operator |
|
#NUM! |
Invalid numeric value |
=SQRT(-1) |
|
#REF! |
Invalid cell reference |
=A1 after deleting column A |
|
#VALUE! |
Wrong value type |
=A1+B1 where B1 contains text |
Using Green Triangle Indicators
- Hover over cells with green triangles to view error descriptions
- Right-click the cell and select “Error Checking” for options
- Choose to correct, ignore, or learn more about the error
Finding and Fixing Formula Errors
Using IFERROR Function
The IFERROR function helps handle errors gracefully:
|
Scenario |
Formula |
Result |
|---|---|---|
|
Basic Error Handling |
=IFERROR(A1/B1, “Cannot divide”) |
Returns “Cannot divide” if B1 is zero 
Try the Free Spreadsheet Extension Over 500,000 Pros Are Raving About
Stop exporting data manually. Sync data from your business systems into Google Sheets or Excel with Coefficient and set it on a refresh schedule. Get Started |
|
Nested Functions |
=IFERROR(VLOOKUP(A1, B2:C10, 2, FALSE), “Not found”) |
Returns “Not found” if lookup fails |
|
Multiple Conditions |
=IFERROR(IF(A1>0, A1/B1, “Negative”), “Error”) |
Handles multiple potential errors |
Implementing Error Checking Across Worksheets
- Select all worksheets you want to check
- Use “Error Checking” from the Formulas tab
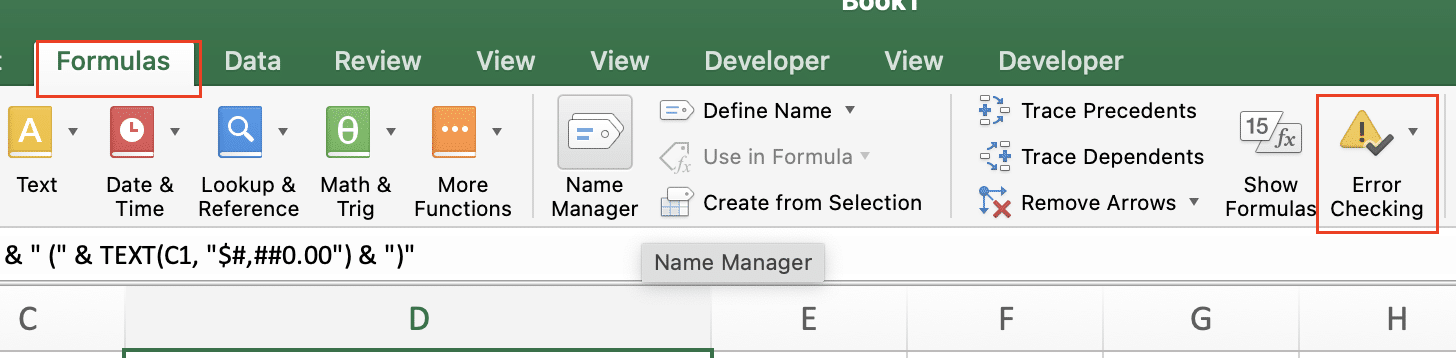
- Choose “Check for Errors on Multiple Sheets“
Using Trace Precedents and Dependents
- Select a cell with a formula
- Click “Trace Precedents” to show cells affecting your formula
- Click “Trace Dependents” to show cells dependent on your formula
Customizing Error Checking Rules
Modifying Error Rules
- Navigate to File > Options > Formulas
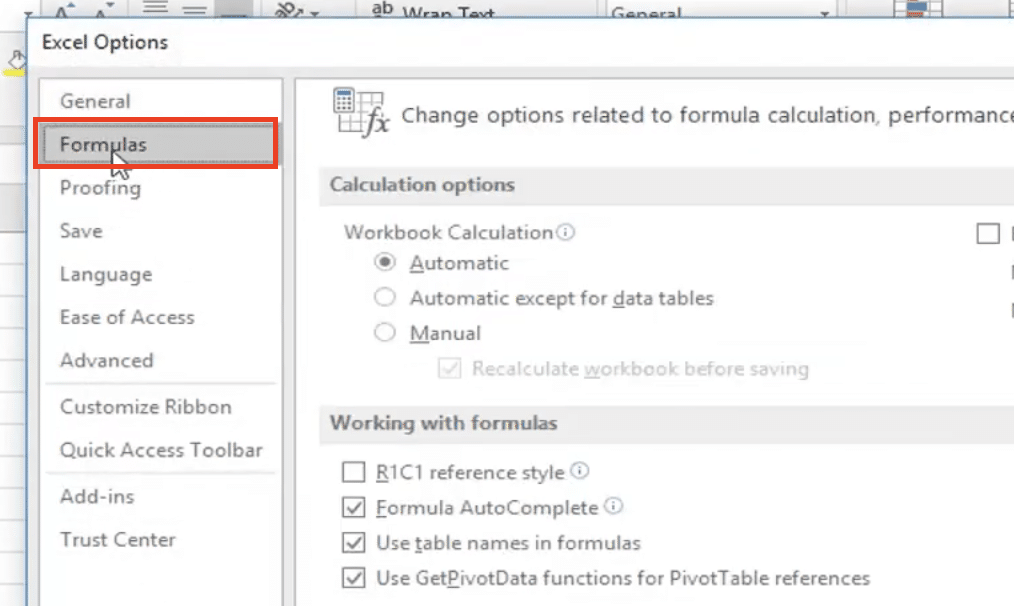
- Under “Error checking rules,” customize which errors to track
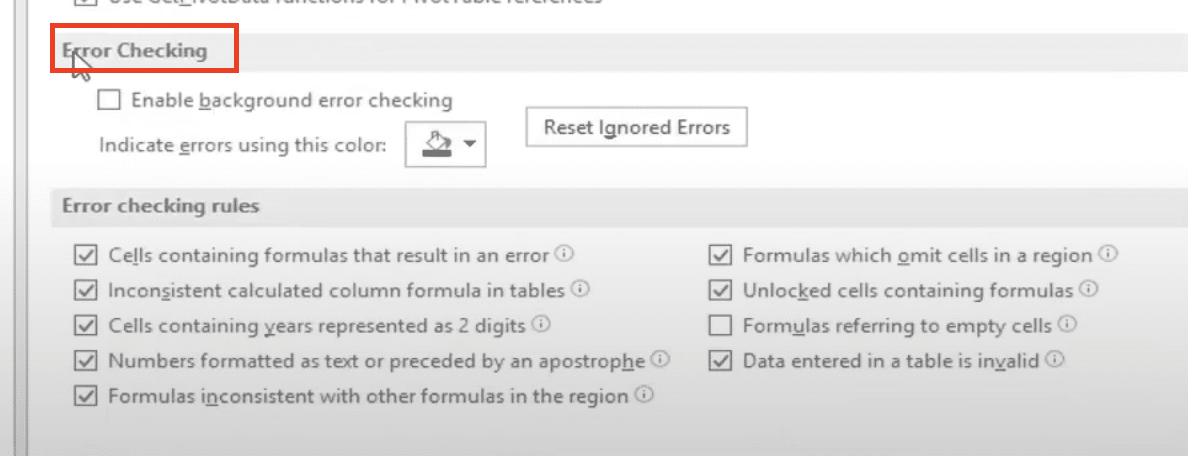
- Set specific rules for your workbook’s needs
Common Custom Rules
|
Rule Type |
Description |
When to Use |
|---|---|---|
|
Inconsistent Formula |
Checks for formula patterns |
When using similar calculations across rows |
|
Cells containing formulas |
Identifies unlocked formula cells |
When protecting worksheets |
|
Numbers stored as text |
Flags text-formatted numbers |
When performing calculations |
Managing Error Indicators
Controlling Indicator Visibility
- Access Excel File > Options > Formulas
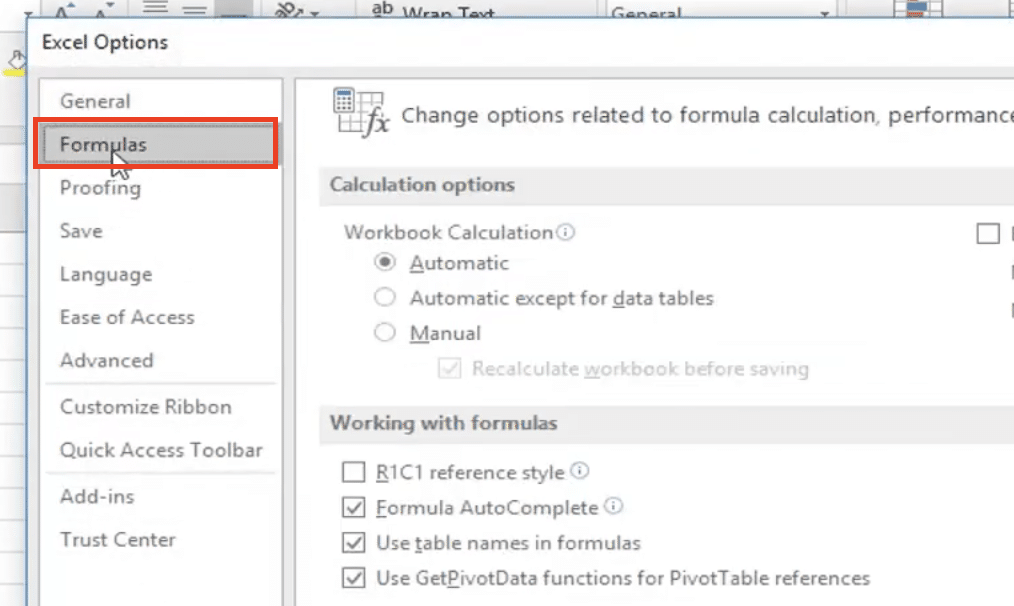
- Under “Error checking” toggle “Enable background error checking“

- Choose which indicators to display
Workbook-Wide Settings
- Open the VBA editor (Alt + F11)
- Insert this code to disable error checking:
Copy
Application.ErrorCheckingOptions.BackgroundChecking = False
What to Do Next
Implement regular error checking as part of your spreadsheet maintenance routine. Start with background error checking enabled, then use the Error Checking dialog box for detailed reviews. Consider automating your error checking process with custom VBA macros for larger workbooks.
Ready to take your spreadsheet accuracy to the next level? Coefficient helps you maintain data integrity by automatically syncing your data from various sources directly into Excel. This reduces manual entry errors and ensures your formulas always work with the latest data. Get started with Coefficient to automate your data accuracy checks and prevent errors before they happen.
<meta_description> SERP Title: Master Excel Error Checking: Formula Error Detection Guide (Updated 2024) Meta Description: Learn to use Excel’s error checking tools like a pro. Complete guide to formula error detection, custom rules, and automated error prevention for accurate spreadsheets. </meta_description>

