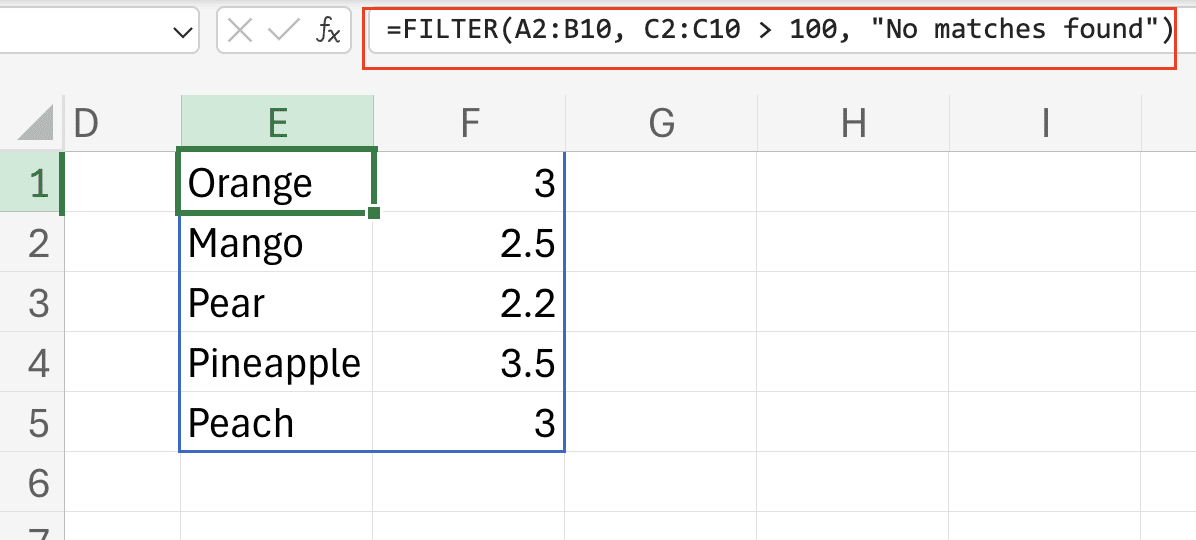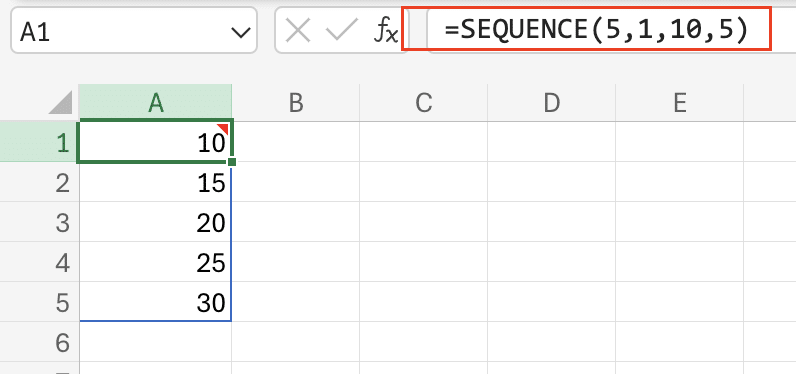Dynamic arrays in Excel revolutionize how we handle multiple values in spreadsheets. Gone are the days of complex CSE formulas and manual array management. With modern Excel’s dynamic array capabilities, you can create powerful, self-updating formulas that automatically handle multiple results. Let’s explore how to leverage these features to streamline your data analysis workflows.
Create Your First Array Formula in Excel
Dynamic arrays start with understanding how Excel handles multiple results from a single formula. Let’s begin with a simple example using the SEQUENCE function.
Step 1: Enter Your First Array Formula
- Open a new Excel worksheet
- Click cell A1
- Type the following formula:
=SEQUENCE(10)
You’ll notice that Excel automatically fills cells A1:A10 with numbers 1 through 10. This is called “spilling,” and the range is referred to as a “spill range.”
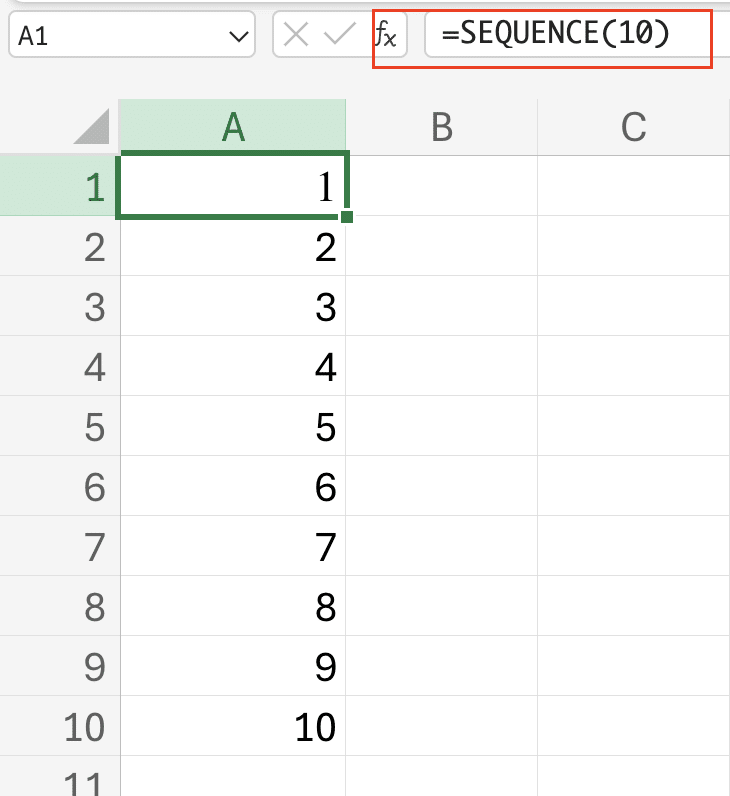
Advanced SEQUENCE Examples:
|
Formula |
Description |
Result |
|---|---|---|
|
=SEQUENCE(5,3) |
Creates a 5×3 grid |
1,1,1<br>2,2,2<br>3,3,3<br>4,4,4<br>5,5,5 |
|
=SEQUENCE(4,1,2,3) |
Starts at 2, increments by 3 |
2<br>5<br>8<br>11 |
|
=SEQUENCE(12,,1/12) |
Creates monthly fractions |
0.0833<br>0.1667<br>… |
Set Up Self-Adjusting Ranges
Creating dynamic ranges that automatically adjust as data changes is crucial for maintaining efficient spreadsheets.
Step 1: Create a Named Range
- Select your data range
- Click the Name Box
- Enter the formula:
=OFFSET(Sheet1!$A$1,0,0,COUNTA(Sheet1!$A:$A),1)
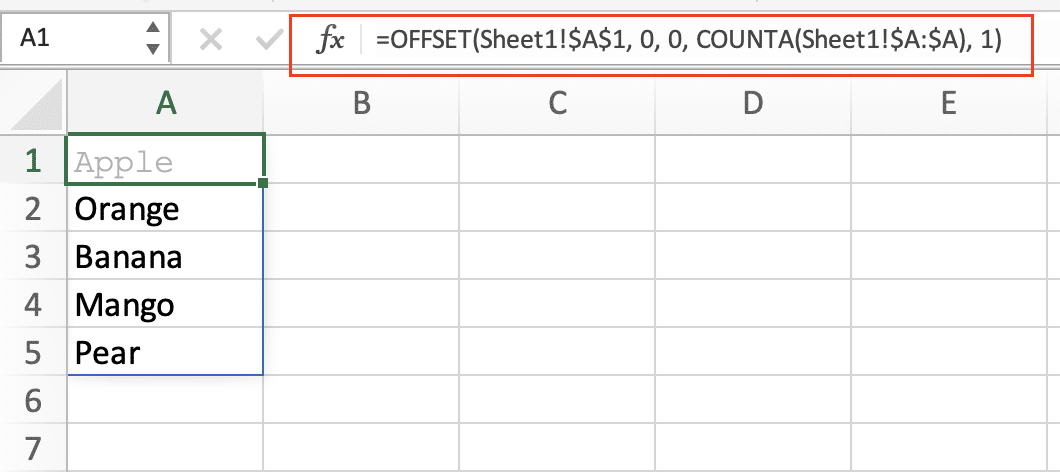
Alternative Using INDEX:
=INDEX($A:$A,1):INDEX($A:$A,COUNTA($A:$A))
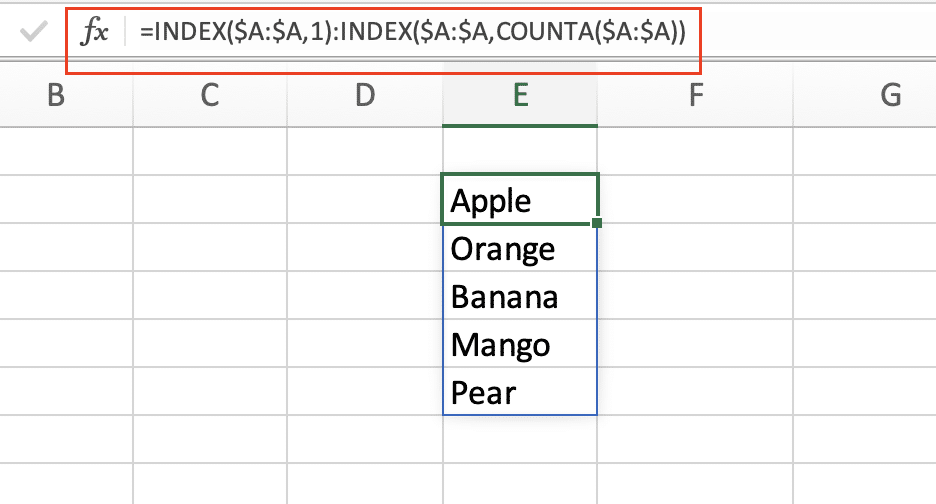
Common Array Functions and Their Uses
Using FILTER for Custom Data Sets
FILTER allows you to extract data based on specific criteria.
Example 1: Single Condition

Stop exporting data manually. Sync data from your business systems into Google Sheets or Excel with Coefficient and set it on a refresh schedule.
Get Started
=FILTER(A2:B10,C2:C10>100)
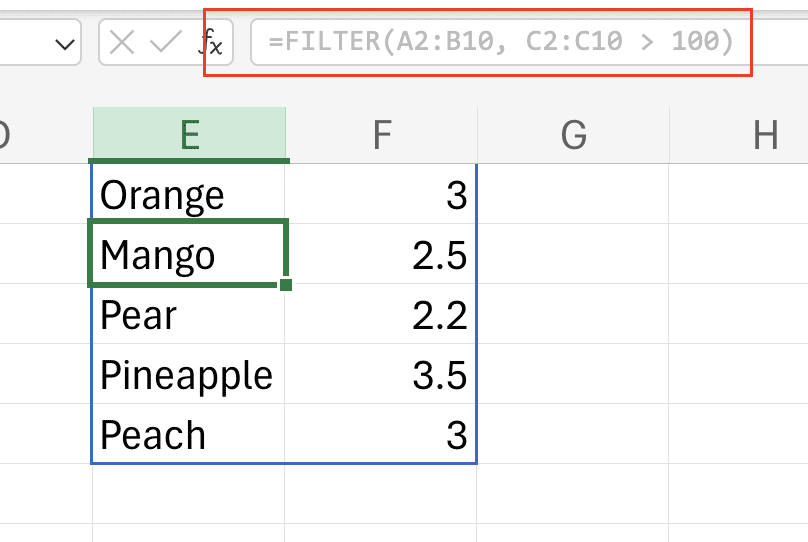
Example 2: Multiple Conditions
=FILTER(A2:B10,(C2:C10>100)*(D2:D10=”Active”))
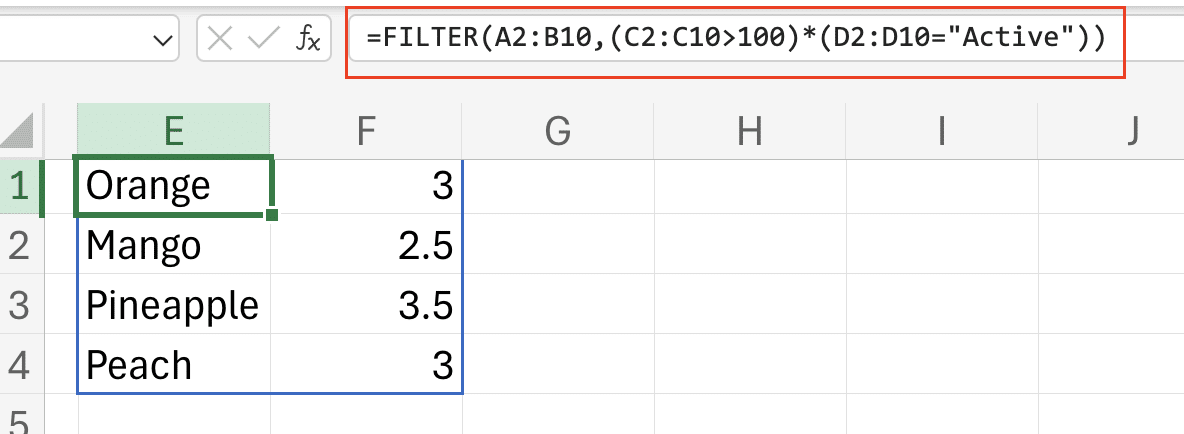
Example 3: Handling Empty Results
=FILTER(A2:B10,C2:C10>100,”No matches found”)
Implementing SEQUENCE for Automated Lists
SEQUENCE offers versatile ways to generate numerical patterns.
Date Sequence Example:
=SEQUENCE(12,1,DATE(2024,1,1),30)
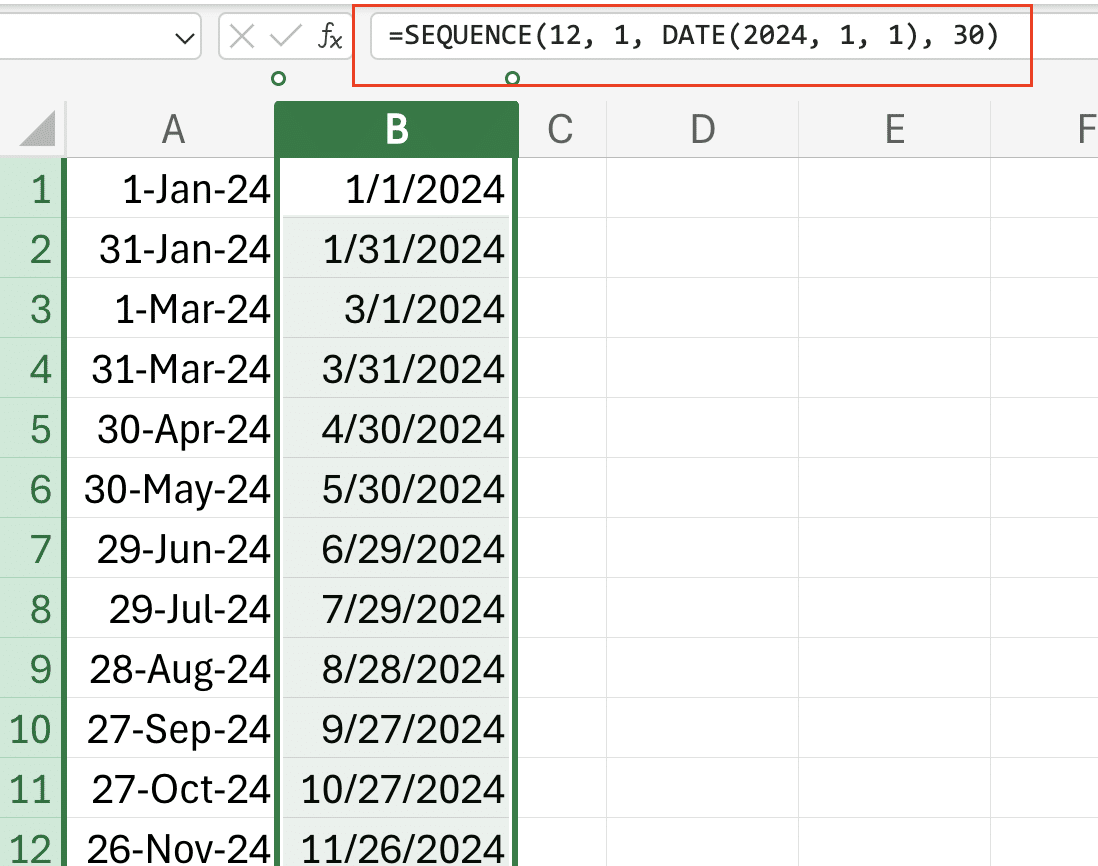
Custom Pattern Example:
=SEQUENCE(5,1,10,5) // Creates: 10,15,20,25,30
What Makes Array Formulas Different
Modern array formulas differ from traditional Excel formulas in several key ways:
- Single-Cell Entry
- No need for Ctrl+Shift+Enter
- Results automatically spill into adjacent cells
- Size Adjustment
- Arrays automatically resize when source data changes
- No manual range adjustments needed
- Formula Dependencies
- Changes in source data immediately reflect in results
- Spill ranges maintain their relationships
Next Steps
Now that you understand dynamic arrays, start implementing them in your own spreadsheets. Experiment with combining different array functions to create powerful, automated solutions. For even more powerful data automation capabilities, consider using Coefficient to connect your spreadsheets directly to your business systems.
Ready to take your Excel automation to the next level? Get started with Coefficient to seamlessly sync live data from 50+ business systems directly into your spreadsheets.