Looking to secure sensitive information in your Excel spreadsheets? In this comprehensive tutorial, you’ll learn how to encrypt data in Excel using built-in security features and advanced protection methods. We’ll cover both file-level and cell-level encryption techniques compatible with Excel 2025 versions. By the end, you’ll be able to confidently safeguard your Excel data from unauthorized access.
How to Encrypt an Entire Excel File
Follow these steps to encrypt an entire Excel workbook:
- Open your Excel workbook and click File → Info

- Select Protect Workbook → Encrypt with Password
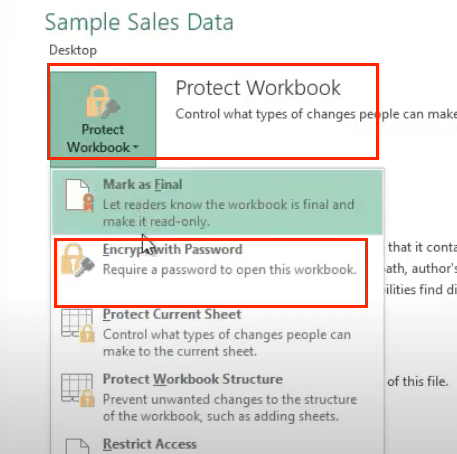
- In the Encrypt Document dialog box, enter a strong password

- Confirm the password by entering it again
- Click OK to close the dialog box
- Save the workbook to apply the encryption
|
Strength |
Password Example |
|---|---|
|
Weak |
password123 |
|
Moderate |
Horse_Battery_Staple |
|
Strong |
Tr0ub4dor&3 |
Tips for creating a secure password:
- Use at least 12 characters
- Include a mix of uppercase and lowercase letters, numbers, and symbols
- Avoid common words or phrases
- Don’t reuse passwords across accounts
Once encrypted, users will be prompted to enter the password whenever opening the Excel file. Without the correct password, the file’s contents will remain inaccessible.
Encrypting Individual Cells and Ranges
To encrypt specific cells or ranges within a worksheet:
- Select the cells containing sensitive data
- Right-click the selection and choose Format Cells…

- Switch to the Protection tab in the Format Cells dialog box
- Check the Hidden and Locked checkboxes

- Click OK to apply the cell-level encryption settings
- Protect the sheet to enforce the encryption:
- Go to Review → Protect Sheet
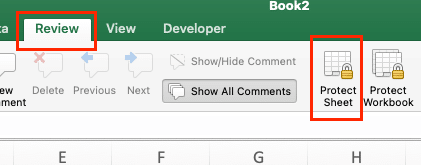
-
- Enter a password for sheet protection
- Customize the permissions for selected users if needed
- Click OK to enable sheet protection
Now, whenever someone tries to edit or view the encrypted cells, Excel will prompt for the sheet protection password. Users without the password can still interact with unprotected cells on the sheet.
Setting Up Multi-Layer Excel Security
For maximum data protection, combine workbook encryption with sheet protection:
- Encrypt the entire workbook with a strong password
- Set up sheet protection with custom permissions:
- Protect each sensitive worksheet individually
- Assign different permissions for viewing and editing
- Use unique passwords for each protected sheet
- Implement workbook structure protection:
- Go to Review → Protect Workbook
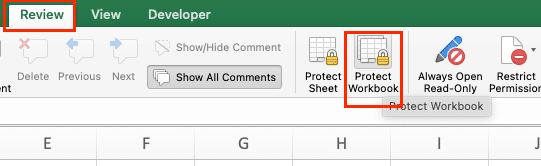
-
- Select Structure protection option
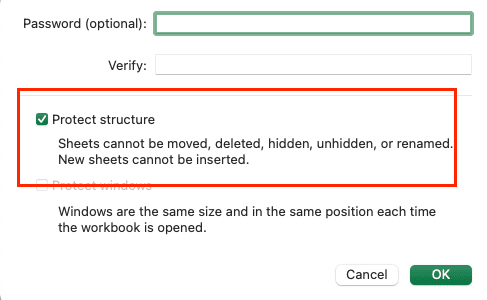
-
- Enter a password and click OK
- Enable formula hiding for cells with sensitive calculations:
- Select cells with formulas to protect
- Access Format Cells… → Protection tab

-
- Check Hidden checkbox and click OK
- Ensure sheet protection is enabled
This multi-layered approach restricts access at both the file and worksheet levels while obfuscating sensitive formulas. Customize permissions to control exactly what each user can view and modify.
Excel Encryption Standards and Capabilities
Excel 2025 uses the Advanced Encryption Standard (AES) with a 256-bit key for its built-in encryption. AES-256 is a robust symmetric encryption algorithm used worldwide for securing sensitive data.
While encryption provides strong protection, it differs from password protection:
|
Feature |
Encryption |
Password Protection 
Try the Free Spreadsheet Extension Over 500,000 Pros Are Raving About
Stop exporting data manually. Sync data from your business systems into Google Sheets or Excel with Coefficient and set it on a refresh schedule. Get Started |
|---|---|---|
|
Access Control |
Prevents file opening |
Restricts editing |
|
Data Visibility |
Contents fully hidden |
Contents remain visible |
|
Password Recovery |
Not possible |
Sometimes possible |
Many businesses rely on Excel encryption to secure financial data, employee records, and other confidential information. However, there are some limitations to consider:
- Encrypted files can’t be opened in versions before Excel 2025
- If the password is lost, the data is permanently inaccessible
- Excel encryption may not meet strict regulatory requirements
For enterprise-level security needs, consider using dedicated encryption software or Microsoft’s Azure Information Protection platform.
Working with Encrypted Excel Files
When sharing encrypted Excel files:
- Use a secure method like Microsoft SharePoint, OneDrive, or an encrypted email service
- Share passwords separately through a different communication channel
- Periodically update encryption passwords, especially when team members change
To access data in protected sheets:
- Open the encrypted workbook and enter the file password
- Navigate to the protected worksheet
- Click Unprotect Sheet in the Review tab
- Enter the sheet protection password to unlock the sheet
Modify encryption settings by unprotecting the workbook and configuring the desired options. Always maintain backups of encryption passwords in a secure password manager to avoid losing access to critical data.
Final Notes
Excel’s encryption capabilities provide a robust way to secure your sensitive spreadsheet data. By combining file encryption, sheet protection, and other security features, you can ensure your information remains confidential.
Remember to:
- Regularly update encryption passwords to maintain security
- Document your data protection protocols for consistency
- Evaluate additional security solutions for large-scale business needs
Adopting encryption best practices safeguards your Excel files against unauthorized access and empowers you to work with confidence.
Looking for even more advanced data protection for your spreadsheets? Coefficient offers enterprise-grade security features like granular access controls, automated encryption, and seamless integration with your existing workflows. Discover how Coefficient can elevate your Excel data security today.

