Excel’s LAMBDA functions transform how we create custom calculations by eliminating the need for complex VBA code. Available in Excel 365 and Excel web versions, LAMBDA lets you build reusable functions that simplify complex formulas and enhance spreadsheet efficiency. This comprehensive guide shows you how to create, implement, and optimize custom functions using LAMBDA.
Creating Your First Custom Function with LAMBDA
LAMBDA functions follow a simple structure that defines parameters and returns a calculated result. Let’s start with the basic syntax:
=LAMBDA(parameter, calculation)(input)
Here’s a step-by-step guide to create your first LAMBDA function:
- Write a Basic Function Create a simple function that calculates a 10% markup on a price:
|
Function Type |
Formula |
Example Input |
Result |
|---|---|---|---|
|
Inline LAMBDA |
=LAMBDA(price, price * 1.1)(100) |
100 |
110 |
- Convert to Named Function To make the function reusable:
a. Open the Name Manager (Formulas tab > Name Manager)
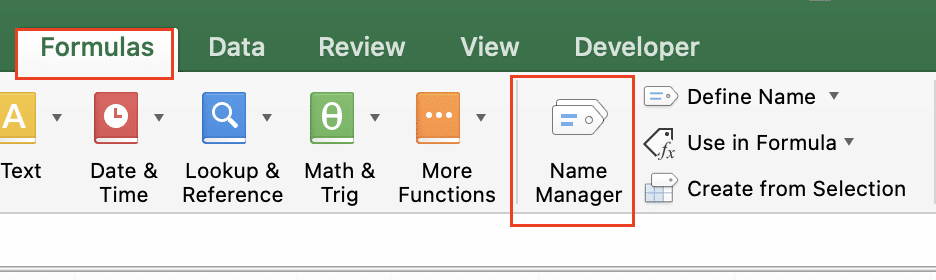
b. Click “New“
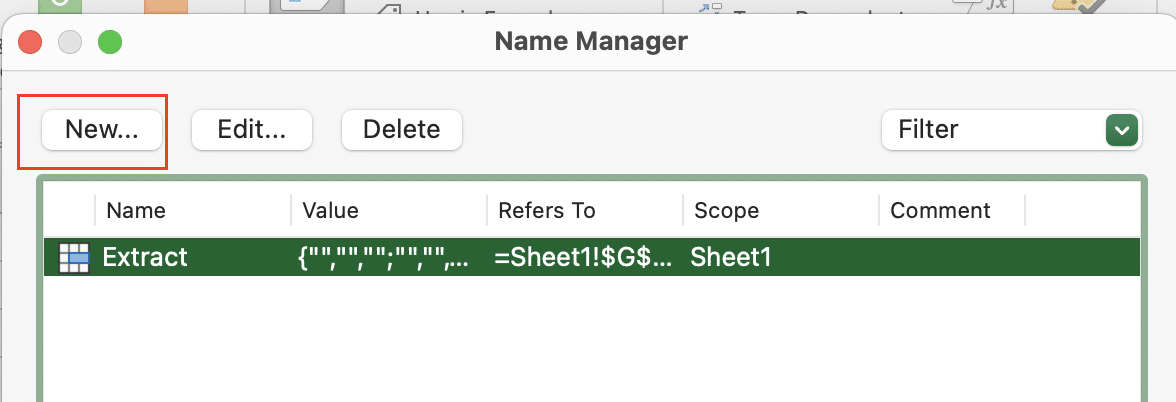
c. Enter these details:
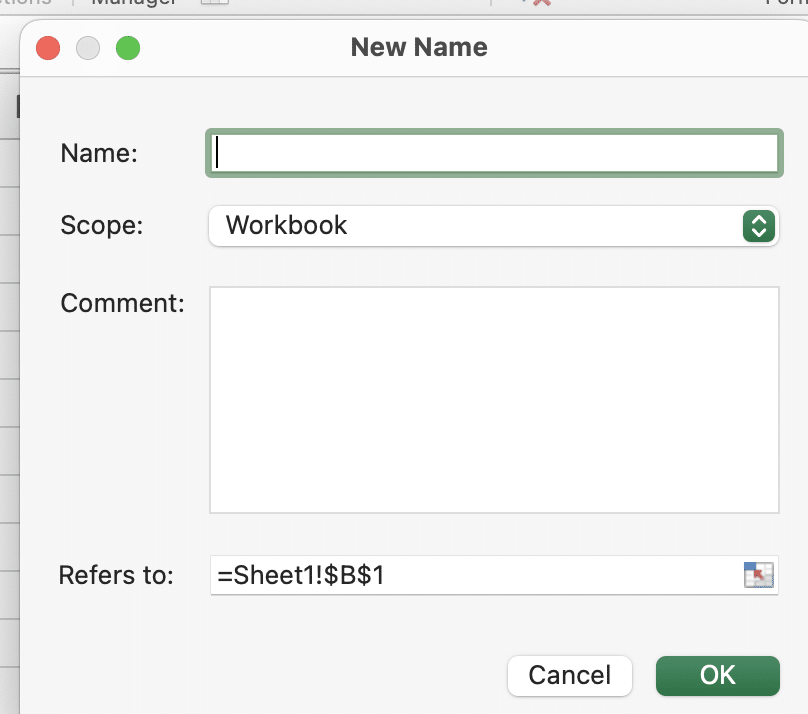
- Name: AddMarkup
- Refers to: =LAMBDA(price, price * 1.1)
- Use the Function After saving, use it like any built-in Excel function:
=AddMarkup(100)
How to Add LAMBDA Functions to the Name Manager
Creating named LAMBDA functions makes them available throughout your workbook:
- Access Name Manager
- Press Ctrl + F3 or navigate to Formulas > Name Manager
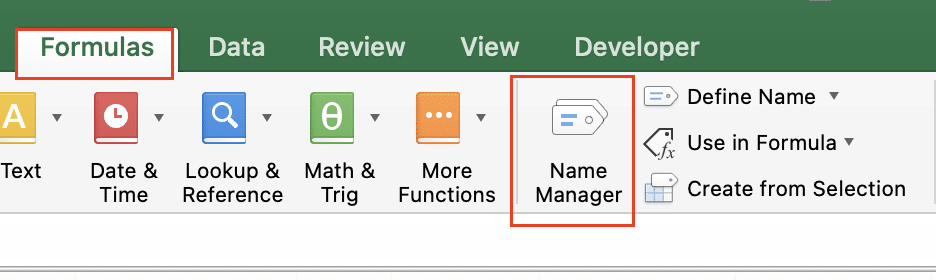
- Define New Function Enter these components:
- Function name (use PascalCase)
- Parameters
- Formula logic
Example of a more complex named function:
|
Function Name |
Formula |
Description |
|---|---|---|
|
CalculateTotal |
=LAMBDA(quantity, price, discount, quantity * price * (1-discount)) |
Calculates total price with discount |
Building Multi-Parameter LAMBDA Functions
LAMBDA functions can handle multiple inputs for complex calculations:
- Sales Calculator Example
=LAMBDA(basePrice, quantity, taxRate, discount,
LET(
subtotal, basePrice * quantity,
discountAmount, subtotal * discount,
preTax, subtotal – discountAmount,
finalPrice, preTax * (1 + taxRate),
finalPrice
)
)
- Error Handling Implementation
=LAMBDA(value1, value2,
IF(value2=0,
“Cannot divide by zero”,
value1/value2
)
)
Real-World LAMBDA Function Examples
Sales Commission Calculator
=LAMBDA(sales,
IF(sales < 1000, sales * 0.05,
IF(sales < 5000, sales * 0.08,
sales * 0.1)))
Date Manipulation Function
=LAMBDA(date, days,
LET(

Stop exporting data manually. Sync data from your business systems into Google Sheets or Excel with Coefficient and set it on a refresh schedule.
Get Started
newDate, DATE(YEAR(date), MONTH(date), DAY(date) + days),
IF(WEEKDAY(newDate) > 5,
newDate + CHOOSE(WEEKDAY(newDate)-5, 2, 1),
newDate
)
))
Array-Based Calculation
=LAMBDA(range,
LET(
avg, AVERAGE(range),
std, STDEV.P(range),
MAP(range, LAMBDA(x, (x-avg)/std))
))
Combining LAMBDA with Other Excel Functions
Integration with LET Function
The LET function helps break down complex calculations:
=LAMBDA(range,
LET(
total, SUM(range),
count, COUNT(range),
average, total/count,
“Total: ” & total & ” Average: ” & average
))
Using MAP and REDUCE
=LAMBDA(range,
MAP(range, LAMBDA(x,
IF(x>0, “Positive”,
IF(x<0, “Negative”, “Zero”)))))
Working with Arrays in LAMBDA Functions
Create dynamic array functions:
=LAMBDA(range1, range2,
MAP(range1, range2, LAMBDA(x, y,
IF(x>y, “Higher”,
IF(x<y, “Lower”, “Equal”)))))
Next Steps
Start building your custom function library by:
- Creating simple functions first
- Documenting each function’s purpose and parameters
- Testing with various inputs
- Sharing with team members
Ready to take your spreadsheet automation to the next level? Coefficient helps you integrate live data from 50+ business systems directly into your Excel workbooks. Get started with Coefficient to automate your reporting and ensure data accuracy.

