Excel’s COUNTIF function streamlines data analysis by quickly counting cells that meet specific criteria. In this guide, we’ll walk you through how to effectively use COUNTIF, starting with the fundamentals and progressing to advanced techniques.
Let’s get started!
What is the COUNTIF Function in Excel?
COUNTIF is a powerful function in Excel that allows users to count cells based on specific criteria. This function aids in streamlining data analysis tasks by providing a convenient way to tally occurrences that meet certain conditions. By specifying criteria, users can quickly determine the frequency of occurrences that match your requirements. This feature is particularly valuable when dealing with large datasets, as it simplifies extracting relevant information.
The COUNTIF function also serves as a valuable tool for identifying patterns, trends, and outliers within datasets.
What Does COUNTIF Do?
COUNTIF efficiently counts cells within a range based on user-defined conditions, whether it’s tallying customers in a specific city or tracking term frequency in a document. By automating these tasks, COUNTIF saves time and eliminates the tediousness of manual counting.
COUNTIF Formula
At its core, COUNTIF follows a simple formula: COUNTIF(range, criteria). The “range” is the group of cells you want to analyze, while the “criteria” defines the specific condition that a cell must meet to be counted. This criteria can be a number, text, or even logical operators like greater than (>) or equal to (=).
COUNTIF’s Hidden Talents
COUNTIF isn’t a one-trick pony. It supports wildcard characters like asterisks (*) to match any sequence of characters, making your searches more flexible. Imagine counting names starting with “M” – a wildcard can handle all variations like “Mike,” “Mary,” and “Monica.”
Syntax and Basic Usage of COUNTIF
COUNTIF in Excel automates this with just two main components:
- The Range: Specify your target cells (e.g., A1 to A10).
- The Rule: Define what to count (e.g., “>1000” for numbers exceeding 1000).
COUNTIF is case-insensitive and supports wildcards (*) for specific text patterns.
Video Tutorial
Check out the tutorial below for a complete video walkthrough!
How to Apply COUNTIF in Excel?
Step 1: Select a Cell for the Result
Click on the empty cell where you want the COUNTIF result to appear. This cell will display the number of items meeting your criteria. In this example, we will be selecting cell “F1” on where we’ll display our test result.
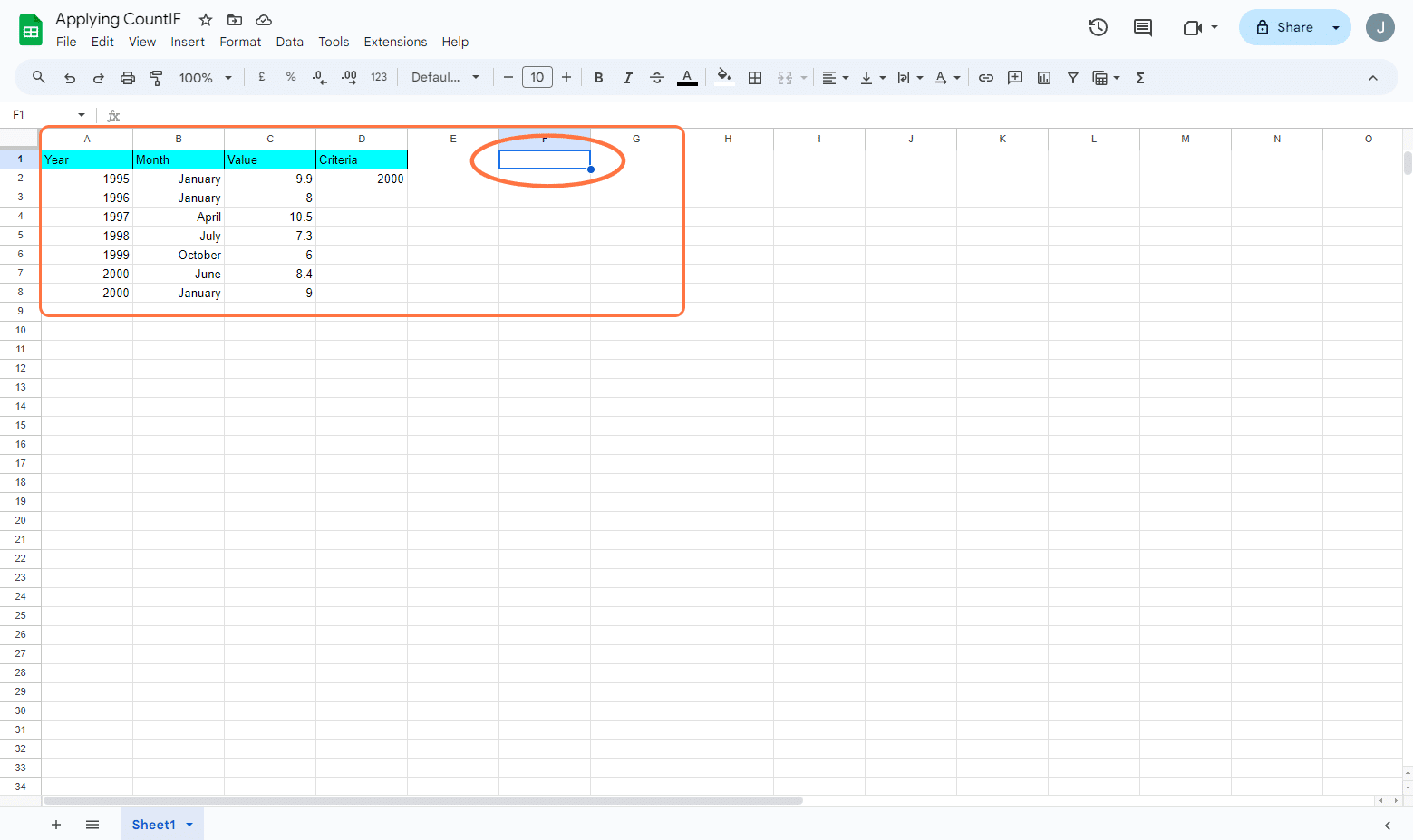
Step 2: Enter the COUNTIF Formula
Type the equal sign (=) in the selected cell to begin a formula. From there, type COUNTIF.
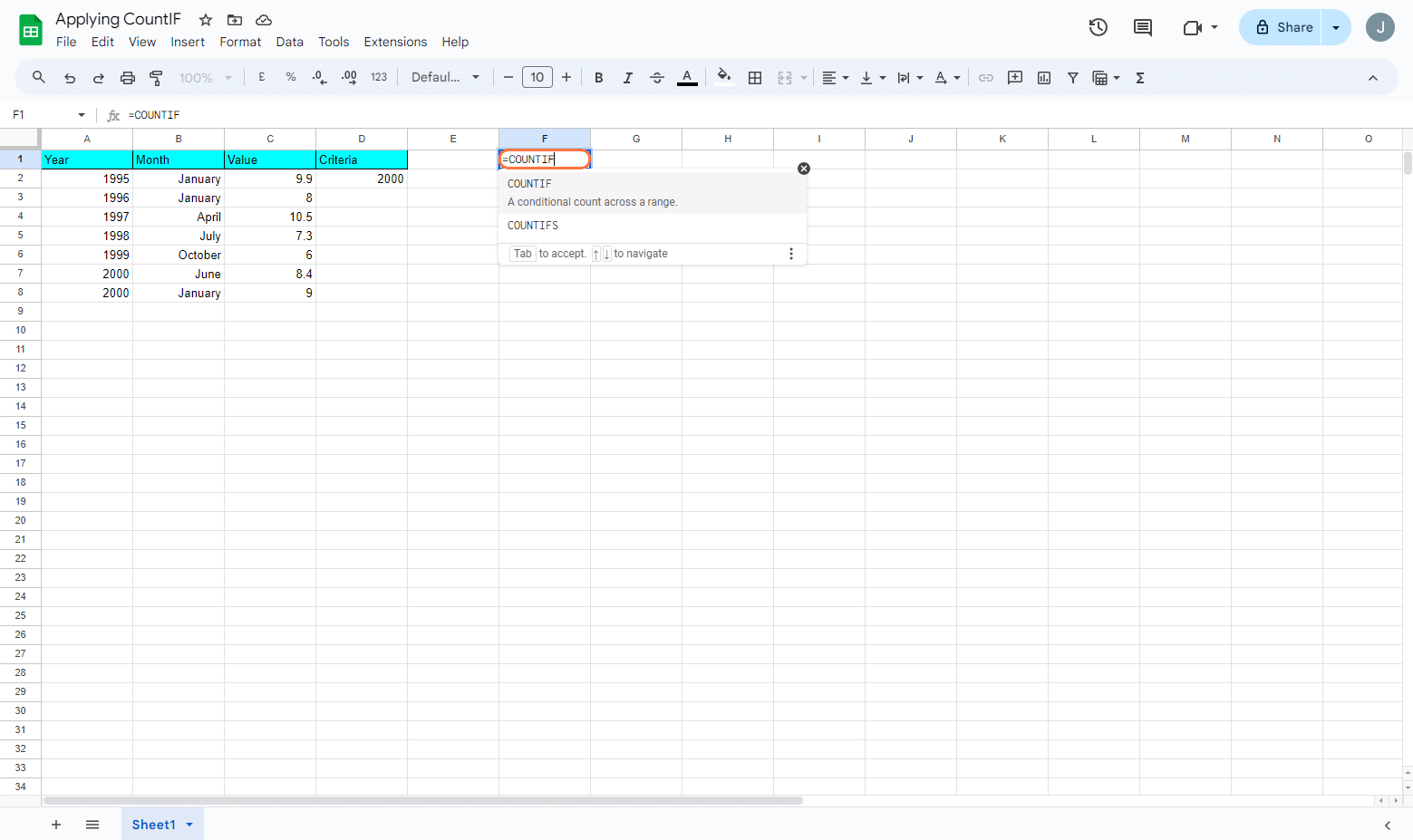
Step 3: Define the Range of Cells to Count
Open a parenthesis ( ). From there, click and drag to select the range of cells containing the data you want to analyze. In this example, we’ll be selecting cells under the Year Column as we’ll want to compare it to our Criteria.
You can then select (A2:A8). After selecting the range, place a ( , ) , and enter your criteria within quotation marks ( “” ) if it’s text. For numbers, simply type the number without quotes. Here, you can simply enter 2000.
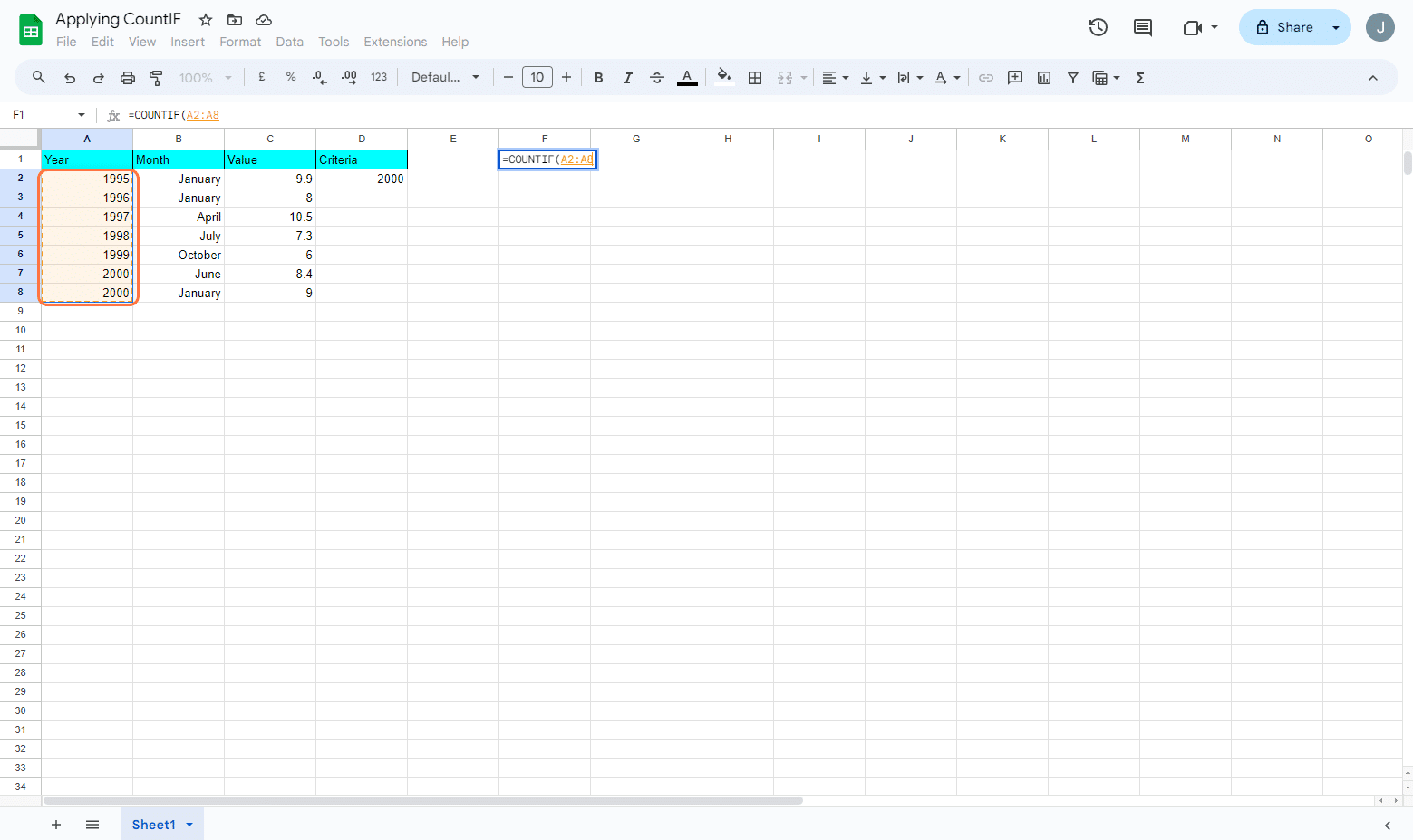
Step 4: Complete the Formula and Enter
Close the parenthesis ( ) after your criteria and press Enter to display the results.
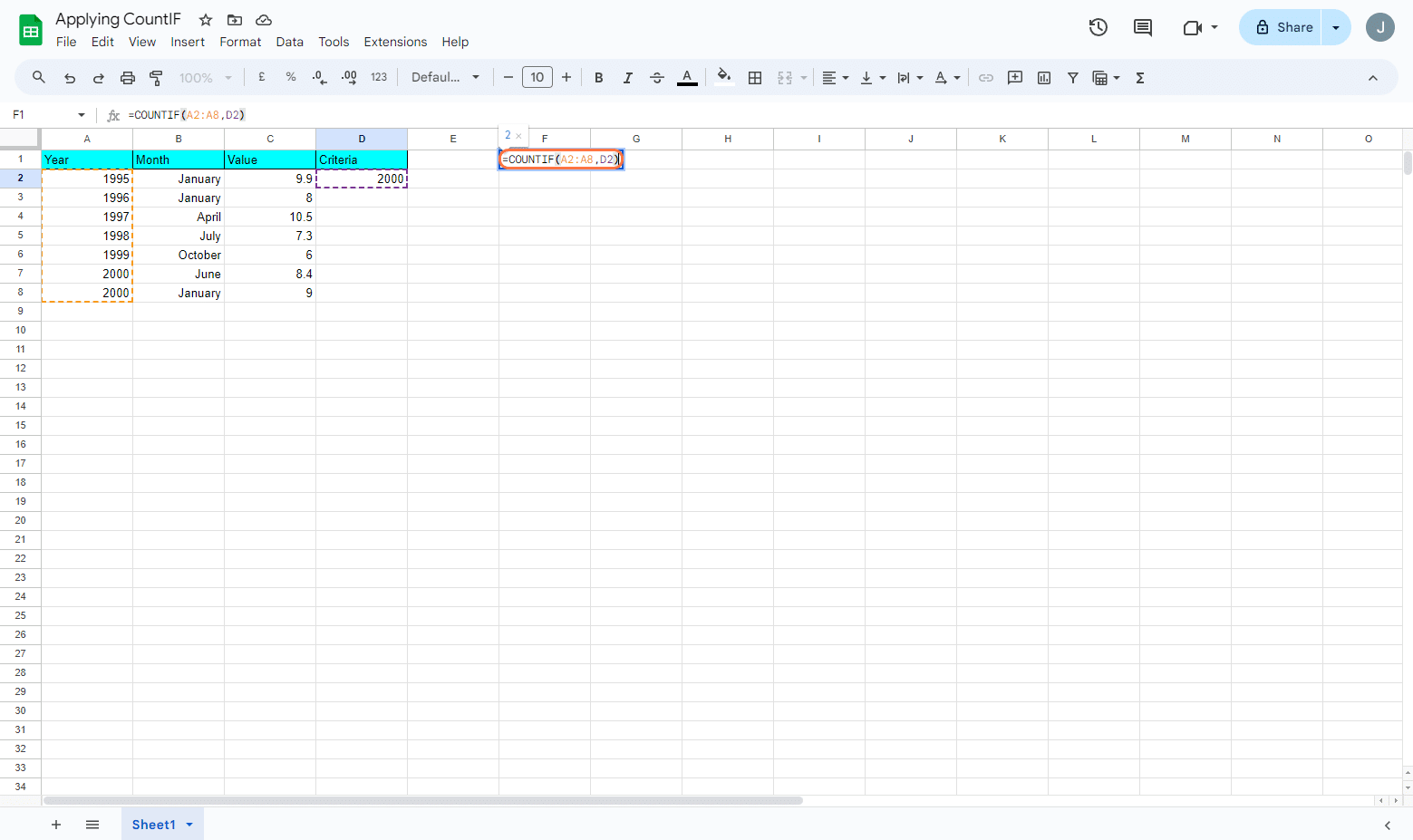
As you can see, since we’re trying to count and compare how many times “2000” showed up under the Year column against the Criteria column, the result yielded a correct amount, which is “2”.

Another example that you can try and test out
Let’s say you have a list of fruits in cells A1:A10 and want to count the number of times “Apple” appears.
Select an empty cell (e.g., B11). Type =COUNTIF(A1:A10,”Apple”) and press Enter.
Cell B11 should and will display the number of times “Apple” appears in the range A1:A10.
Tips:
- You can use cell references for your criteria instead of typing the value directly. For example, if the criteria is in cell B2, use B2 instead of typing the value again.
- COUNTIF is case-sensitive. “Apple” is different from “apple”.
- Explore other comparison operators like “<” (less than), “>” (greater than), and “<>” (not equal to) for more complex criteria.
Practical Examples of COUNTIF Function
Scenario: You have a customer sales data spreadsheet with columns for Amount, Item Sold, and Salesperson. You want to find out how many sales our good friend John made.
Step 1: Identify the data and criteria:
Data to be counted: “Salesperson” column. In this example, we created 3 Criteria:
- “John” (the salesperson we want to count sales for)
- “$20” (the amount or price of a specific product)
- “Shirt” (the item or item category sold)
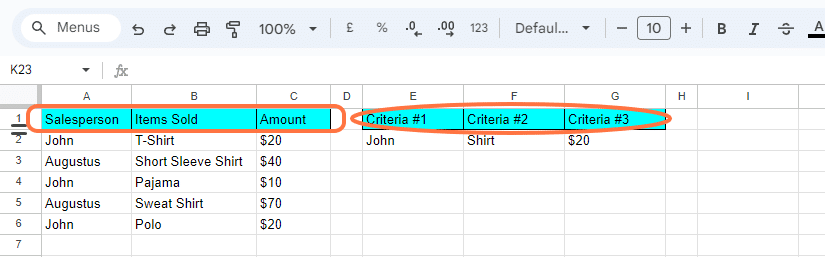
Step 2: Select a cell for the result
Choose an empty cell where you want the count to be displayed. For this instance, we’ll use cell I1.
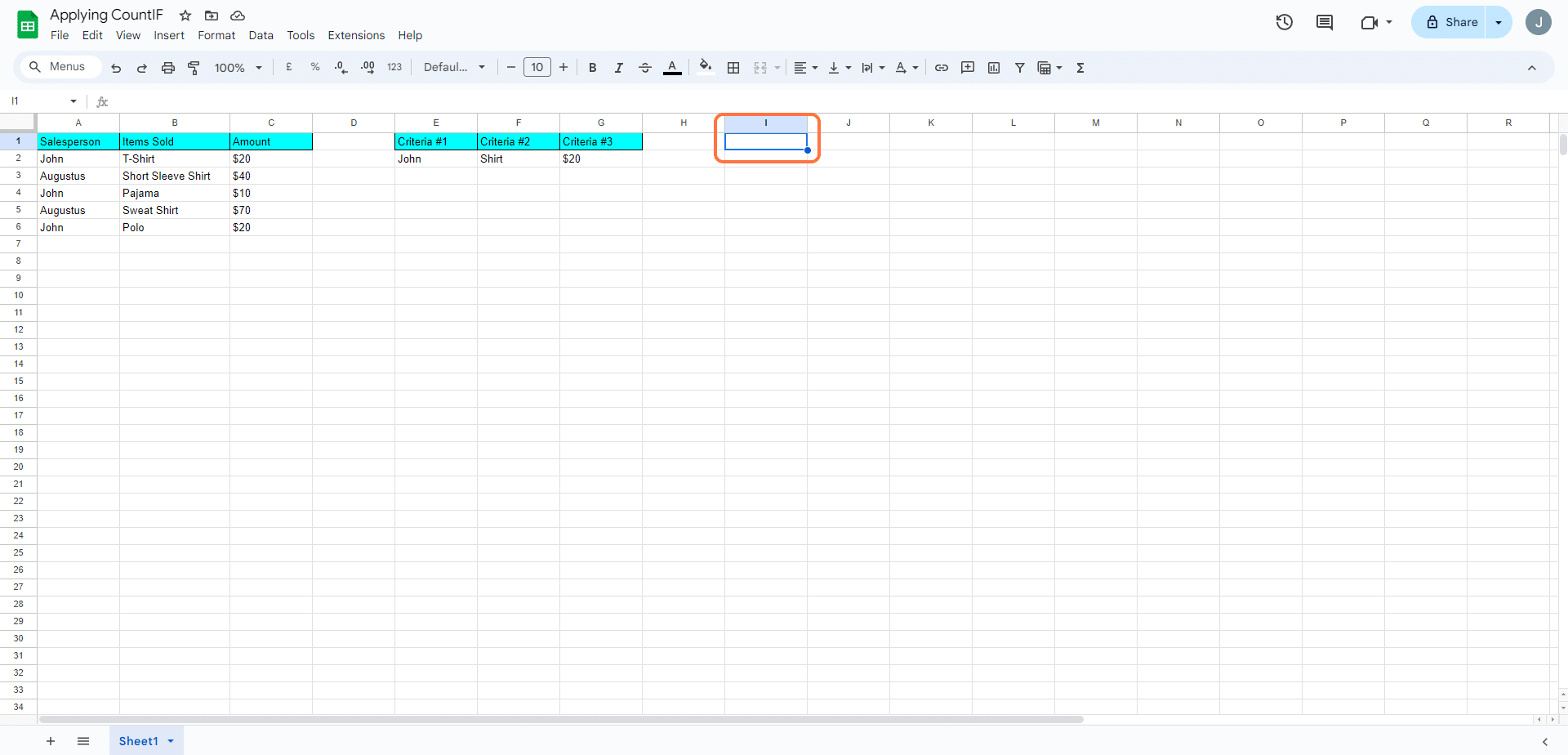
Step 3: Enter the COUNTIF formula and press enter
In cell I1, type the formula: =COUNTIF(A2:A6,”John”)
Explanation:
- COUNTIF is the function we’re using.
- A2:A6 specifies the entire “Salesperson” column (Cell A1 to the last cell with salesperson data, A6).
- “John” is the criteria within quotes because it’s text.
- You can also use our Criteria #1, which is under cell E2. See the second screenshot below.



Cell I1 will display the number of times “John” appears in the “Salesperson” column, which represents the total number of sales John made.
Additional Notes:
- You can adjust the cell ranges and criteria based on your specific data location and the salesperson you want to track.
- COUNTIF is case-sensitive, so “John” would be different from “john”.
- You can also use an asterisk (*) to match any sequence of characters. For example, =COUNTIF(B:B,”*Shirt*”) counts all products containing “Shirt” (T-Shirt, Dress Shirt, etc.).
Effective Use of COUNTIF: From Beginner to Advanced Strategies
COUNTIF, a seemingly simple Excel function, unlocks a world of data analysis possibilities. While it excels at counting occurrences of specific values, its true power lies in its adaptability. This article delves into advanced COUNTIF applications, troubleshooting tips, and strategies to extend its functionality.

Stop exporting data manually. Sync data from your business systems into Google Sheets or Excel with Coefficient and set it on a refresh schedule.
Get Started
Taking a deeper dive with combining COUNTIF with Other Functions
COUNTIF shines when paired with other functions. Need to count cells meeting multiple criteria? Combine COUNTIFS with AND or OR. Let’s say you want to count sales exceeding $100 made by John: =COUNTIFS(AND(D:D>100,C:C,”John”)).
Counting Cells with Multiple Conditions
For even more complex scenarios, you can explore nested COUNTIFs. Suppose you want to count products priced between $50 and $100: ( Remember that the formula below is subject to change, you can use this example formula for the sample scenario from above.)
=COUNTIF(C2:C6,”<50″)-COUNTIF(C2:C6,”>100″)
This subtracts the number of products exceeding $100 from those above $50, giving the desired count.
Efficiency Tips: Arrays and Mixed Data Sets
For large datasets, consider array formulas. Instead of entering multiple COUNTIFs, enter the criteria directly in the formula for a more streamlined approach.
COUNTIF can handle mixed data sets (text and numbers) to some extent. However, be cautious of text masquerading as numbers. Always format cells consistently for accurate results.
Unexpected COUNTIF Behavior: Understanding the Quirks
COUNTIF has its quirks. Dates stored as numbers might lead to unexpected results. Remember, dates entered directly are treated as text! To ensure accurate date-based counting, use the DATE function to convert them to a consistent format.
Extending COUNTIF’s Functionality
- Partial Matches with Wildcards: Use wildcards (* and ?) for flexible criteria. For instance, =COUNTIF(B:B,”Prod*”) counts all product names starting with “Prod”.
- Counting Values with Mathematical Conditions: COUNTIF can’t directly handle mathematical conditions. However, you can combine it with other functions. To count cells greater than the average in a range, use =COUNTIF(A:A,”>”&AVERAGE(A:A)).
- Counting One Value or Another: Use multiple COUNTIFs and SUM: =SUM(COUNTIF(A:A,value1),COUNTIF(A:A,value2)) counts occurrences of either value1 or value2.
COUNTIF: Putting Your Data Counting on Autopilot
COUNTIF may seem simple, but its versatility makes it a valuable asset in your Excel toolbox. From basic counting to complex criteria, COUNTIF empowers you to extract insights hidden within your data.
By mastering the techniques explored here, you can transform COUNTIF into a powerful ally for data analysis. So, the next time you have a question for your spreadsheet formula, remember the power of COUNTIF – it might just hold the answer!
Looking to practice your new Excel skills on live business data? Consider Coefficient.
Coefficient seamlessly connects to CRMs, databases, and more, allowing you to dive deep into your data. Get started for free today!
Troubleshooting and FAQs
FAQ 1: What are non-contiguous Ranges and Ampersands (&):
COUNTIF works best with contiguous ranges. To combine non-contiguous ranges, use the ampersand (&) to join them. For example, =COUNTIF(A1:A5&B2:B8,”Apple”) counts “Apple” in both ranges.
FAQ 2: What does #NAME? Error means?:
The #NAME? error often indicates a typo in the function name or criteria. Double-check your spelling!
FAQ 3: COUNTIF is not Working as Expected:
Check your cell formatting for inconsistencies. Ensure dates are formatted as numbers before using comparison operators.
FAQ 4: What are some of the COUNTIF Limitations and Workarounds:
COUNTIF cannot perform case-insensitive searches. To achieve this, use the UPPER or LOWER functions in combination with COUNTIF.


