Excel comments serve as digital Post-it notes within your spreadsheets, enabling clear communication and collaboration among team members. Whether you’re reviewing data, providing feedback, or documenting changes, mastering Excel’s commenting system is essential for effective spreadsheet management. This comprehensive guide covers everything from basic comment insertion to advanced collaboration features.
How to Add Comments in Excel
Right-Click Method
- Select the cell where you want to add a comment
- Right-click and select “Insert/New Comment” or “New Note” (depending on your Excel version)
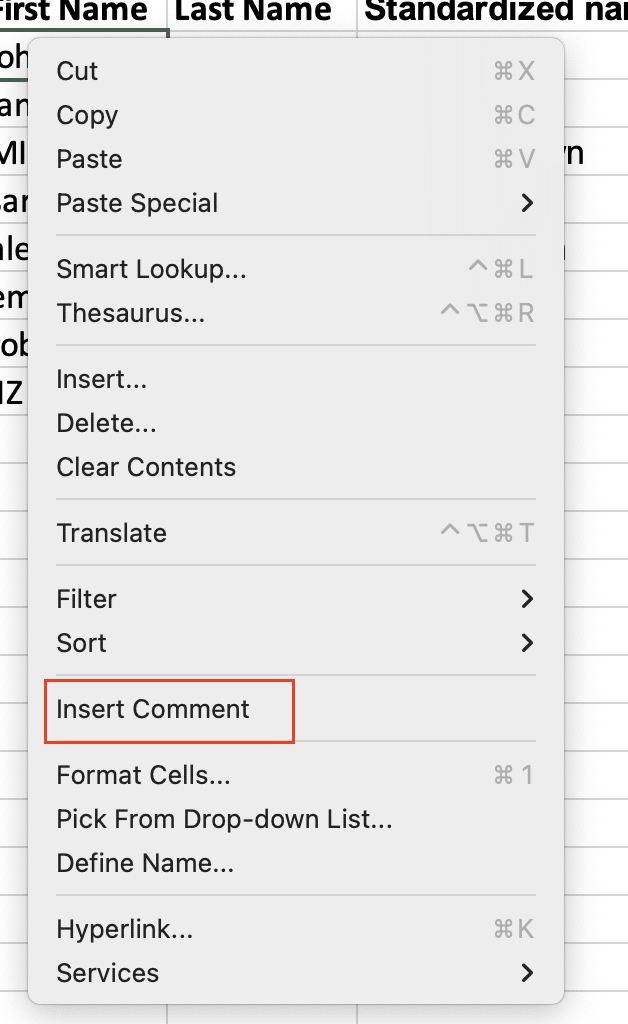
- Type your comment in the text box that appears
Example:
|
Action |
Result |
|---|---|
|
Right-click cell A1 |
Context menu appears |
|
Select “New Comment” |
Comment box opens |
|
Type “Sales figures need verification” |
Comment appears in cell |
Review Tab Method
- Select your target cell
- Navigate to the Review tab
- Click “New Comment” in the Comments group

- Enter your comment text
Keyboard Shortcuts
|
Shortcut |
Function |
|---|---|
|
Shift + F2 |
Add new comment |
|
Alt + R + C |
Add comment through Review tab |
|
Alt + R + D |
Delete selected comment |
|
Alt + R + S |
Show/hide all comments |
Adding Comments to Multiple Cells
- Select multiple cells by dragging or using Ctrl + Click
- Press Shift + F2 or use the Review tab method

- Enter your comment (it will be applied to all selected cells)
Working with Excel Comments and Notes
Comment vs. Note Comparison
|
Feature |
Comments |
Notes |
|---|---|---|
|
Threading |
Supports replies |
No threading |
|
Visibility |
Always visible indicator |
Shows on hover |
|
Collaboration |
Real-time updates |
Static information 
Try the Free Spreadsheet Extension Over 500,000 Pros Are Raving About
Stop exporting data manually. Sync data from your business systems into Google Sheets or Excel with Coefficient and set it on a refresh schedule. Get Started |
|
Format options |
Rich text formatting |
Basic text only |
Converting Legacy Comments
- Open the Excel file containing old comments
- Go to File > Options > Advanced
- Scroll to Comments section
- Select “Convert all legacy comments to modern comments“
Managing Comment Visibility
Show/Hide Commands
Copy
To show all comments:
1. Review tab > Show All Comments

To show individual comments:
1. Hover over commented cells
2. Click the comment indicator
Display Preferences
- Navigate to File > Options > Advanced
- Scroll to Display section
- Customize comment settings:
- Always show comment indicators
- Show comments on hover
- Hide all comments and indicators
Creating Threaded Discussions
Starting Conversations
- Add initial comment
- Click “Reply” within the comment box
- Type your response
- Use @ mentions to tag colleagues (@username)
Example thread:
|
Comment Level |
Content |
|---|---|
|
Initial |
“Q1 sales below target” |
|
Reply 1 |
“@john.doe Please review” |
|
Reply 2 |
“@sarah.smith Investigating discrepancy” |
Formatting and Organizing Comments
Appearance Customization
- Select the comment
- Right-click for formatting options:
- Font style and size
- Text color
- Background color
- Border style
Moving Comments
- Select the cell containing the comment
- Cut (Ctrl + X)
- Select destination cell
- Paste (Ctrl + V)
- Choose “Paste Special” > “Comments” if needed
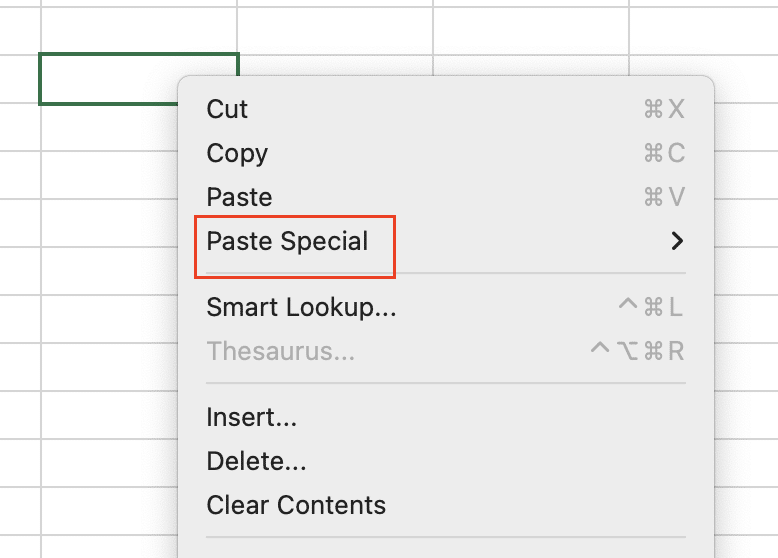
Collaborating with Excel Comments
Sharing Settings
- Review tab > Share Workbook
- Enable tracking changes
- Set permissions:
- View only
- Comment only
- Edit and comment
Real-time Collaboration Features
- Comment notifications in shared workbooks
- Comment history tracking
- User attribution for all comments
- Thread resolution marking
Next Steps
Excel comments transform static spreadsheets into dynamic collaboration tools. By implementing these commenting techniques, you can streamline communication and improve data accuracy across your team.
Ready to take your Excel collaboration to the next level? Try Coefficient to enhance your spreadsheet capabilities with real-time data syncing and automated reporting. Our platform seamlessly integrates with Excel, adding powerful features for team collaboration and data management. Get started with Coefficient today and experience the future of spreadsheet collaboration.


