Converting arrays to readable text in Excel often presents a challenge for data analysts and spreadsheet users. The ARRAYTOTEXT function offers a straightforward solution for transforming array data into human-readable text formats. This guide will show you how to use ARRAYTOTEXT effectively, with practical examples you can implement immediately.
Converting Your First Array to Text in Excel
The ARRAYTOTEXT function takes an array as input and returns a text representation of that array. Let’s start with a basic example to understand its fundamental operation.
Basic Syntax Example
Copy
=ARRAYTOTEXT(array, [delimiter], [include_headers])
Follow these steps to convert your first array:
- Select Your Target Cell
- Click the cell where you want the text output to appear
- Type the equals sign (=) to begin the formula
- Enter the Function
- Type “ARRAYTOTEXT” or use the function wizard
- Open parenthesis to start the arguments
- Select Your Array
- Highlight the range containing your array data
- Add closing parenthesis
Here’s a practical example:
|
Original Array |
ARRAYTOTEXT Result |
|---|---|
|
1,2,3,4,5 |
“1, 2, 3, 4, 5” |

Working with Different Array Types
Converting Numeric Arrays
When working with numbers, ARRAYTOTEXT maintains numerical formatting while converting to text:
- Format Preservation
- Select your numeric array
- Apply ARRAYTOTEXT with default settings
- Review output formatting
Note: If you want to include the currency formatting or any other Excel format in your result, you need to combine “ARRAYTOTEXT”with the “TEXT ”function. The “TEXT” function can format numbers as currency before passing them to “ARRAYTOTEXT”.
Example with formatted numbers:
|
Original Array |
Format |
ARRAYTOTEXT Result |
|---|---|---|
|
1000,2000,3000 |
Currency |
“$1,000, $2,000, $3,000” |

Handling Text Arrays
Text arrays require special consideration to maintain proper formatting:
- Text Handling
- Select text array
- Use appropriate delimiter
- Consider quotation marks
Example with text:
|
Original Array |
ARRAYTOTEXT Result |
|---|---|
|
apple,banana,orange |
“apple, banana, orange” |
Creating Formatted Lists from Arrays
Building Comma-Separated Lists
- Set Delimiter
- Use comma as default delimiter
- Add spaces for readability
- Consider custom formatting
Example:
Copy
=ARRAYTOTEXT(A1:A5, “, “, FALSE)
Custom Delimiter Options
- Choose Delimiter
- Select appropriate separator
- Consider readability
- Test with sample data
Example with different delimiters:
|
Delimiter |
Result |
|---|---|
|
Semicolon |
“1; 2; 3” |
|
Pipe |
“1 | 2 | 3” 
Try the Free Spreadsheet Extension Over 500,000 Pros Are Raving About
Stop exporting data manually. Sync data from your business systems into Google Sheets or Excel with Coefficient and set it on a refresh schedule. Get Started |
|
Space |
“1 2 3” |
Combining ARRAYTOTEXT with Other Functions
Integration with FILTER
Combine ARRAYTOTEXT with FILTER for dynamic data selection:
Copy
=ARRAYTOTEXT(FILTER(A1:A10,B1:B10=”Yes”))
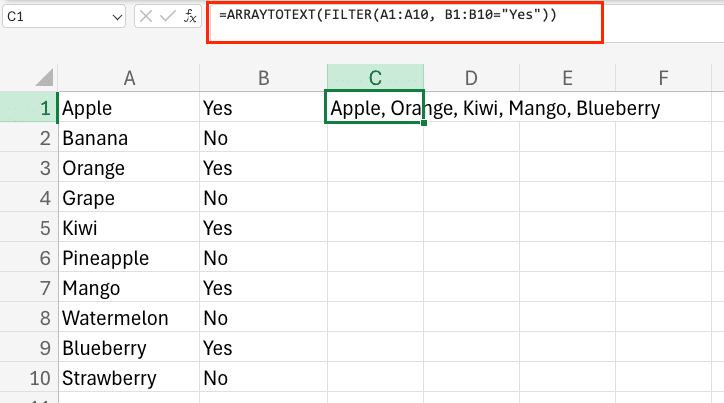
Using with UNIQUE
Create unique list representations:
Copy
=ARRAYTOTEXT(UNIQUE(A1:A10))
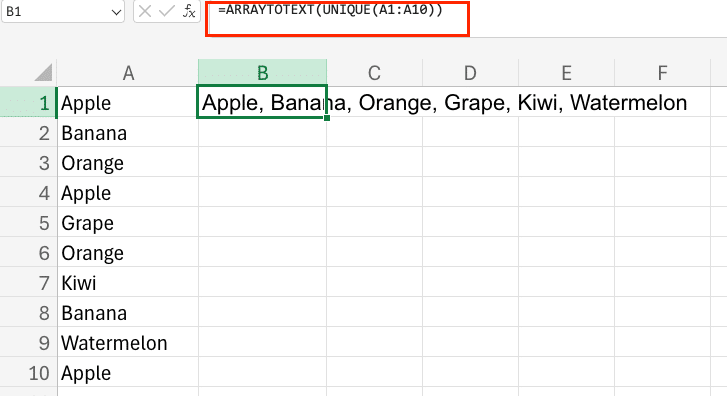
Building Dynamic Reports
- Create Template
- Design report structure
- Add ARRAYTOTEXT formulas
- Include header formatting
- Add Data Sources
- Connect to data range
- Apply filters if needed
- Test with sample data
What Makes ARRAYTOTEXT Different from TEXTJOIN?
|
Feature |
ARRAYTOTEXT |
TEXTJOIN |
|---|---|---|
|
Array Handling |
Native |
Manual |
|
Delimiter Options |
Limited |
Extensive |
|
Performance |
Faster |
Variable |
Essential ARRAYTOTEXT Techniques for 2025
- Modern Interface Integration
- Use with dynamic arrays
- Leverage new Excel features
- Implement error handling
- Performance Optimization
- Minimize range size
- Use appropriate data types
- Consider calculation impact
Ready to streamline your Excel workflow with powerful array functions? Try Coefficient’s data automation tools to enhance your spreadsheet capabilities. Get started with Coefficient and transform your data management process today.

