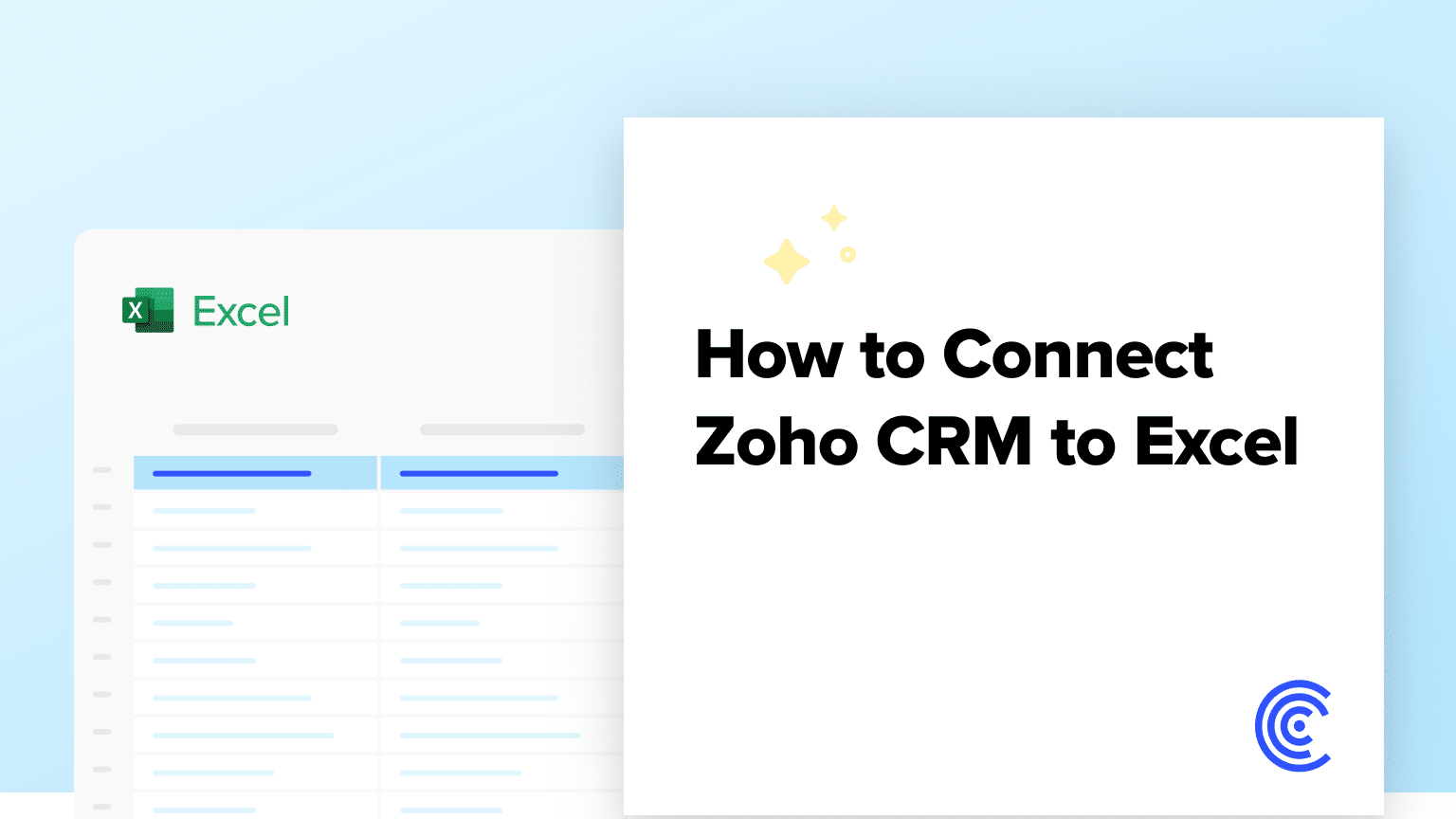Zoho CRM is a powerful customer relationship management platform that helps businesses manage their leads, contacts, accounts, and deals.
By connecting Zoho CRM to Excel using Coefficient, you can easily import your CRM data into a spreadsheet for further analysis, reporting, and project management.
This tutorial will guide you through the process of setting up the integration and fetching your Zoho CRM data into Excel.
Prefer video? Watch the tutorial here!
Advantages of Using Excel to Analyze Zoho CRM Data
- Centralized data management: Consolidate your Zoho CRM data in one place, making it easier to access and manage your sales pipeline, leads, and deals.
- Enhanced data analysis: Leverage Excel’s powerful functions and formulas to analyze and visualize your Zoho CRM data for better insights into your sales performance.
- Collaborative reporting and project tracking: Share your Zoho CRM data with team members and collaborate on sales reports and project management tasks in real-time using Excel.
Tutorial: Connecting Zoho CRM to Excel
Step 1: Install Coefficient in Excel
Open Excel from your desktop or in Office Online.
Click ‘File’ > ‘Get Add-ins’ > ‘More Add-Ins.’
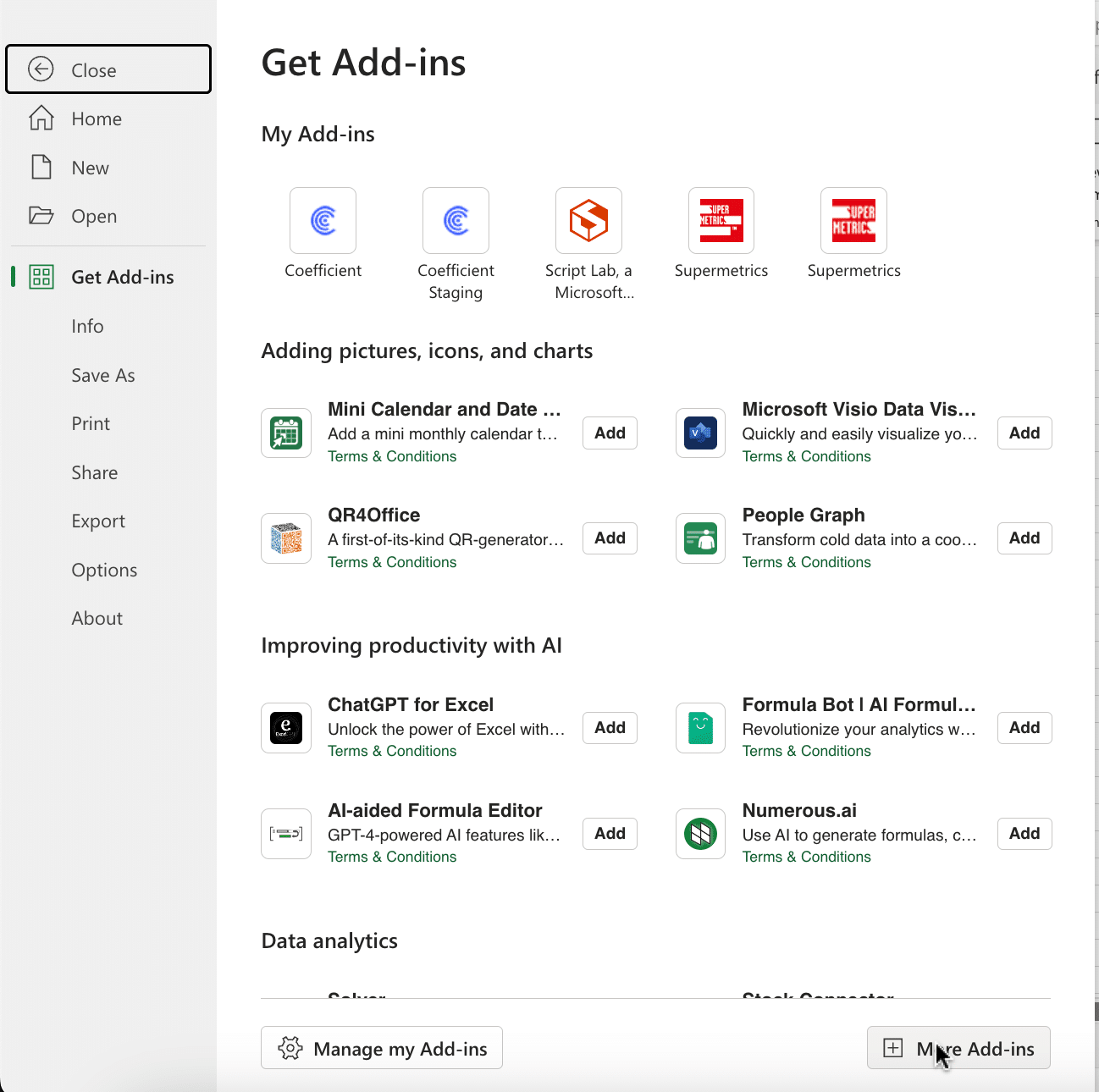
Type ‘Coefficient’ in the search bar and click ‘Add.’
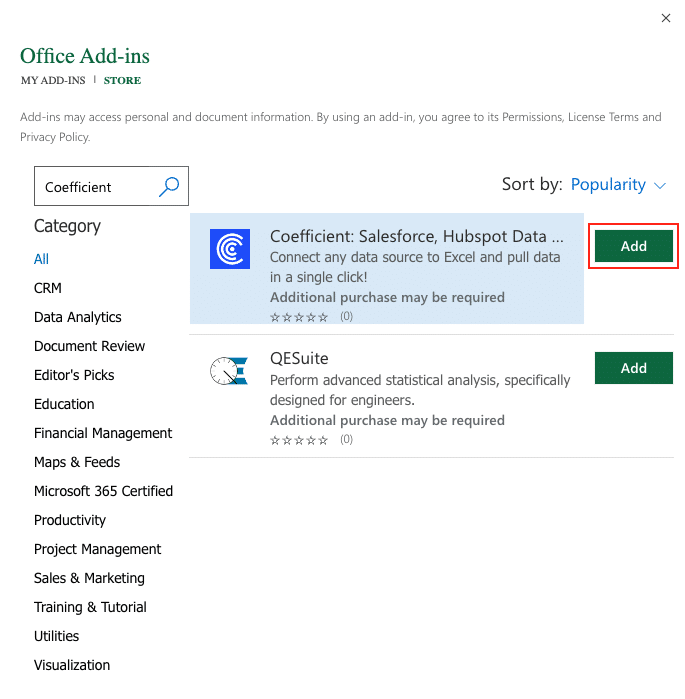
A pop-up will open up. Follow the prompts to complete the installation.

Once finished, you will see a ‘Coefficient’ tab at the top navigation bar.
Click ‘Open Sidebar’ to launch Coefficient.
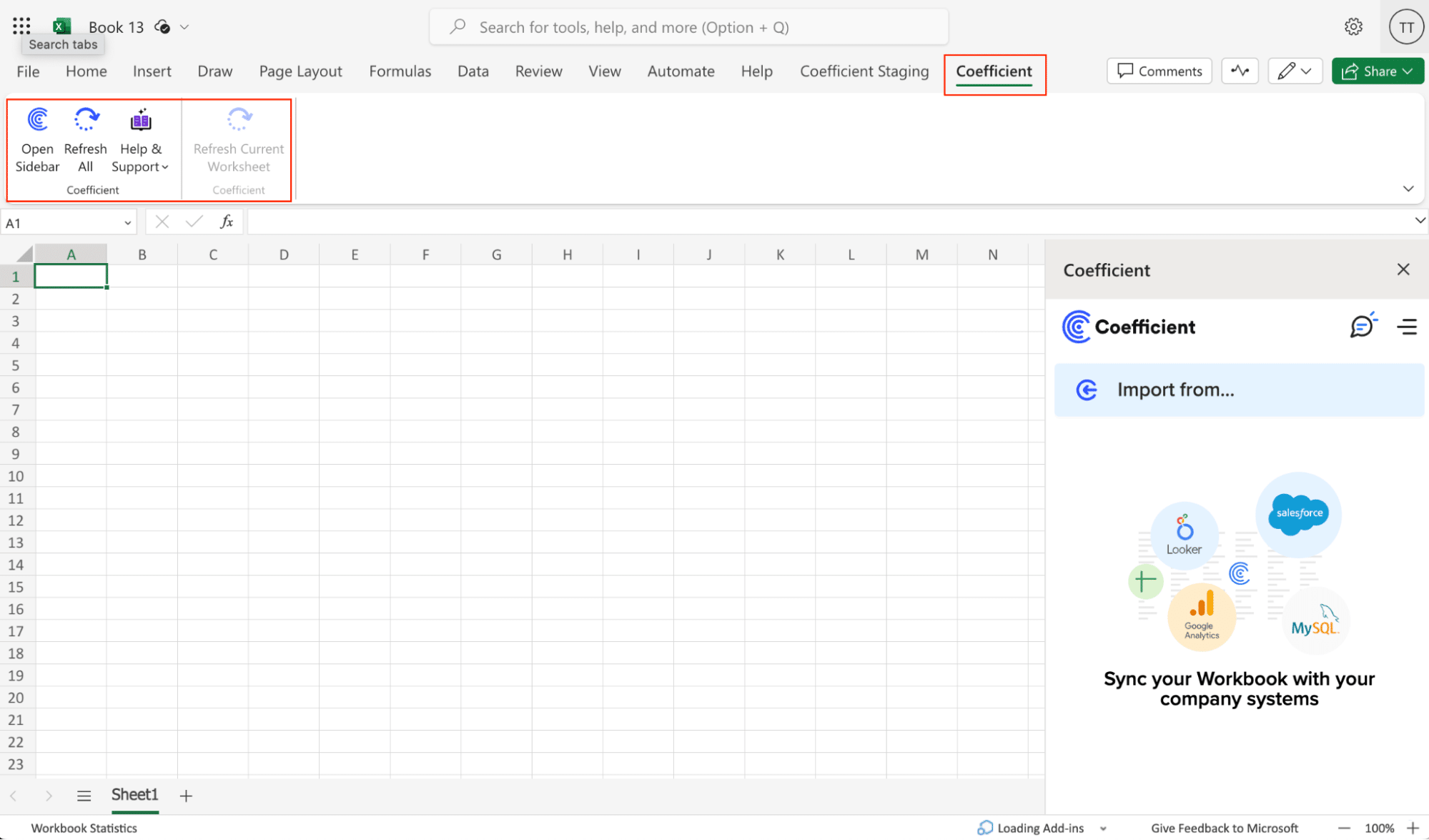
Step 2: Add Zoho CRM as a data source in Coefficient
Click “Import from…” in the Coefficient sidebar and select “Zoho CRM” from the list of available data sources.
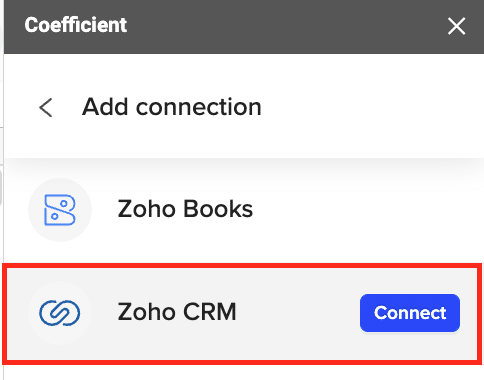
Follow the prompts to authorize the connection.
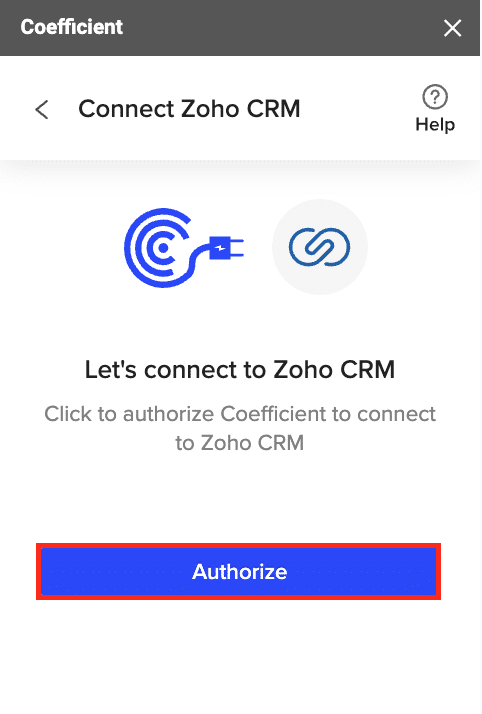
Step 3: Preview and import Zoho CRM data
Click “Start from Scratch”

Stop exporting data manually. Sync data from your business systems into Google Sheets or Excel with Coefficient and set it on a refresh schedule.


Select the desired Zoho CRM object (e.g., Leads, Contacts, Accounts, Deals) from the available options.

Configure the fields you want to include in the import in the lef-hand side of the menu.
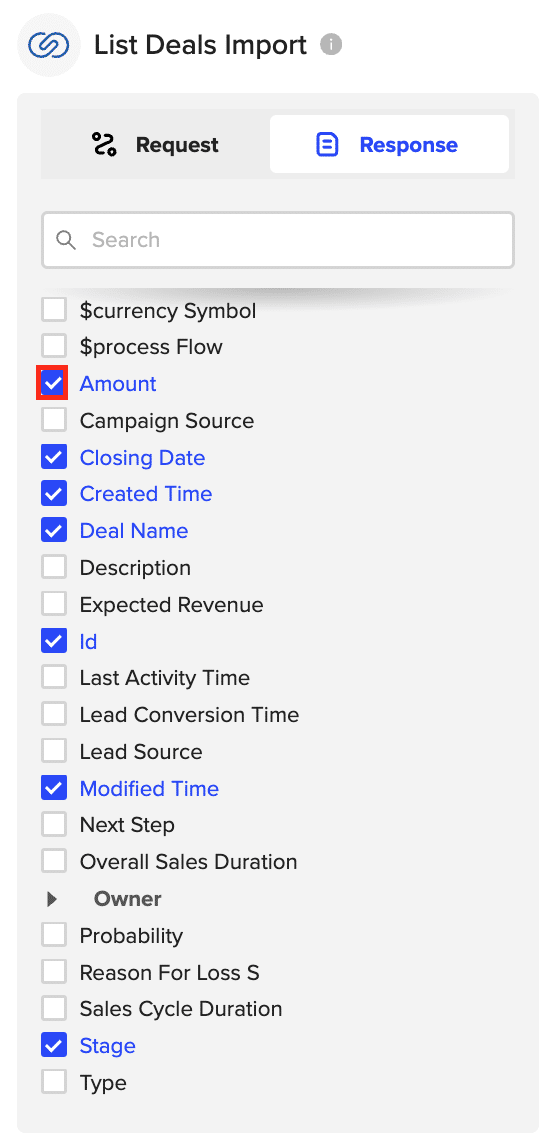
Click “Import” to fetch the data into your spreadsheet.
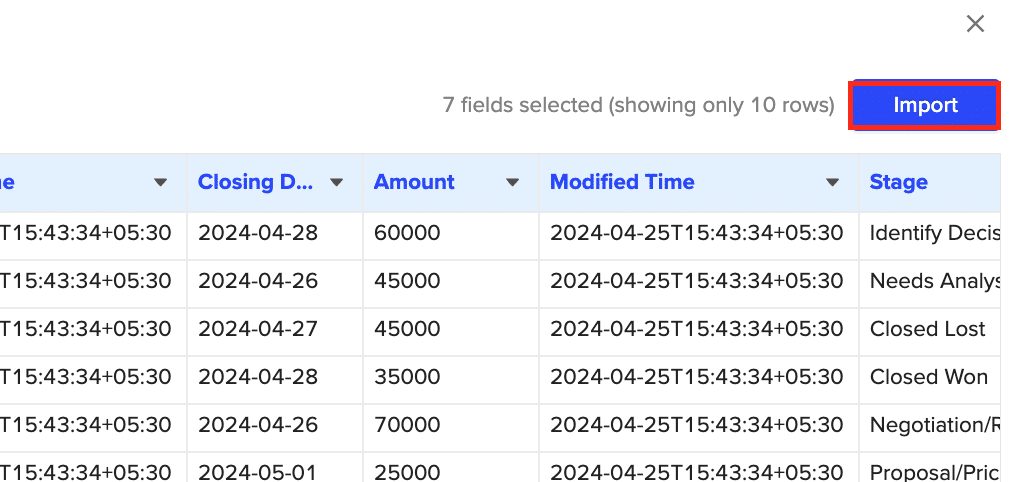
Step 4: Configure import settings and schedule refreshes
Set up a refresh schedule to keep your Zoho CRM data in Excel is always up to date.

Use Cases for Managing Zoho CRM Data in Excel
- Sales pipeline management: Create a visual pipeline that displays all current deals by stage, expected closing date, and next steps. Analyze how long deals are staying in each stage of the sales cycle.
- Lead scoring and prioritization: Develop a lead scoring system based on the collected data fields to prioritize high-potential leads. Group leads to tailor sales pitches according to the specific needs and potential budget of each sector and company size.
- Invoice tracking and revenue analysis: Create customized reports to track overdue invoices, analyze revenue over different periods, and manage cash flow by anticipating incoming payments.
- Sales call analysis and organization: Get a detailed overview of each interaction, including when it occurred, who was involved, and the outcome. Organize calls by Call Type, Call Purpose, and Caller ID to quickly access relevant data for specific needs, such as identifying all sales calls or support calls.
Tips and Tricks for Managing Live Zoho CRM Data in Excel
- Set up scheduled data refreshes in Coefficient to keep your Zoho CRM data in Excel always up to date.
- Use Excel’s built-in functions and formulas to analyze and visualize your Zoho CRM data for better sales insights.
- Collaborate with your team in real time by sharing your Zoho CRM data in Excel and working together on sales reports and project management tasks.
Connect Zoho CRM to Excel in Seconds with Coefficient
Connecting Zoho CRM to Excel using Coefficient streamlines the process of importing and managing your sales data.
By following this tutorial, you can easily fetch your Zoho CRM leads, contacts, accounts, and deals into an Excel spreadsheet and use the powerful tools available in Excel to gain valuable insights into your sales performance.