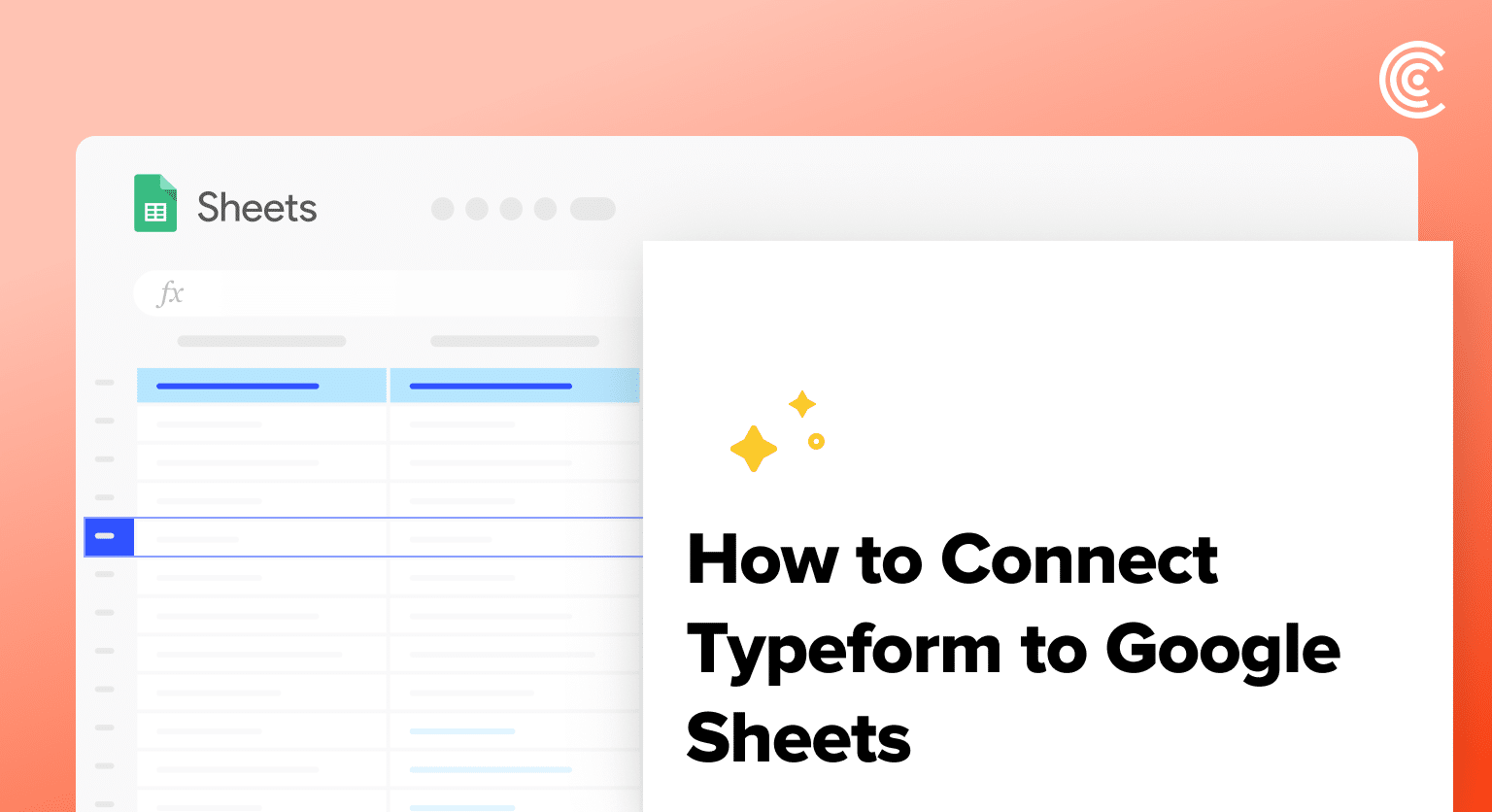Typeform is a popular online form builder that allows you to create engaging surveys, quizzes, and forms.
By connecting Typeform to Google Sheets using Coefficient, you can easily import your form data into a spreadsheet for further analysis and reporting.
This tutorial will guide you through the process of setting up the integration and fetching your Typeform data into Google Sheets.
Advantages of Using Google Sheets to Analyze Typeform Data
- Centralized form data: Consolidate your Typeform data in one place, making it easier to access and analyze your form responses.
- Customizable reporting: Create custom reports and dashboards in Google Sheets to gain insights into your form data.
- Collaborative analysis: Share your Typeform data with team members and collaborate on data analysis and decision-making in real-time.
How to Install Coefficient in Google Sheets
Before we get started, you’ll need to install Coefficient in Google Sheets. Don’t worry, it’s a quick and easy process that you only need to complete once. Follow these simple steps to get started:
Navigate to the top menu and click ‘Extensions’ > Add-ons > Get add-ons.

This will launch Google Workspace Marketplace.
Type “Coefficient” in the search bar. Select the first app that appears.

Grant Coefficient access your Google Account by clicking ‘Allow,’ when prompted.

Coefficient will appear in the extension menu of Google Sheets.
Navigate to the app and click ‘Launch.’
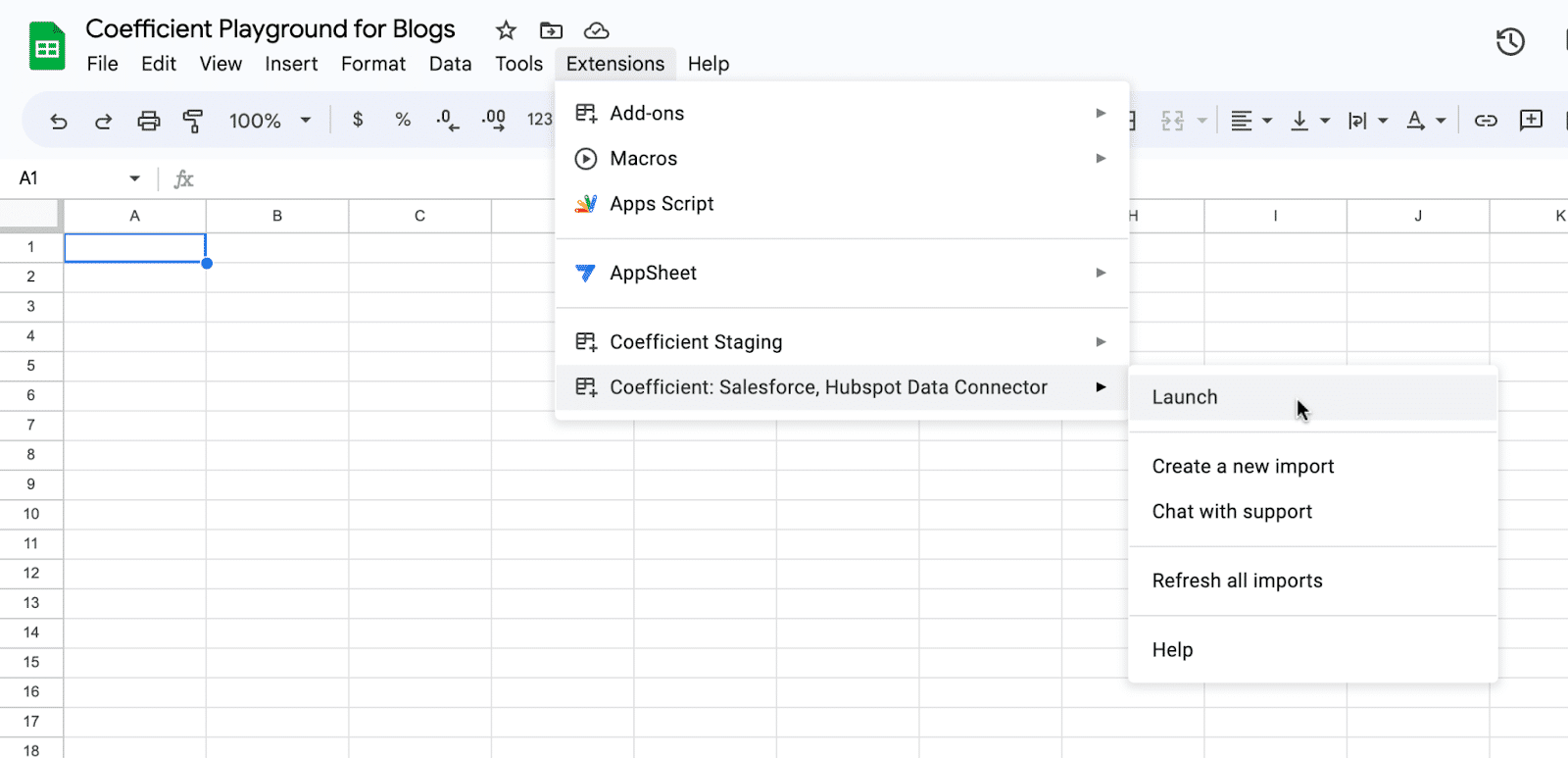
Coefficient will open on the right-hand side of your spreadsheet.
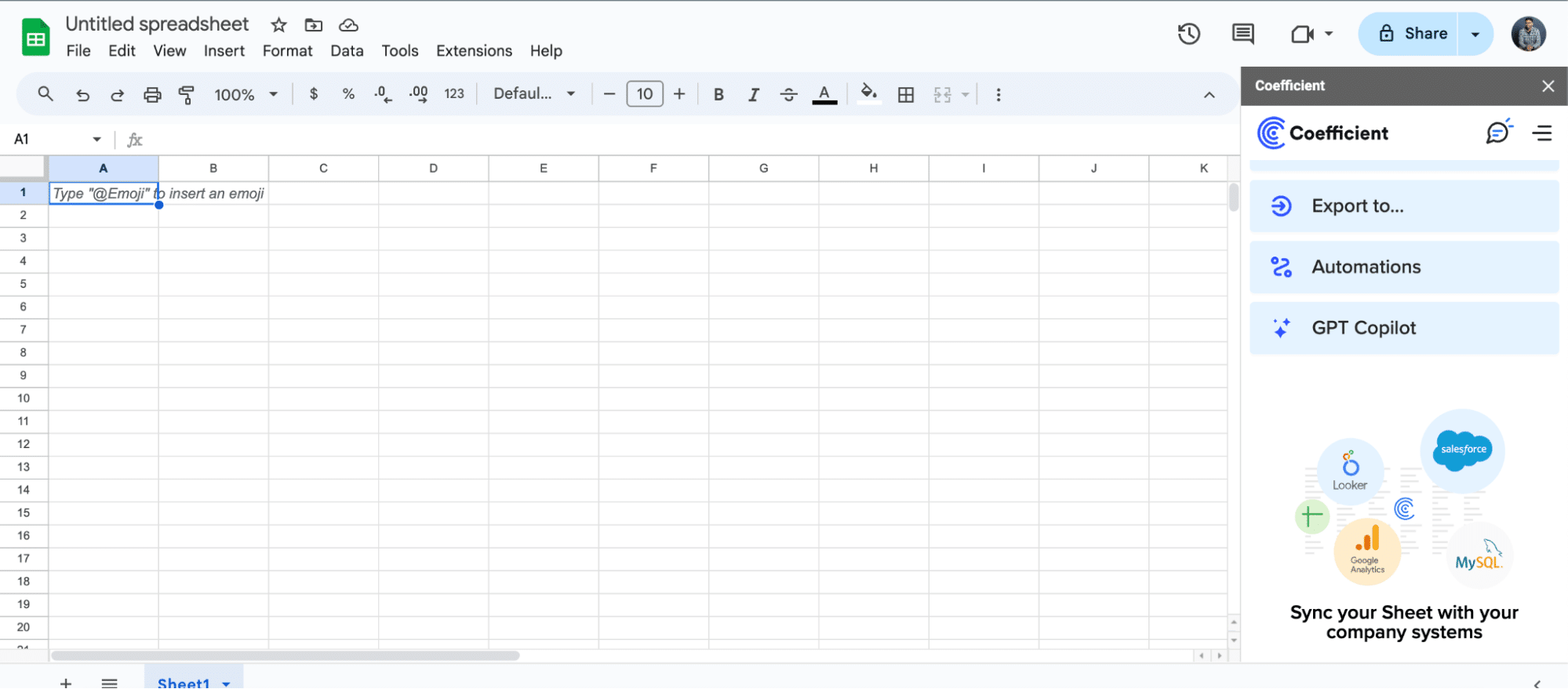
Step-by-Step Tutorial: Connecting Typeform to Google Sheets
With Coefficient installed, you’re now ready to import your Typeform data into Google Sheets. Let’s walk through the process step by step:
Step 1: Add Typeform as a data source in Coefficient
In the Coefficient sidebar, click on “Add a Data Source.” Select “Typeform” from the list of available data sources.

Step 2: Authenticate your Typeform account
Click “Connect” to authenticate your Typeform account with Coefficient.
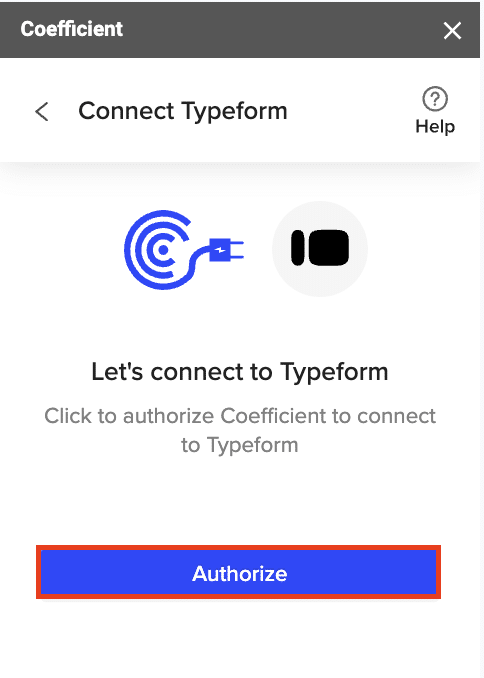
Log in to your Typeform account and grant Coefficient access to your data.
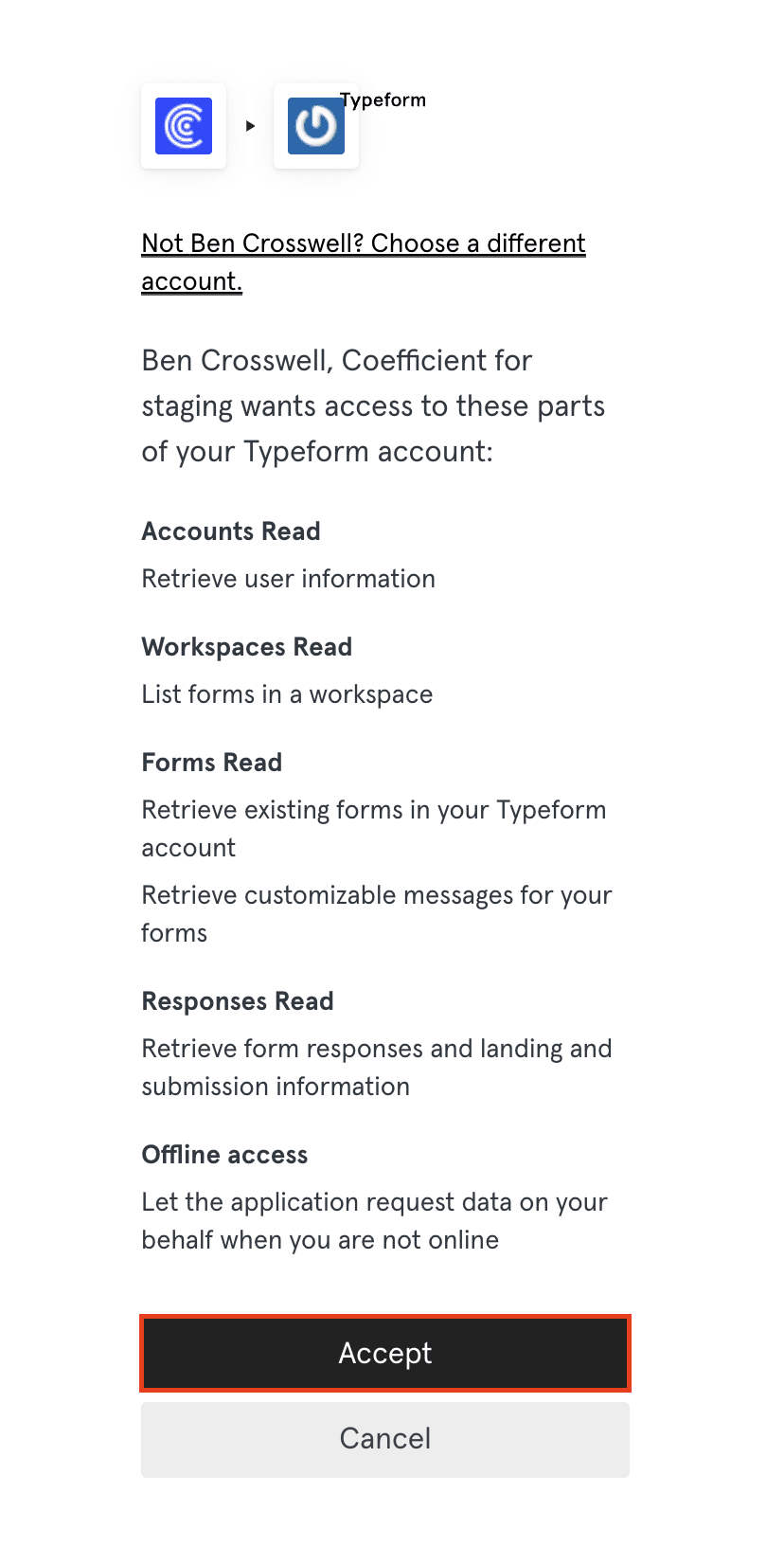
Step 3: Choose an object to import data from
Select an object from the available options, such as “Get Forms”, “Get Form Responses”, or “Get Workspaces.”
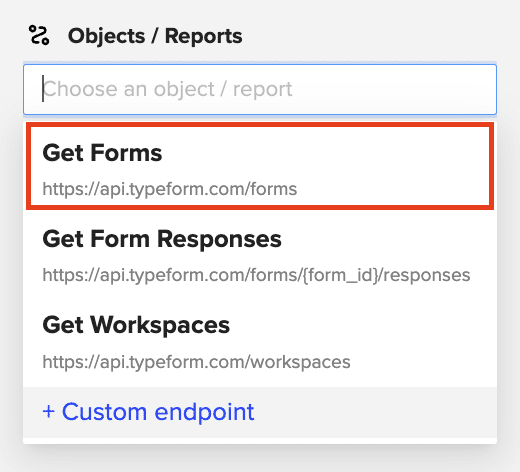
For this example, select “Get Forms” to retrieve a list of your Typeform forms.

Stop exporting data manually. Sync data from your business systems into Google Sheets or Excel with Coefficient and set it on a refresh schedule.

Step 4: Configure the data import
Choose the fields you want to include in the data import, such as form name, form ID, and last updated date.
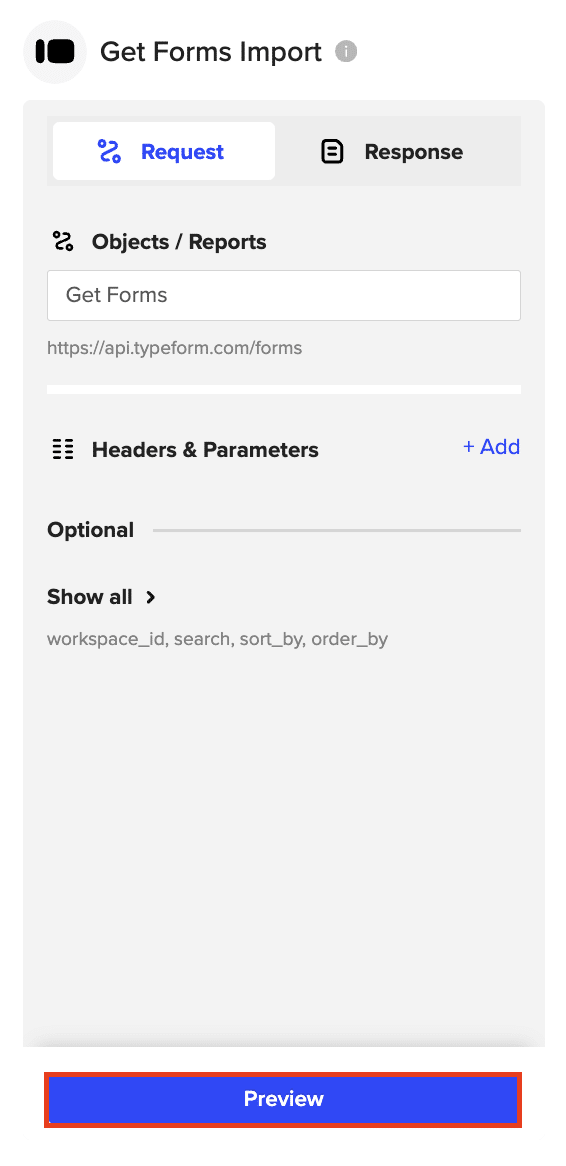
Click “Import” to fetch the form data into your Google Sheets spreadsheet.
Step 5: Import form responses for a specific form
Copy the form ID of the form you want to analyze from the imported form data.

In the Coefficient sidebar, select “Get Form Responses.
Paste the form ID into the “Form ID” field.

Select the desired fields, such as question and response data, and click “Import.”
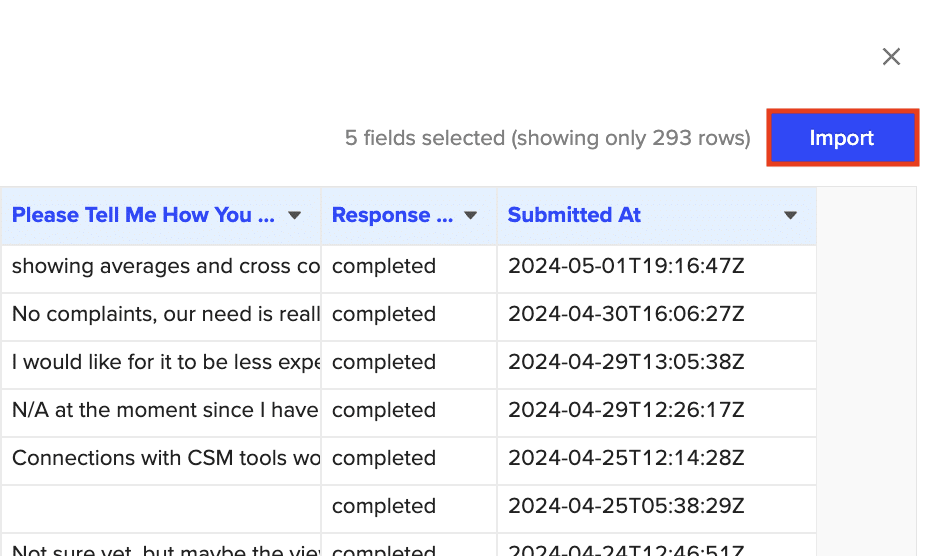
Step 6: Explore other objects and features
Experiment with the “Get Workspaces” object to retrieve a list of your Typeform workspaces. Set up data refreshes, snapshots, and alerts to keep your Typeform data up-to-date and monitor changes.
Use Cases for Analyzing Typeform Data in Google Sheets
- Organize and manage all forms: Use the “Get Forms” object to retrieve a list of all your Typeform forms and their IDs, making it easier to manage and analyze your form data.
- Analyze form responses: Import form responses for a specific form using the “Get Form Responses” object. Create charts, perform calculations, and visualize trends in Google Sheets to gain insights from your form data. Set up alerts to notify you via Slack or email whenever a new response is submitted.
- Track respondent interactions: Use the imported form response data to track which respondents you’ve replied to or who has submitted entries for a contest. The possibilities are endless when it comes to analyzing and acting on your form data in Google Sheets.
- Manage workspaces: Retrieve a list of all your Typeform workspaces using the “Get Workspaces” object. This is particularly useful when you want to import forms from a specific workspace. Simply get the workspace ID from this import and use it as a filter in a “Get Forms” import.
Tips and Tricks for Analyzing Live Typeform Data in Google Sheets
- Use Google Sheets’ built-in functions and formulas to analyze your Typeform data, such as calculating average scores, response rates, or identifying trends over time.
- Combine data from multiple Typeform objects to create comprehensive reports and dashboards that provide a holistic view of your form performance.
- Leverage Google Sheets’ sharing and collaboration features to work with your team on Typeform data analysis in real-time.
- Set up automatic data refresh schedules in Coefficient to ensure your Typeform data in Google Sheets is always up to date.
Connect Typeform to Google Sheets in Seconds with Coefficient
Connecting Typeform to Google Sheets using Coefficient streamlines the process of importing and analyzing your form data.
By following this tutorial, you can easily fetch your Typeform data into a Google Sheets spreadsheet and take advantage of the powerful analysis tools available in Google Sheets to gain valuable insights from your form responses.
Start using Coefficient today to supercharge your Typeform data analysis workflow.