Want to keep better tabs on your Square data so you can see how your business is performing? Connecting Square to Excel using Coefficient is a great way to do just that.
By importing your Square data into a spreadsheet, you can take advantage of all the powerful analysis tools Excel has to offer. Plus, it puts all your key business data in one convenient place.
In this simple tutorial, I’ll walk you through exactly how to link up Square and Excel step-by-step. It’s easier than you might think!
Prefer video? Watch the tutorial here!
Advantages of Using Excel to Analyze Square Data
- Centralized Data: Consolidate your Square payments, invoices, payouts, customers, and refunds in one place, making it easier to access and analyze your business information.
- Customizable Reporting: Create custom reports and dashboards in Excel to gain insights into your Square data, such as payment trends, customer behavior, and financial performance.
- Collaborative Analysis: Share your Square data with team members and collaborate on business analysis and decision-making in real-time using Excel’s sharing and collaboration features.
How to Install Coefficient in Microsoft Excel
Before we get started, you’ll need to install the Coefficient add-in in Microsoft Excel. Follow these simple steps:
You can either get started here or open Excel from your desktop or in Office Online. Click ‘File’ > ‘Get Add-ins’ > ‘More Add-Ins.’
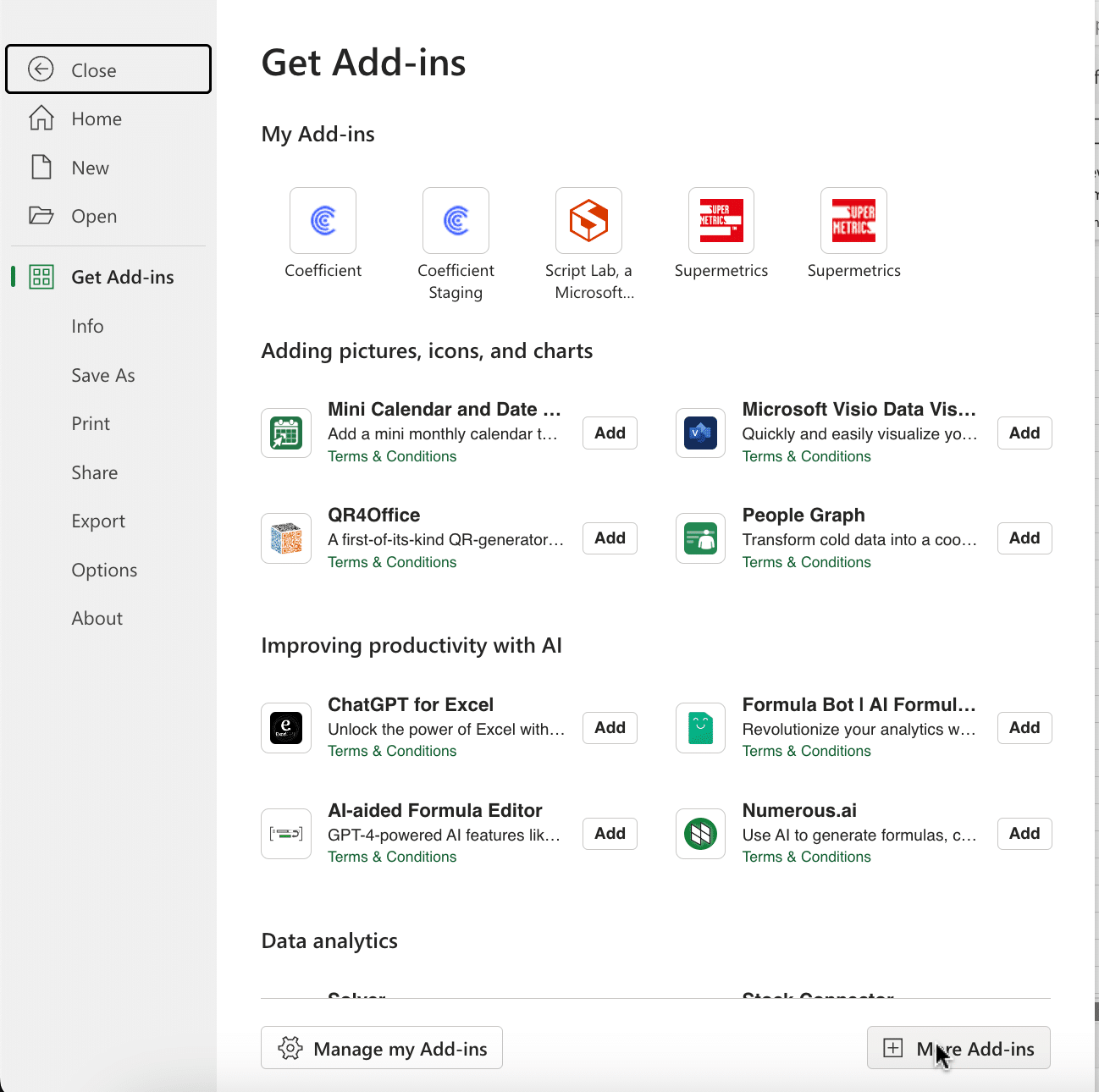
Type “Coefficient” in the search bar and click ‘Add.’

Follow the prompts in the pop-up to complete the installation.
Once finished, you will see a “Coefficient” tab in the top navigation bar. Click ‘Open Sidebar’ to launch Coefficient.
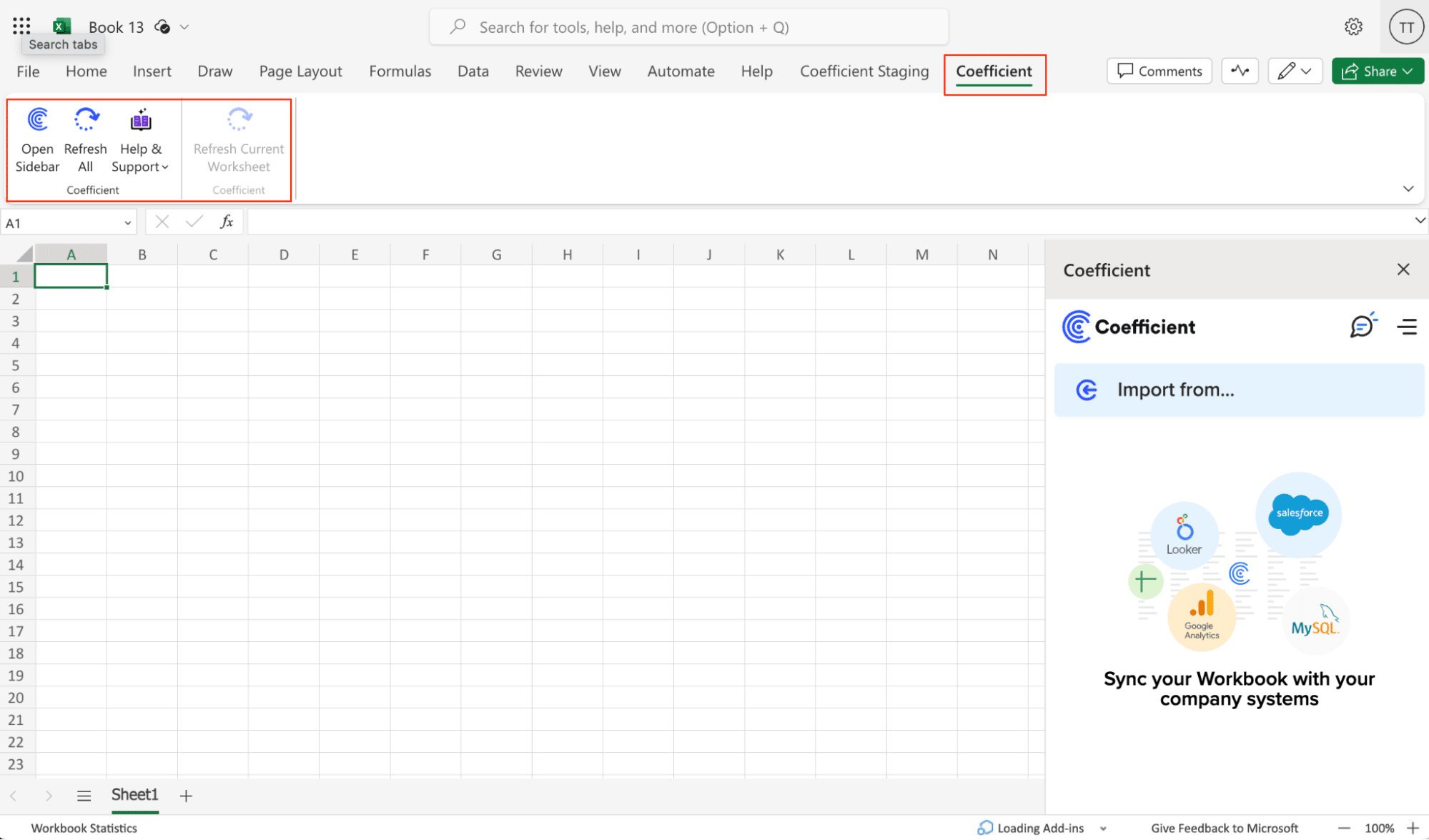
Step-by-Step Tutorial: Connecting Square to Microsoft Excel
With Coefficient set up in your Excel spreadsheet, you’re now ready to import your Square data. Let’s walk through the process step by step:
Step 1: Add Square as a Data Source in Coefficient
In the Coefficient sidebar, click “Import from…” > “Add a Data Source”.
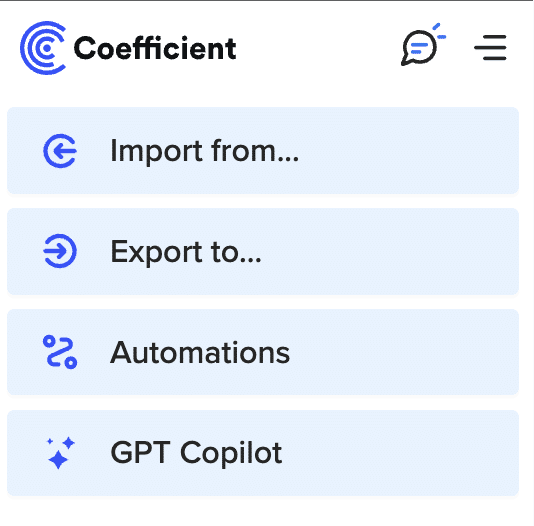
Select “Square” from the list of available data sources.
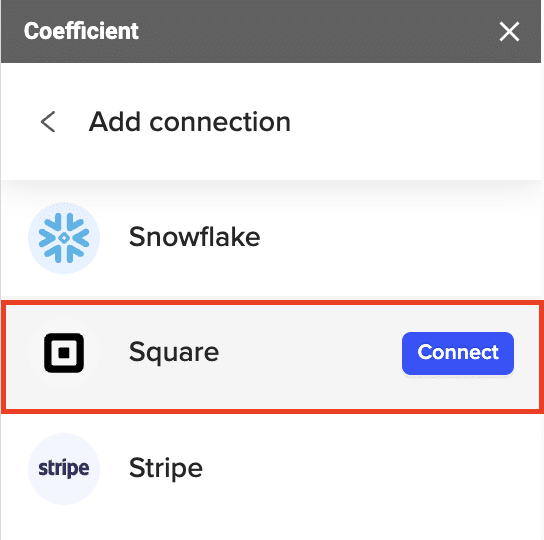
Follow the prompts to grant Coefficient access to your Square account.

Step 2: Import Your Square Data
After authorizing Coefficient, select “Start from Scratch.”
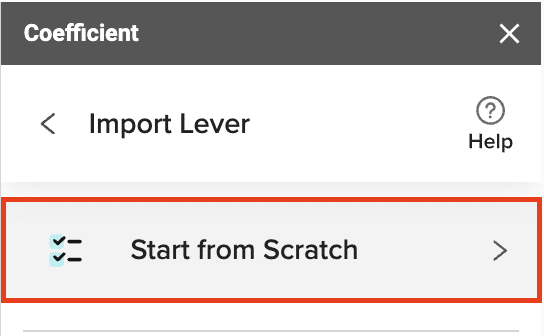
Select the object you want to import (e.g. “List Payments”) from the drop-down.

Click preview to continue.

Stop exporting data manually. Sync data from your business systems into Google Sheets or Excel with Coefficient and set it on a refresh schedule.

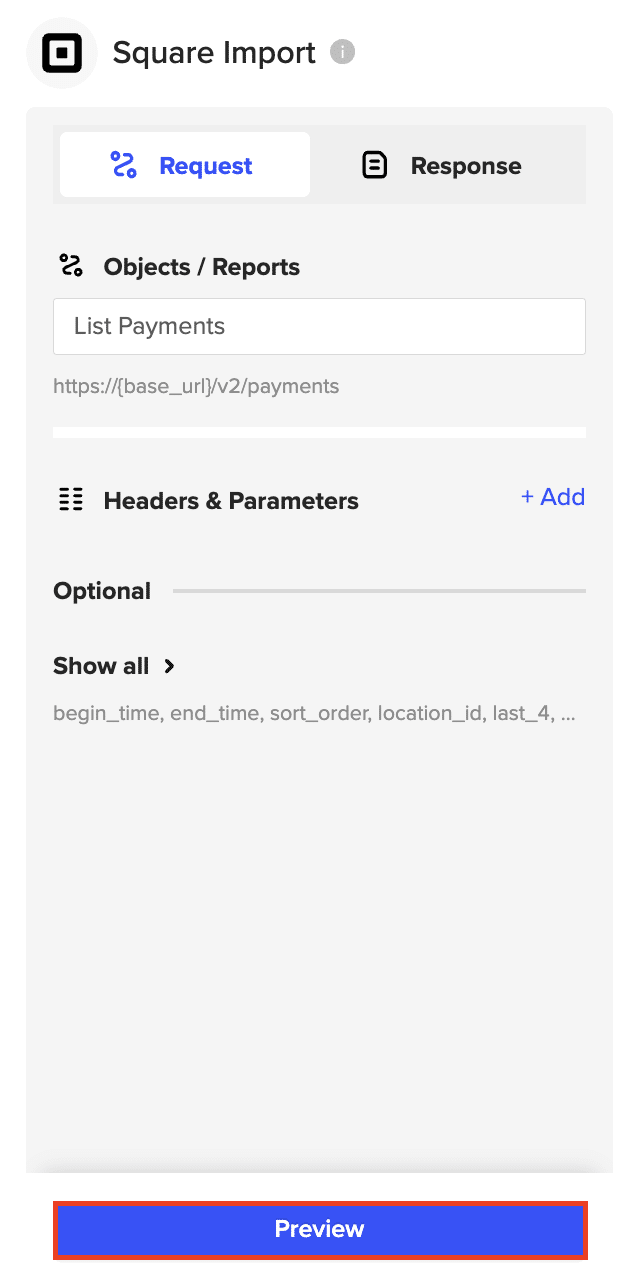
Select the payment data fields you want to include, such as Payment ID, Amount, and Created At.

Click the “Import” button to import the payment data into your Google Sheets spreadsheet.

Step 3. Set Up Auto-Refresh
After importing your data into your spreadsheet, you can activate Coefficient’s auto-refresh scheduler for automatic updates.
Just select your frequency (hourly, daily, or weekly) and the specific time, and Coefficient will handle the rest.
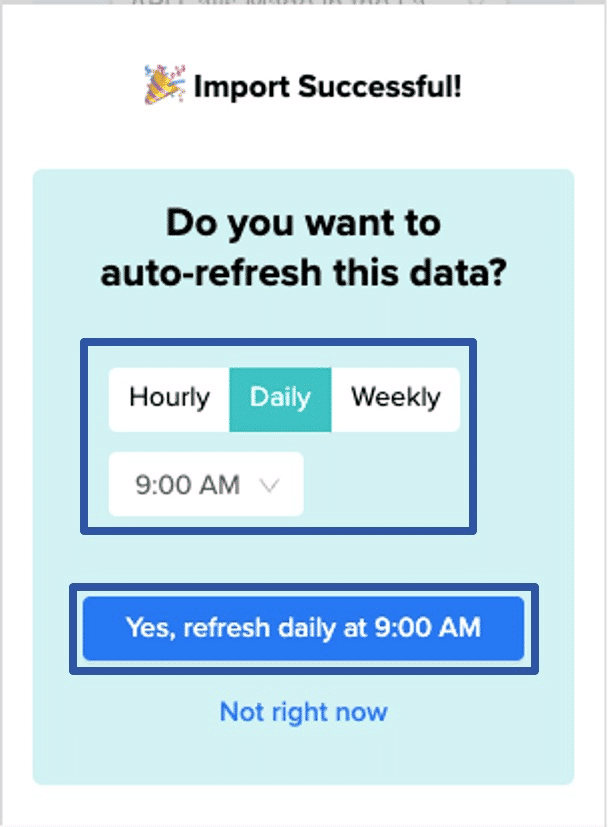
Use Cases for Analyzing Square Data in Microsoft Excel
Monitor Unpaid Invoices: Use the imported invoice data to track unpaid invoices, their due dates, and customer payment statuses, ensuring timely collection.
Analyze Payment Trends: Examine your Square payment data to identify patterns, such as processing fees, transaction volumes, and customer payment methods, to inform your pricing strategies.
Reconcile Payouts: Match your Square payouts with deposits in your bank account, helping to detect discrepancies, missing funds, or accounting errors.
Tips and Tricks for Analyzing Live Square Data in Excel
- Use Excel’s built-in functions and formulas to analyze your Square data, such as calculating payment processing fees or generating custom reports.
- Combine data from multiple Square endpoints (e.g., invoices, payments, customers) to create comprehensive business reports and dashboards.
- Leverage Excel’s sharing and collaboration features to work with your team on Square data analysis in real-time.
- Set up scheduled data refreshes in Coefficient to ensure your Square data in Excel is always up to date.
Connect Square to Excel in Seconds with Coefficient
And there you have it! In just a few clicks, you can import all your key Square data like payments, invoices, payouts, customers, and refunds right into a spreadsheet.
If you’re ready to take your Square data analysis to the next level, give Coefficient a try. It’s free to get started and only takes a few minutes to set up. Your future self will thank you for it!


