Integrating Sage Intacct with Google Sheets using Coefficient allows you to import your financial data directly into your spreadsheets. This connection simplifies data analysis, reporting, and financial management tasks. In this tutorial, you’ll learn how to set up the integration and start working with live Sage Intacct data in Google Sheets.
Advantages of using Google Sheets to Analyze Sage Intacct Data
- Real-time collaboration: Work on financial data with your team in real-time, making it easier to share insights and make decisions.
- Cloud-based access: Access your Sage Intacct data from anywhere, on any device with an internet connection.
- Integration with other Google tools: Combine your financial data with other Google Workspace apps for comprehensive reporting and analysis.
Step-by-Step Tutorial: Connecting Sage Intacct to Google Sheets
Before beginning, ensure you have the Coefficient add-on installed in Google Sheets. If not, install it from the Google Workspace Marketplace. Here’s how:
- Open a new or existing Google Sheet, navigate to the Extensions tab, and select Add-ons > Get add-ons.
- In the Google Workspace Marketplace, search for “Coefficient.”
- Follow the prompts to grant necessary permissions.
- Launch Coefficient from Extensions > Coefficient > Launch.
- Coefficient will open on the right-hand side of your spreadsheet.
Prefer a video walkthrough? We got you.
Step 1: Add Sage Intacct as a data source in Coefficient
Open Coefficient in Google Sheets.
Launch the Coefficient add-on from the “Add-ons” menu in Google Sheets.

Select Sage Intacct as the data source.
Click on “Add a Data Source” and choose “Sage Intacct” from the list of available integrations.

Connect your Sage Intacct account.
Note: You’ll need to add Coefficient MPP to your list of authorized sender IDs within Sage Intacct before proceeding.

Enter your Sage Intacct credentials.
Provide your company ID, user ID, and password to connect Coefficient to Sage Intacct.

Step 2: Choose the data you want to import
Select an import method.
Choose between importing from objects and fields or custom reports. For this tutorial, we’ll use objects and fields.

Choose an object to import.
From the list of available objects, select the one you want to import. In this example, we’ll choose “Invoices.”

Stop exporting data manually. Sync data from your business systems into Google Sheets or Excel with Coefficient and set it on a refresh schedule.
Get Started
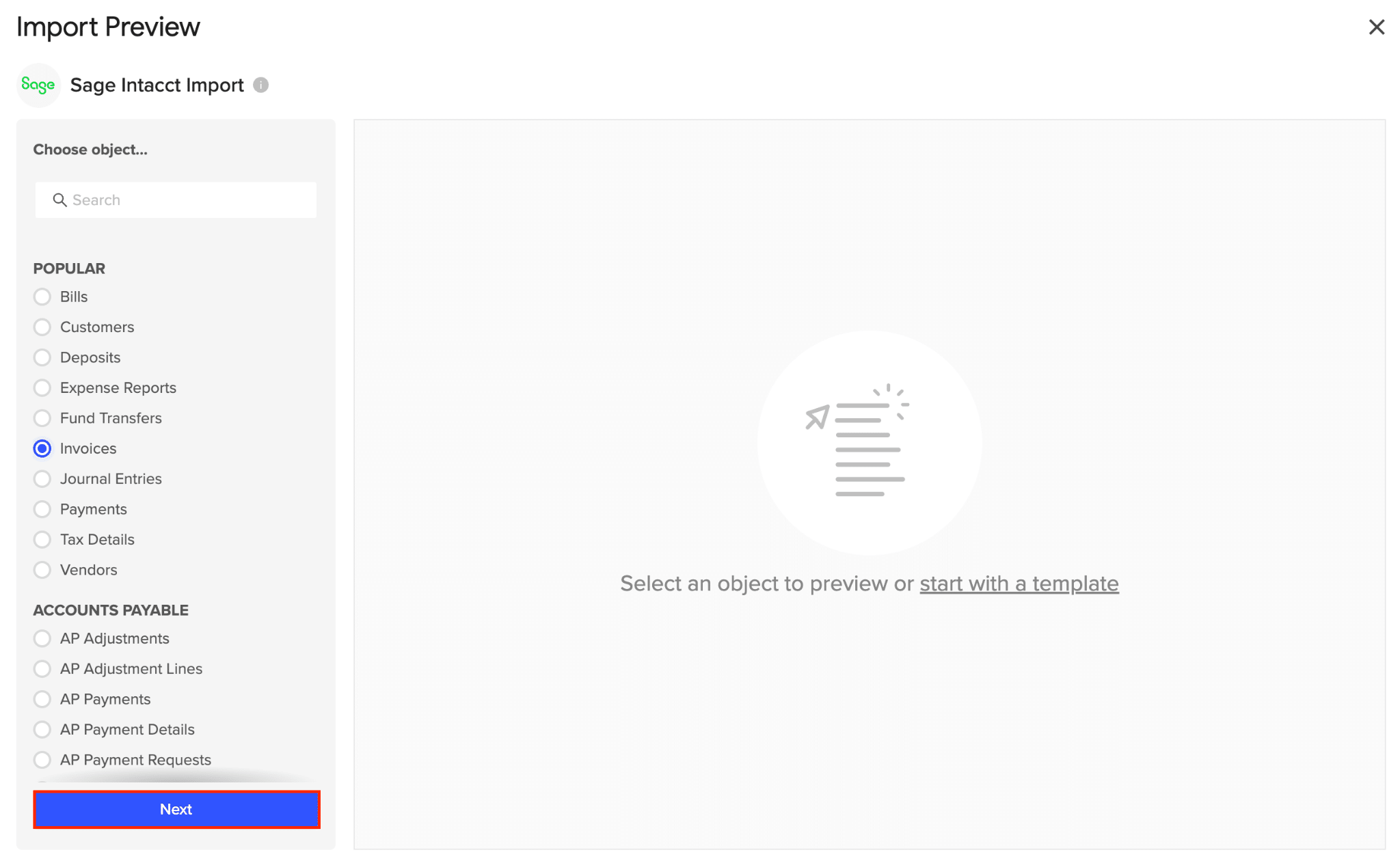
Select and customize fields.
Choose the specific fields you want to include in your Google Sheets import. You can also rearrange columns by dragging and dropping to organize your data.
Step 3: Import your Sage Intacct data into Google Sheets
Import the data.
Once you’re satisfied with your selection, click “Import” to pull the Sage Intacct data into your Google Sheets spreadsheet.
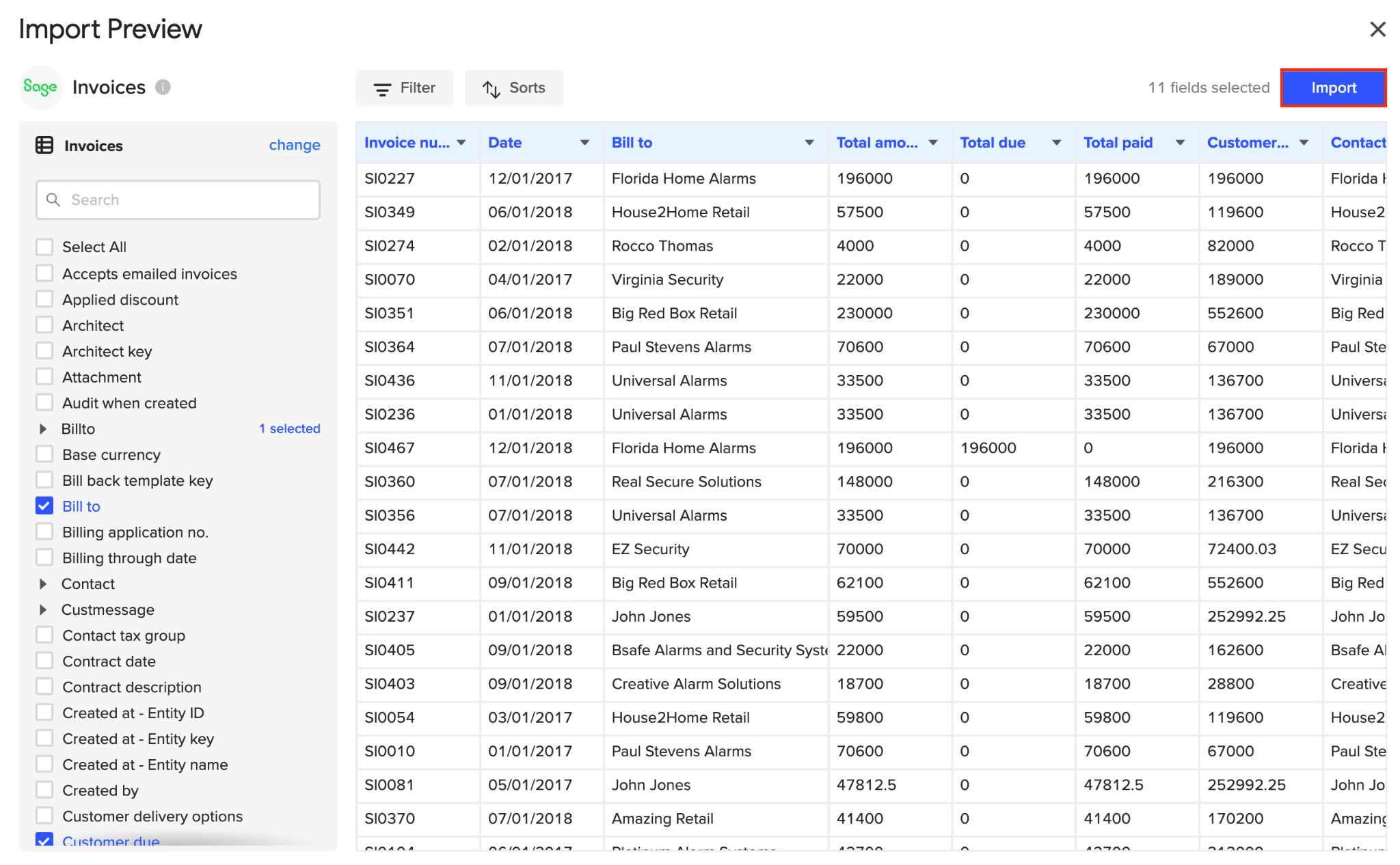
Set up auto-refresh.
To keep your Sage Intacct data current, set up an auto-refresh schedule in Coefficient. Choose an update frequency that suits your needs.

Use Cases for Managing Sage Intacct Data in Google Sheets
- Budget tracking: Import budget data and actual expenses to create real-time budget vs. actual reports and visualizations.
- Project profitability analysis: Pull in project-related financial data to calculate and track profitability metrics for each project.
- Vendor performance tracking: Import vendor and accounts payable data to analyze payment terms, discounts, and overall vendor performance.
Connect Sage Intacct to Google Sheets in Seconds with Coefficient.
Connecting Sage Intacct to Google Sheets with Coefficient provides powerful new ways to analyze and report on your financial data. With just a few clicks, you can import your Sage Intacct information into Google Sheets and start gaining valuable insights to drive better financial decision-making.
Get started with Coefficient today and see how easy it is to bring your Sage Intacct data into Google Sheets for smarter financial management.

