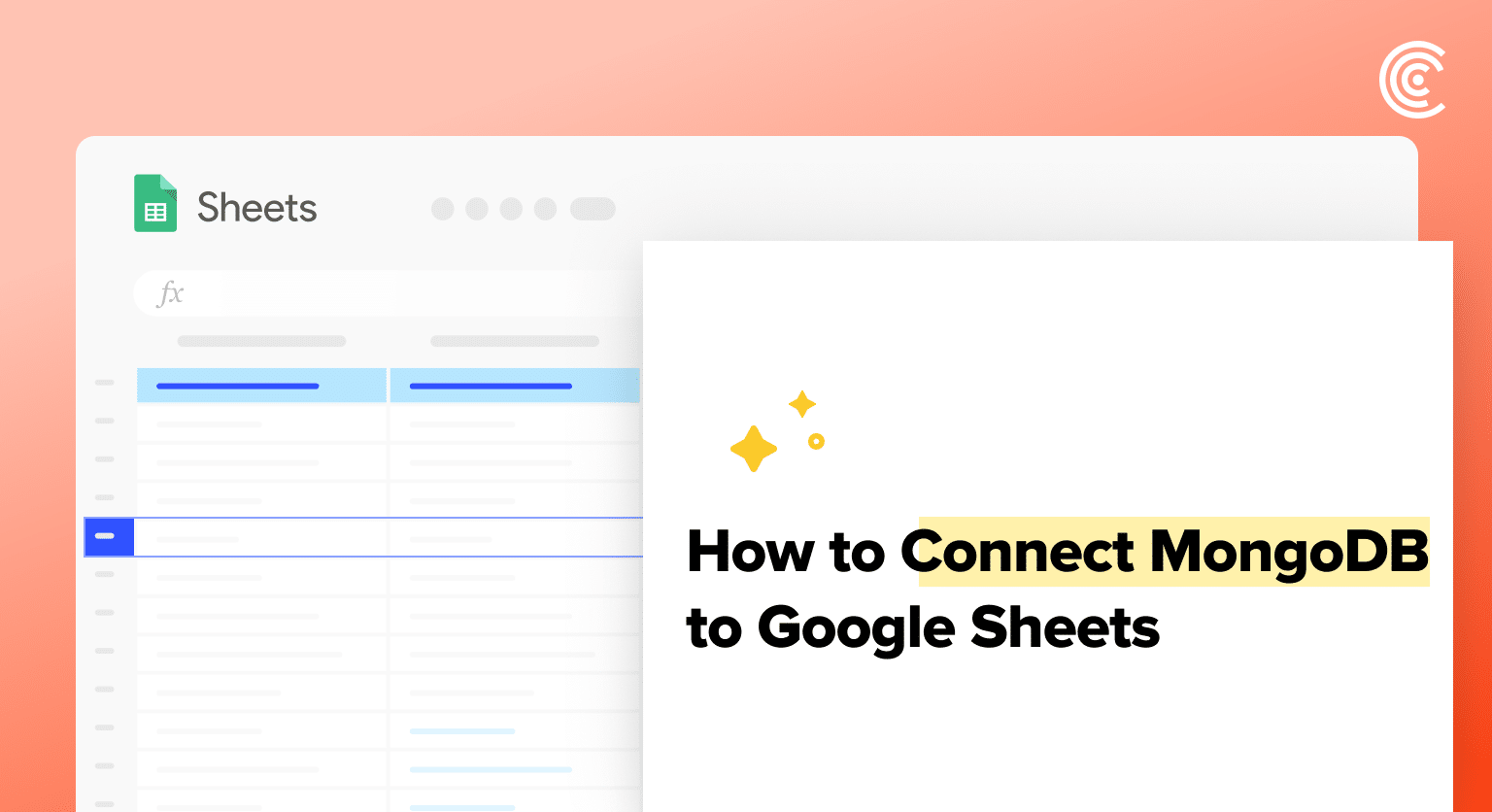MongoDB is a powerful NoSQL database that helps businesses store and manage large volumes of unstructured data. By connecting MongoDB to Google Sheets using Coefficient, you can easily import your data into a spreadsheet for further analysis and reporting.
This tutorial will guide you through the process of setting up the integration and fetching your MongoDB data into Google Sheets.
Advantages of Using Google Sheets to Analyze MongoDB Data
- Centralized data: Consolidate your MongoDB data in one place, making it easier to access and analyze your information.
- Customizable reporting: Create custom reports and dashboards in Google Sheets to gain insights into your data.
- Collaborative analysis: Share your MongoDB data with team members and collaborate on data analysis and decision-making in real time.
Connecting MongoDB to Google Sheets: 3 Methods
Method 1: Coefficient
Coefficient is anGoogle Sheets add-in that simplifies the process of importing data from various sources, including MongoDB, into your spreadsheets.
With its user-friendly interface and powerful features, Coefficient makes it easy to connect Google Sheets to your MongoDB database and start analyzing data in your spreadsheet.
Prefer a visual guide? Watch the tutorial below!
Step 1: Install Coefficient
Before we get started, you’ll need to install Coefficient in Google Sheets. Don’t worry, it’s a quick and easy process that you only need to complete once. Follow these simple steps to get started:
Navigate to the top menu and click ‘Extensions’ > Add-ons > Get add-ons.
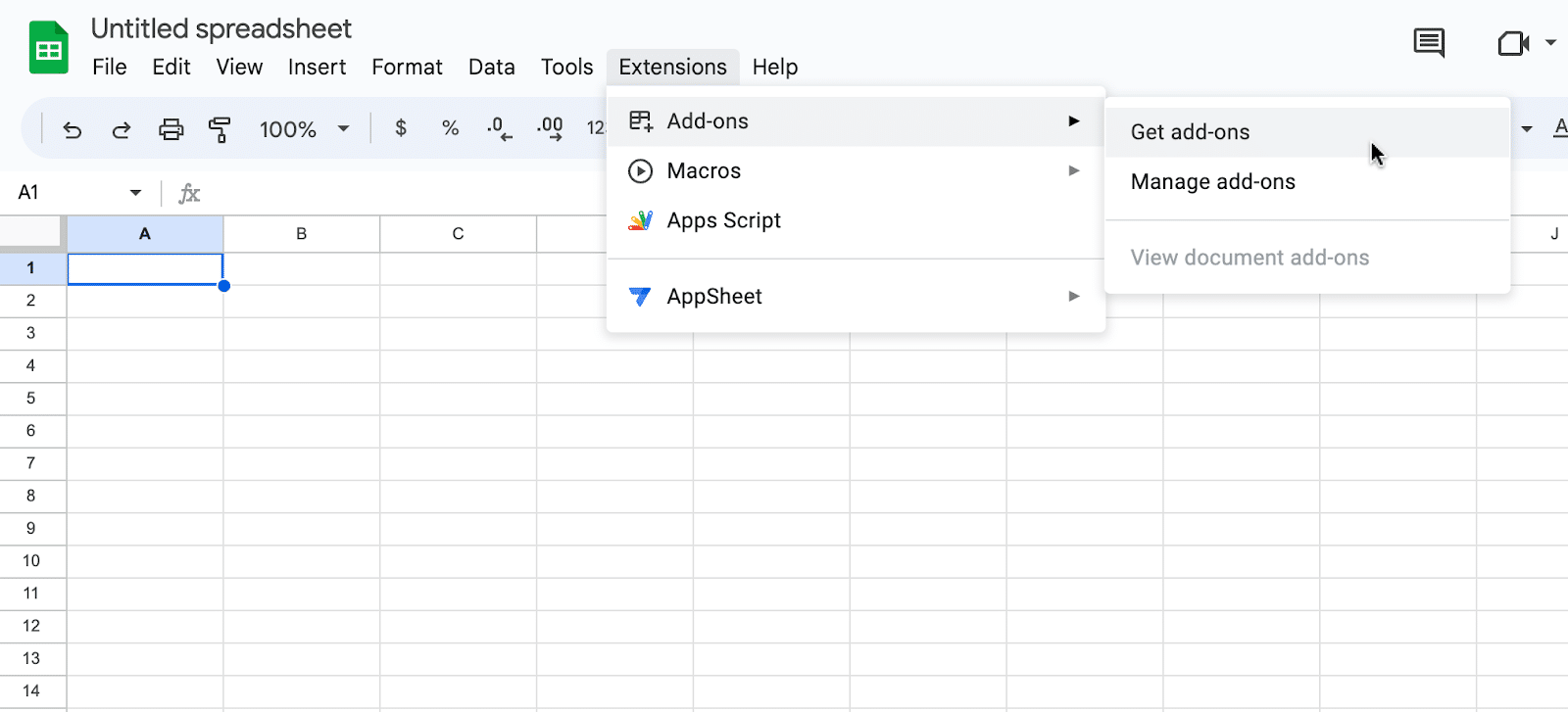
This will launch Google Workspace Marketplace.
Type “Coefficient” in the search bar. Select the first app that appears.
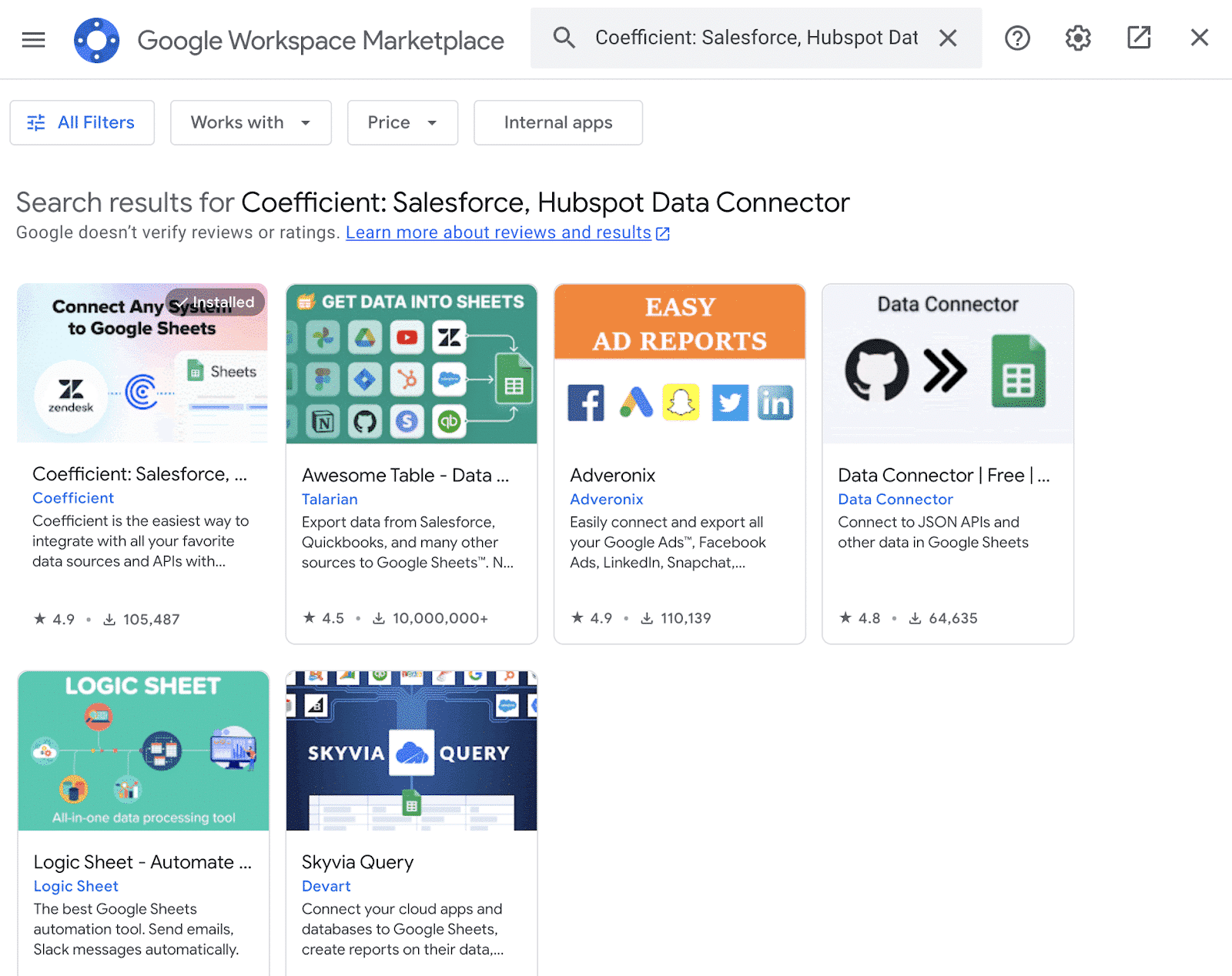
Grant Coefficient access your Google Account by clicking ‘Allow,’ when prompted.

Coefficient will appear in the extension menu of Google Sheets.
Navigate to the app and click ‘Launch.’

Coefficient will open on the right-hand side of your spreadsheet.

With Coefficient installed, you’re now ready to import your MongoDB data into Google Sheets. Let’s walk through the process step by step:
Step 2: Add MongoDB as a data source in Coefficient
In the Coefficient sidebar, click on “Import From” and select “MongoDB” from the list.

Step 3: Connect to your MongoDB database
Paste your MongoDB connection string and fill in your database name.
Note: Before starting, make sure to whitelist the provided IP addresses in your MongoDB security settings.

Click “Connect” to establish the connection.
Step 4: Choose to share the connection with your team or not
Select “Share” or “Not Now” depending on your preference.

Step 5: Select data to import
Under “Connected Sources,” click on your MongoDB connection and select “Import Data.”

Choose “From Collections and Fields” to select specific data to import.

Step 6: Configure the data import
In the import preview, select the table you want to import data from.
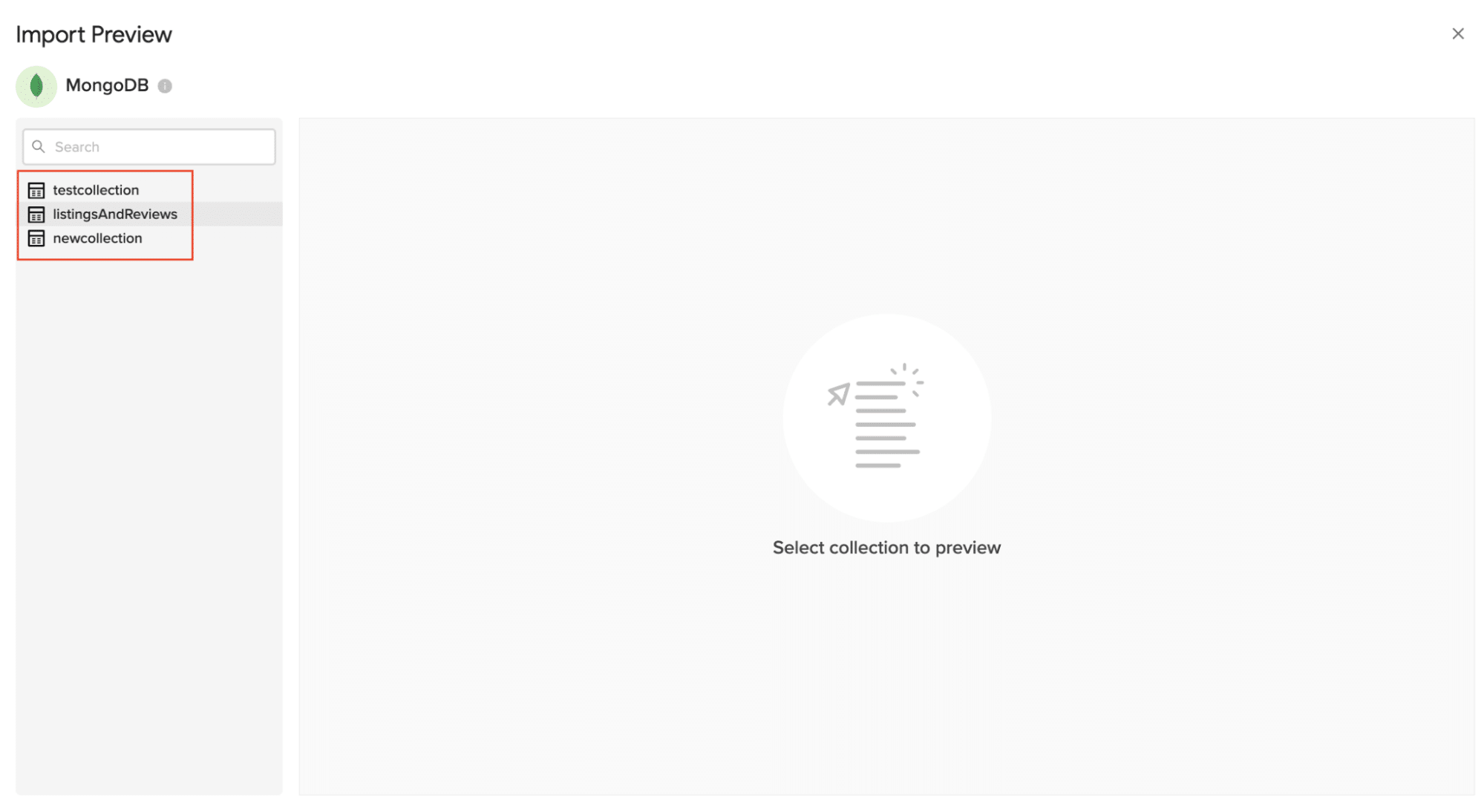
Choose the columns you want to include by checking or unchecking them.

Optionally, add filters, change the sort order, or limit the number of records imported.

Click “Import” to fetch the data into your Google Sheets spreadsheet.

Step 7: Set up data refresh and re-import
After importing, select a refresh schedule (hourly, daily, or weekly) to keep your data up to date.
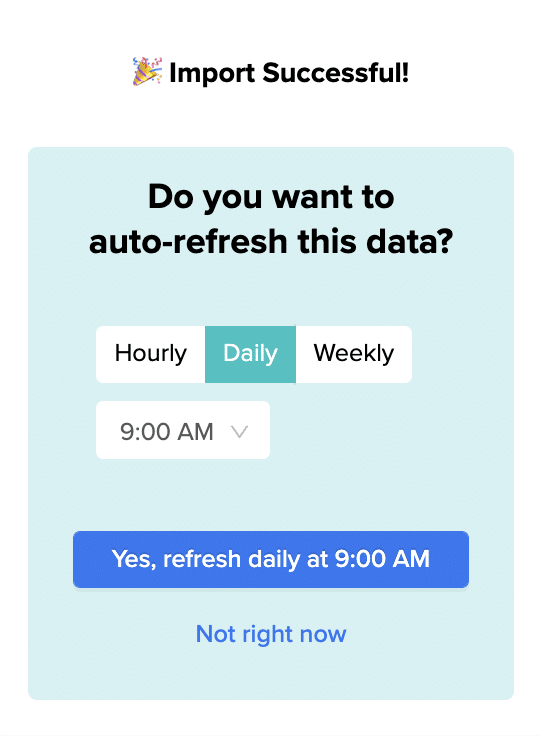
Method 2: Google Apps Script
Google Apps Script is a powerful scripting language based on JavaScript that allows you to extend the functionality of Google Sheets and automate tasks.
Here’s how those with coding knowledge can use it to connect MongoDB to Google Sheets.

Stop exporting data manually. Sync data from your business systems into Google Sheets or Excel with Coefficient and set it on a refresh schedule.

Step 1. Open a new or existing Google Sheets spreadsheet.
Click on “Extensions” > “Apps Script” to open the Google Apps Script editor.
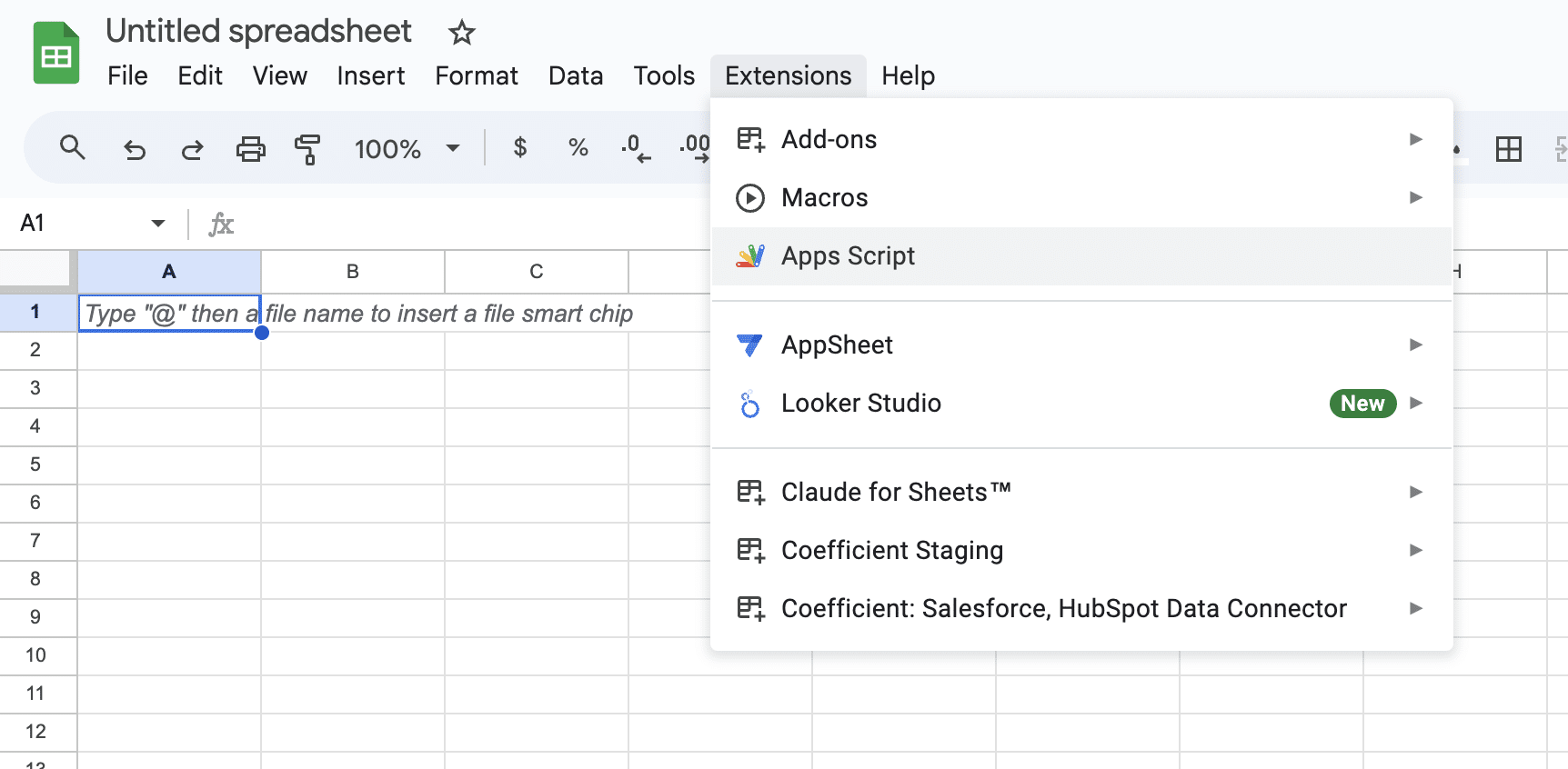
Step 2. In the script editor, create a new script file and name it “MongoDBConnection”.

Step 3. Install the MongoDB Driver for Google Apps Script by adding the following code at the beginning of your script:
var MongoDBClient = “YOUR_MONGODB_CLIENT_URL”;
var DATABASE_NAME = “YOUR_DATABASE_NAME”;
var COLLECTION_NAME = “YOUR_COLLECTION_NAME”;
Replace YOUR_MONGODB_CLIENT_URL, YOUR_DATABASE_NAME, and YOUR_COLLECTION_NAME with your actual MongoDB connection details.
Step 4. Next, write a function to fetch data from your MongoDB collection and insert it into your Google Sheets spreadsheet.
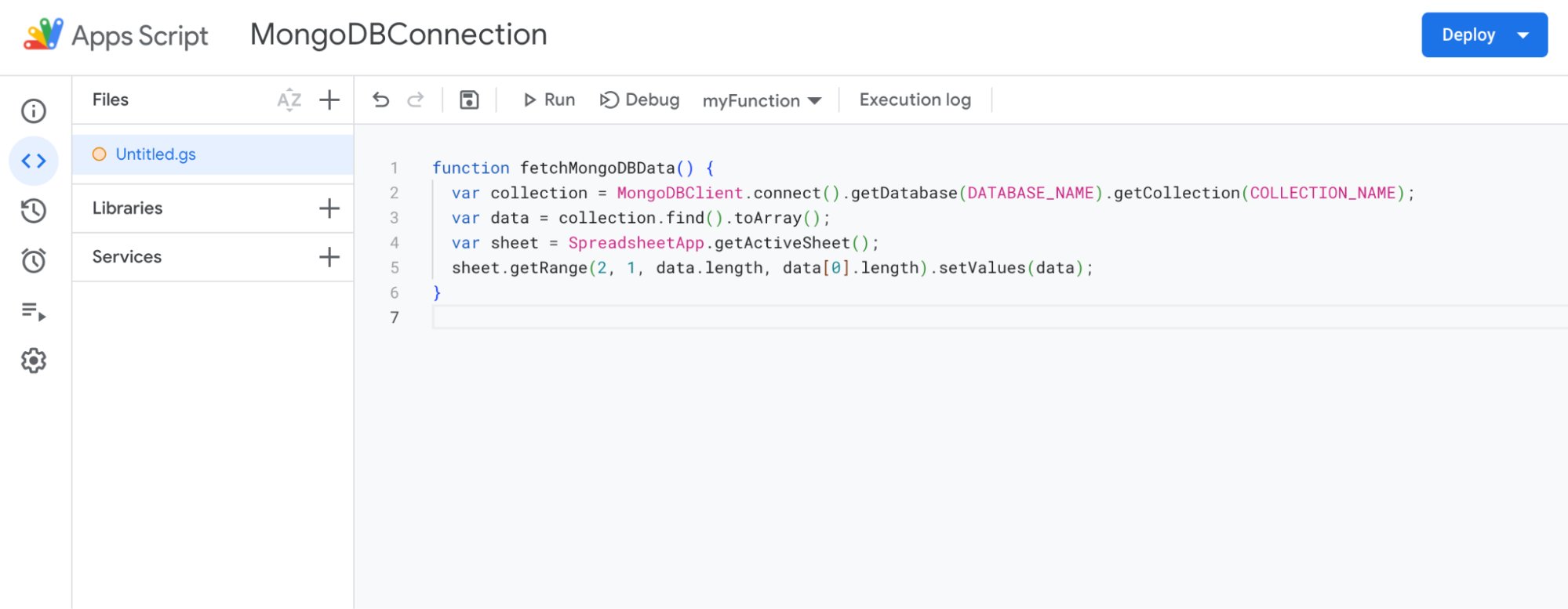
Here’s an example:
function fetchMongoDBData() {
var collection = MongoDBClient.connect().getDatabase(DATABASE_NAME).getCollection(COLLECTION_NAME);
var data = collection.find().toArray();
var sheet = SpreadsheetApp.getActiveSheet();
sheet.getRange(2, 1, data.length, data[0].length).setValues(data);
}
Step 5. Run the fetchMongoDBData function to import your MongoDB data into the Google Sheets spreadsheet.
Pros:
- Customizable and flexible, allowing you to write your own scripts to handle data imports and transformations.
- Free to use with your existing Google account.
- Seamless integration with other Google services and APIs.
Cons:
- Requires knowledge of JavaScript and Google Apps Script.
- Limited by Google Apps Script’s quotas and limitations.
- Requires manual setup and maintenance of the script.
Coefficient Connects MongoDB to Google Sheets in Seconds Without Code
Connecting MongoDB to Google Sheets using Coefficient streamlines the process of importing and analyzing your data.
By following this tutorial, you can easily fetch your MongoDB data into a Google Sheets spreadsheet and take advantage of the powerful analysis tools available in Google Sheets to gain valuable insights.
Start using Coefficient today to supercharge your MongoDB data analysis workflow.