Bringing Google Calendar data into Google Sheets lets you analyze your schedule and create custom views of your events. With Coefficient, you can maintain a live connection between your calendar and spreadsheets. This guide walks you through the setup process and shows you how to make the most of your calendar data.
Benefits of Managing Calendar Data in Google Sheets
- Real-time Updates: Keep your calendar data current with automatic syncing
- Custom Reports: Create tailored views of your events and schedules
- Data Analysis: Use Google Sheets functions to analyze meeting patterns
- Team Collaboration: Share calendar analysis with your team
Step-by-Step Connection Guide
1. Add Coefficient to Google Sheets
- Open a new or existing Google Sheet, navigate to the Extensions tab, and select Add-ons > Get add-ons.
- In the Google Workspace Marketplace, search for “Coefficient.”
- Follow the prompts to grant necessary permissions.
- Launch Coefficient from Extensions > Coefficient > Launch.
- Coefficient will open on the right-hand side of your spreadsheet.
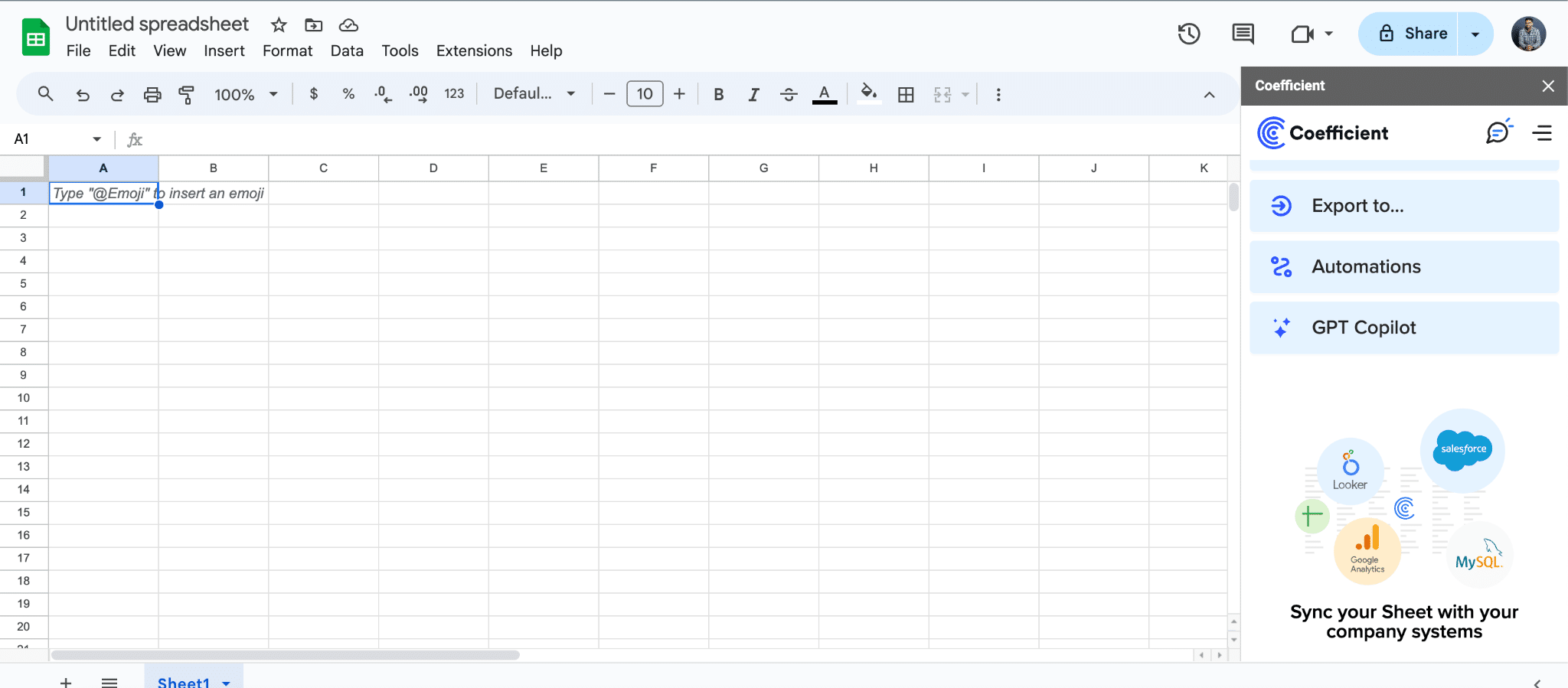
2. Connect Google Calendar Click “Import From” and select “Add a Source”. Find Google Calendar in the source list.
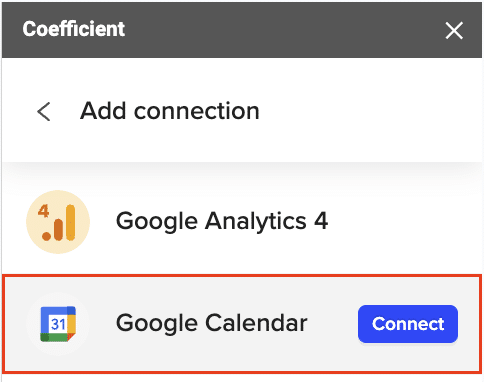
3. Complete Authorization Select “Connect” followed by “Authorize”. Choose your Google account and accept the permissions.
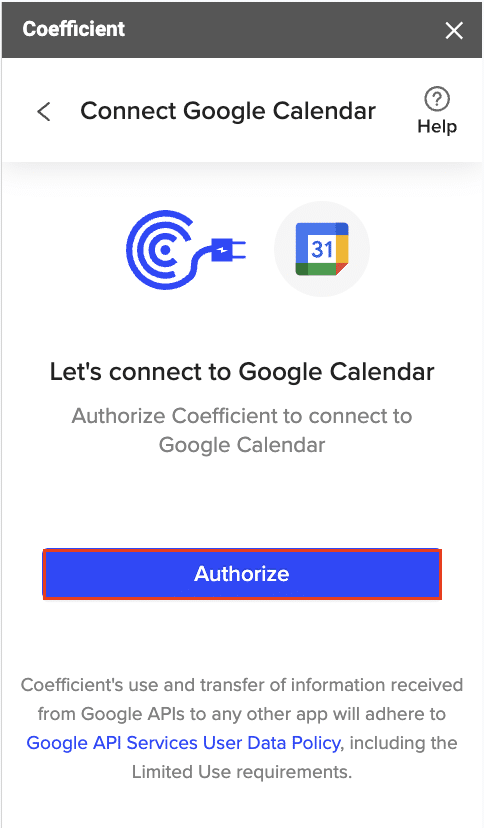
4. Begin Data Import Click “Start from Scratch” to set up your first calendar import.
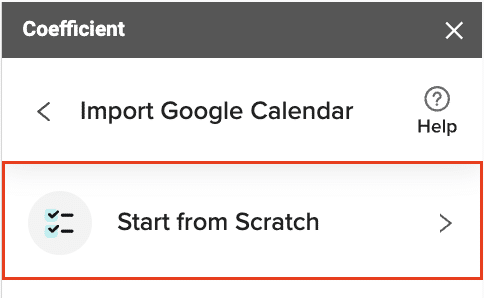
5. Select Event Data Choose “Get Events List” and set your preferred date range and filters.
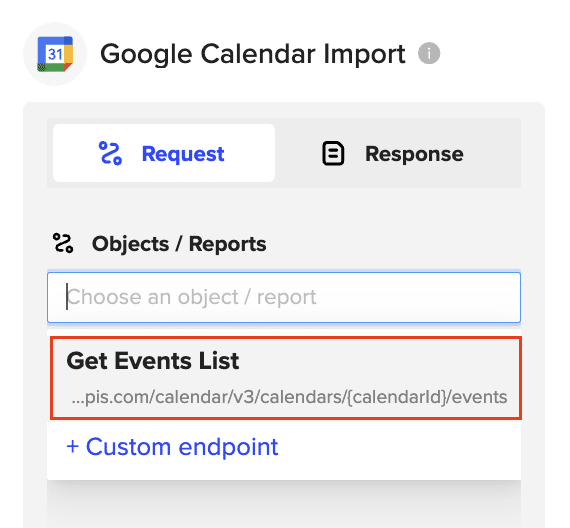
6. Customize Data Display Pick the event fields to include and arrange your columns by dragging them into position.
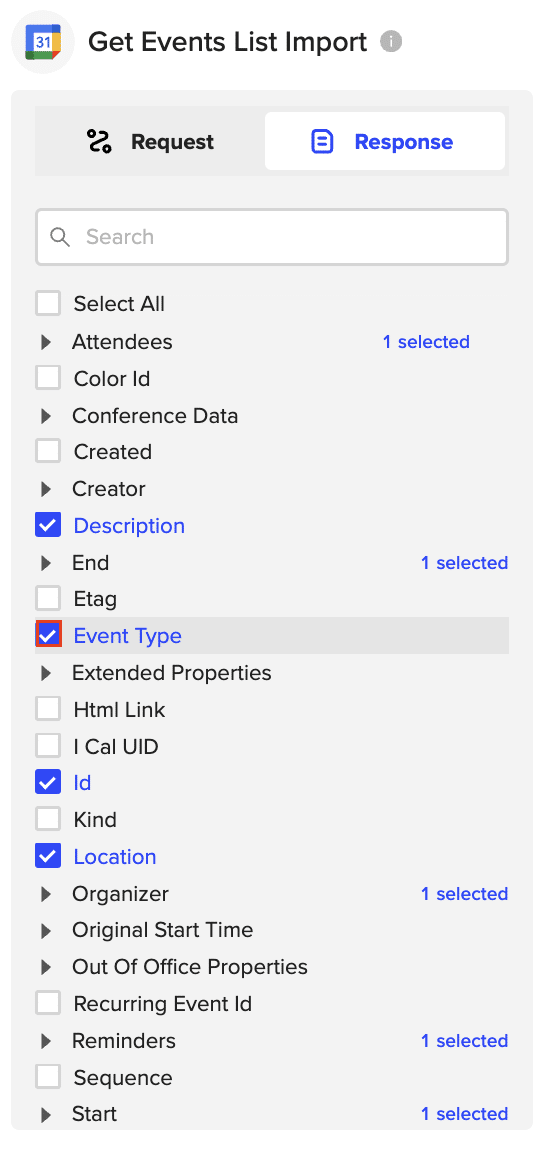
7. Import Calendar Data Select “Import” to bring your calendar events into your Google Sheet.

Stop exporting data manually. Sync data from your business systems into Google Sheets or Excel with Coefficient and set it on a refresh schedule.

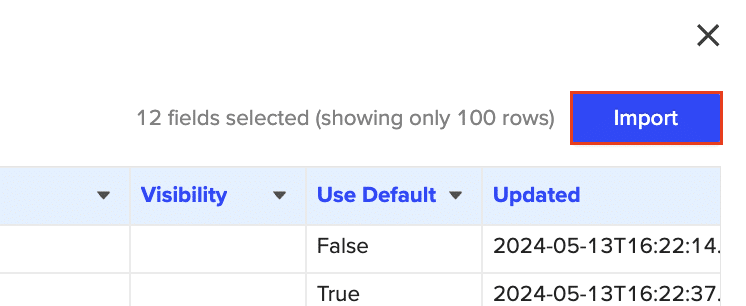
8. Set Up Auto-Refresh Configure automatic data updates to keep your calendar information current in Google Sheets
- Select your calendar import in Coefficient
- Click the refresh settings
- Select update frequency
- Set your preferred update time
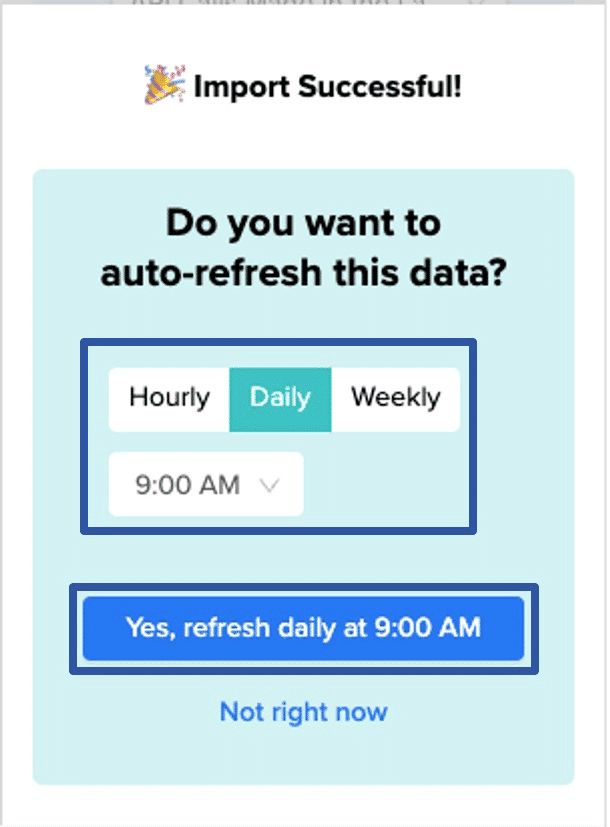
Video Tutorial
Prefer a video walkthrough? We’ve got you covered.
Practical Applications
Schedule Overview
- Create daily, weekly, or monthly event summaries
- Track event categories and attendance
- Monitor schedule changes over time
Calendar Analysis
- Calculate time spent in different event types
- Identify scheduling patterns
- Plan future calendar allocation
Team Scheduling
- Generate availability reports
- Track group event participation
- Spot scheduling conflicts
Enhance Your Calendar Management
Connecting Google Calendar to Google Sheets through Coefficient brings new possibilities for schedule management and analysis. The seamless integration keeps your data fresh while Google Sheets’ features help you understand and organize your calendar better.
Ready to transform how you manage your calendar data? Get started with Coefficient today.

