Managing calendar events in Excel helps you analyze schedules, track time allocation, and create custom reports. By connecting Google Calendar to Excel through Coefficient, you can work with live calendar data directly in your spreadsheets. This guide shows you how to set up the connection and start using your calendar data in Excel.
Benefits of Analyzing Google Calendar Data in Excel
- Custom Event Analysis: Sort and filter events by date, type, or attendees
- Schedule Planning: View and organize upcoming events in familiar spreadsheet format
- Time Tracking: Calculate time spent in different types of meetings
- Reporting: Create custom reports showing calendar usage patterns
Step-by-Step Tutorial: Connecting Google Calendar to Excel
1. Install and Launch Coefficient
- Open Excel from your desktop or in Office Online. Click ‘File’ > ‘Get Add-ins’ > ‘More Add-Ins.’
- Type “Coefficient” in the search bar and click ‘Add.’
- Follow the prompts in the pop-up to complete the installation.
- Once finished, you will see a “Coefficient” tab in the top navigation bar. Click ‘Open Sidebar’ to launch Coefficient.
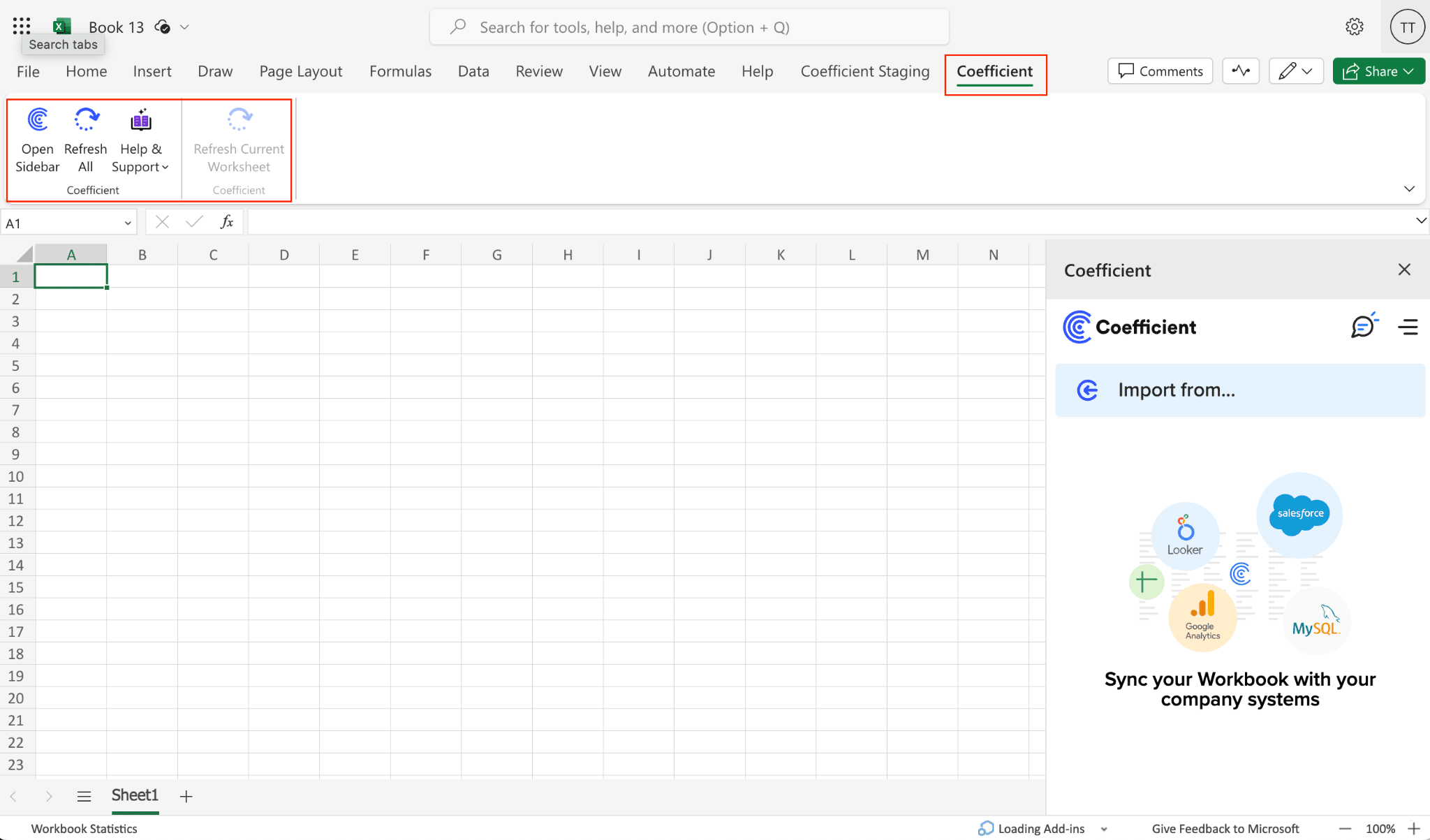
2. Add Google Calendar as a Data Source Select “Import From” and click “Add a Source”. Search for Google Calendar in the available connections.
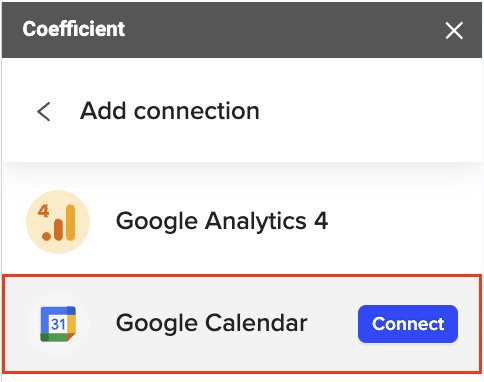
3. Authorize the Connection Click “Connect” and select “Authorize”. Choose your Google account and grant the necessary permissions.

4. Start Your First Import Select “Start from Scratch” to begin importing your calendar data.
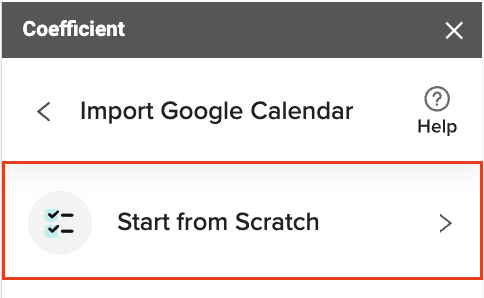
5. Configure Event Import Settings Choose “Get Events List” and select your desired date range and filters.
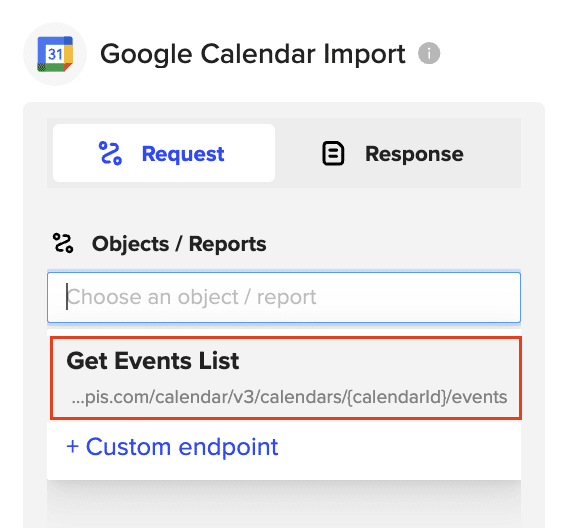
6. Customize Your Data Layout Select the event fields you want to import and arrange columns in your preferred order.
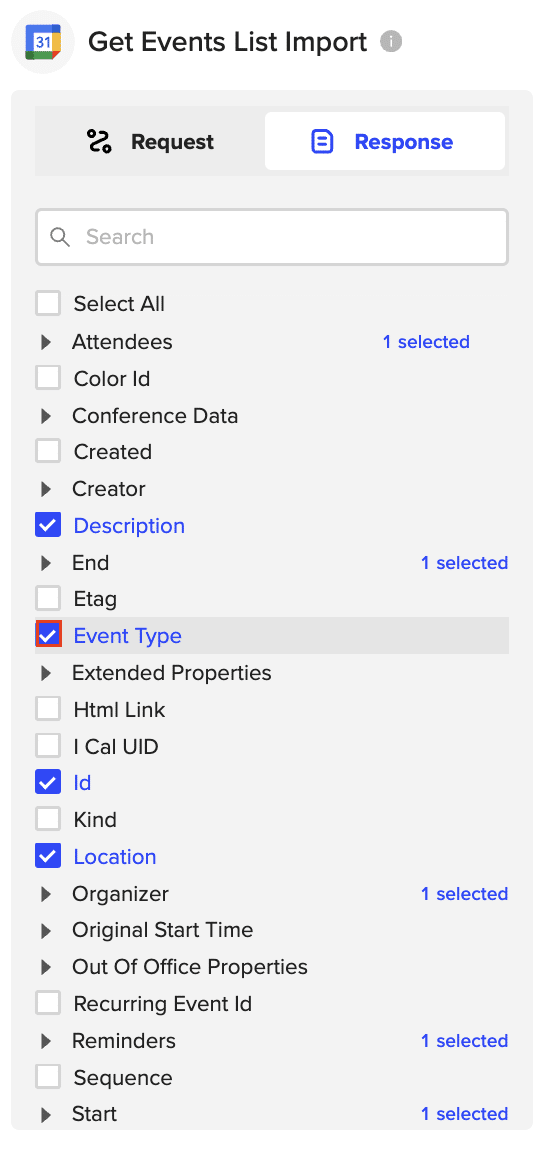

Stop exporting data manually. Sync data from your business systems into Google Sheets or Excel with Coefficient and set it on a refresh schedule.

7. Complete the Import Click “Import” to bring your calendar data into Excel.
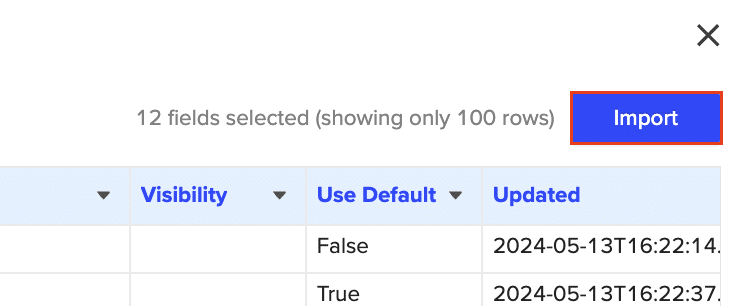
8. Set Up Auto-Refresh Configure automatic data updates to keep your calendar information current in Excel.
- Select your calendar import in Coefficient
- Click the refresh settings
- Select update frequency
- Set your preferred update time

Video Tutorial
Prefer a video walkthrough? We’ve got you covered.
Practical Uses for Google Calendar Data in Excel
Schedule Analysis
- Sort events by type, duration, or participant count
- Calculate time spent in different types of meetings
- Identify scheduling patterns and peak activity periods
Event Management
- Track event attendance rates
- Monitor recurring meeting frequencies
- Plan resource allocation based on calendar data
Team Coordination
- View team availability patterns
- Analyze meeting distribution across departments
- Track cross-team collaboration through shared events
Start Managing Your Calendar Data in Excel
Connecting Google Calendar to Excel with Coefficient gives you new ways to analyze and manage your schedule. The live connection ensures your data stays current, while Excel’s features help you understand your calendar patterns better.
Ready to improve your calendar management? Get started with Coefficient today.

