Want to unlock powerful insights from your Google Ads data? Connecting Google Ads to MySQL can revolutionize your marketing analytics. This comprehensive guide explores three efficient methods to integrate these platforms, enabling data-driven decision-making and enhanced reporting capabilities.
Advantages of Connecting Google Ads to MySQL
Integrating Google Ads with MySQL offers several key benefits:
- Centralized data analysis: By combining advertising performance data with other business metrics in MySQL, you gain a comprehensive view of your marketing efforts. This allows for more nuanced insights and better-informed strategies.
- Automated reporting: With Google Ads data in MySQL, you can create custom reports and dashboards that update in real-time. This automation saves time and ensures your team always has access to the latest information.
- Historical data storage: MySQL provides a robust platform for maintaining long-term records of your advertising performance. This historical data is invaluable for trend analysis, forecasting, and understanding the long-term impact of your campaigns.
Top 3 Methods to Connect Google Ads to MySQL
Let’s explore three effective approaches to integrate Google Ads with MySQL:
| Solution | Best For |
| Coefficient | Non-technical users seeking easy integration of Google Ads data into MySQL via Google Sheets for flexible analysis |
| Airbyte | Data engineers and developers who need an open-source solution for scalable data integration |
| Zapier | Businesses looking for a no-code solution to automate workflows between Google Ads and MySQL |
Method 1: Coefficient
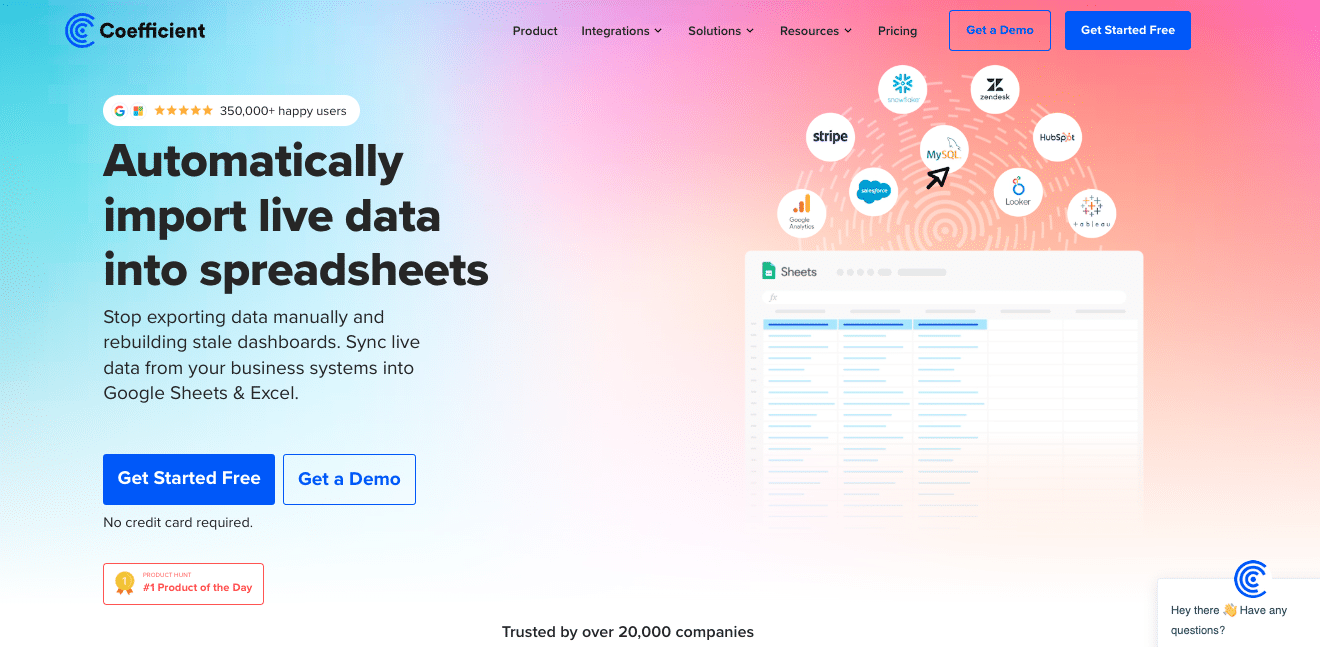
Coefficient is a powerful spreadsheet add-on that simplifies the process of connecting Google Ads to MySQL by using Google Sheets as an intermediary. This method is ideal for users who want a user-friendly interface and the ability to manipulate data before sending it to MySQL.
Step 1. Install Coefficient
For Google Sheets
- Open a new or existing Google Sheet, navigate to the Extensions tab, and select Add-ons > Get add-ons.
- In the Google Workspace Marketplace, search for “Coefficient.”
- Follow the prompts to grant necessary permissions.
- Launch Coefficient from Extensions > Coefficient > Launch.
- Coefficient will open on the right-hand side of your spreadsheet.

For Microsoft Excel
- Open Excel from your desktop or in Office Online. Click ‘File’ > ‘Get Add-ins’ > ‘More Add-Ins.’
- Type “Coefficient” in the search bar and click ‘Add.’
- Follow the prompts in the pop-up to complete the installation.
- Once finished, you will see a “Coefficient” tab in the top navigation bar. Click ‘Open Sidebar’ to launch Coefficient.
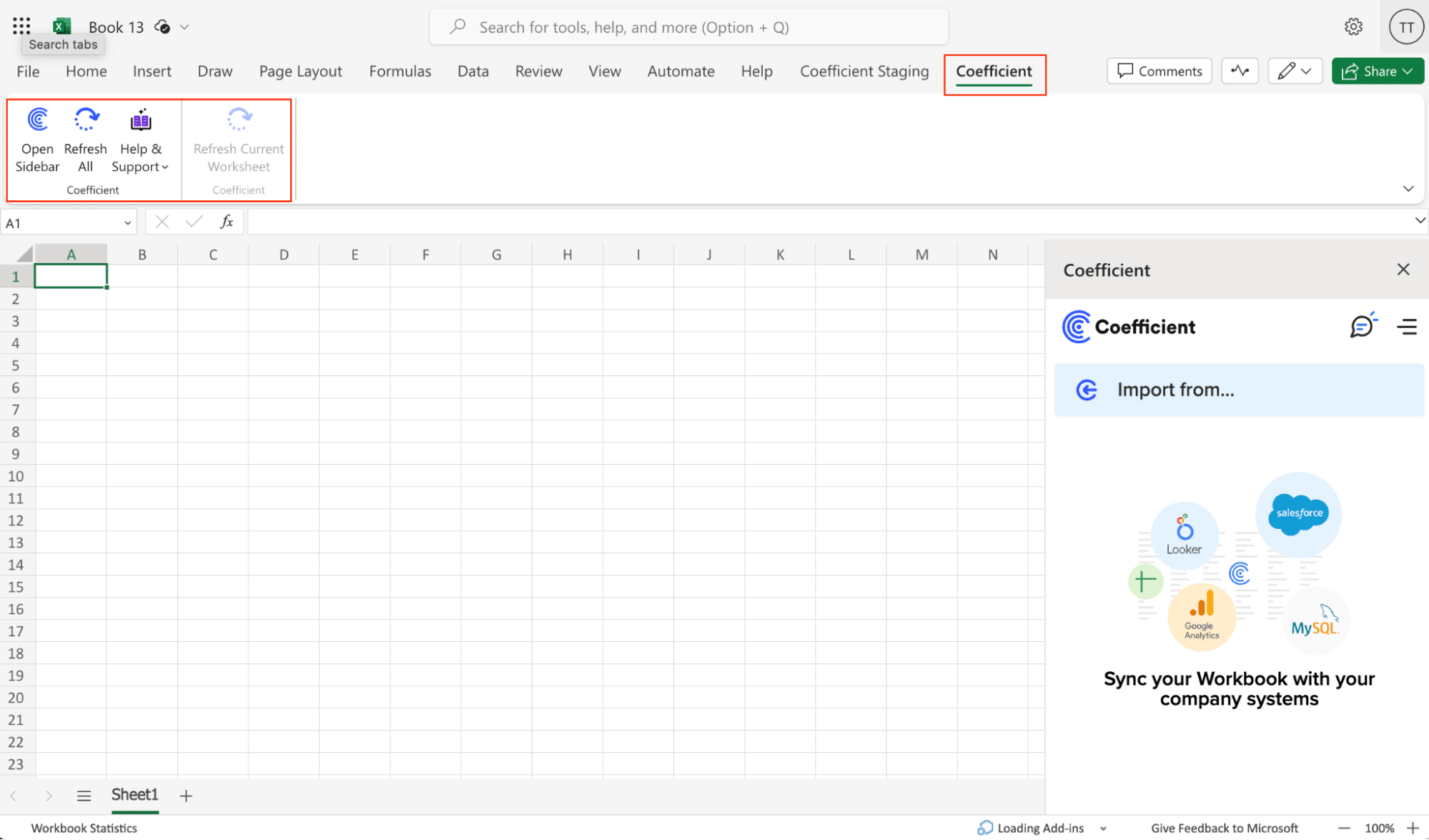
Step 2. Connect and Import Data from Google Ads
- Open Coefficient Sidebar: In the Coefficient sidebar, click Import from…, then choose Google Ads.
- Authenticate Google Ads: Follow the prompts to connect your Google Ads account to Coefficient.
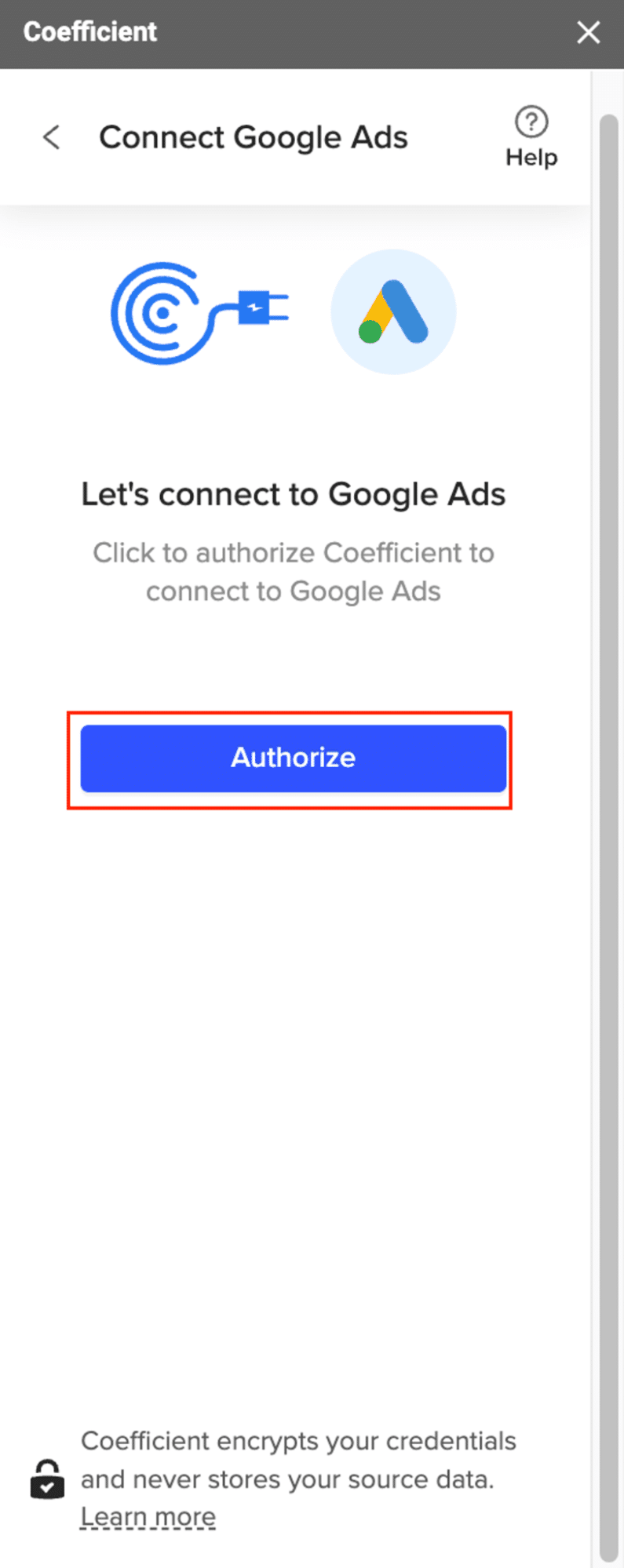
- Select Data: Choose the metrics and dimensions you need from Google Ads, such as Campaign Performance, Clicks, Impressions, etc. Configure any necessary filters and click Import.
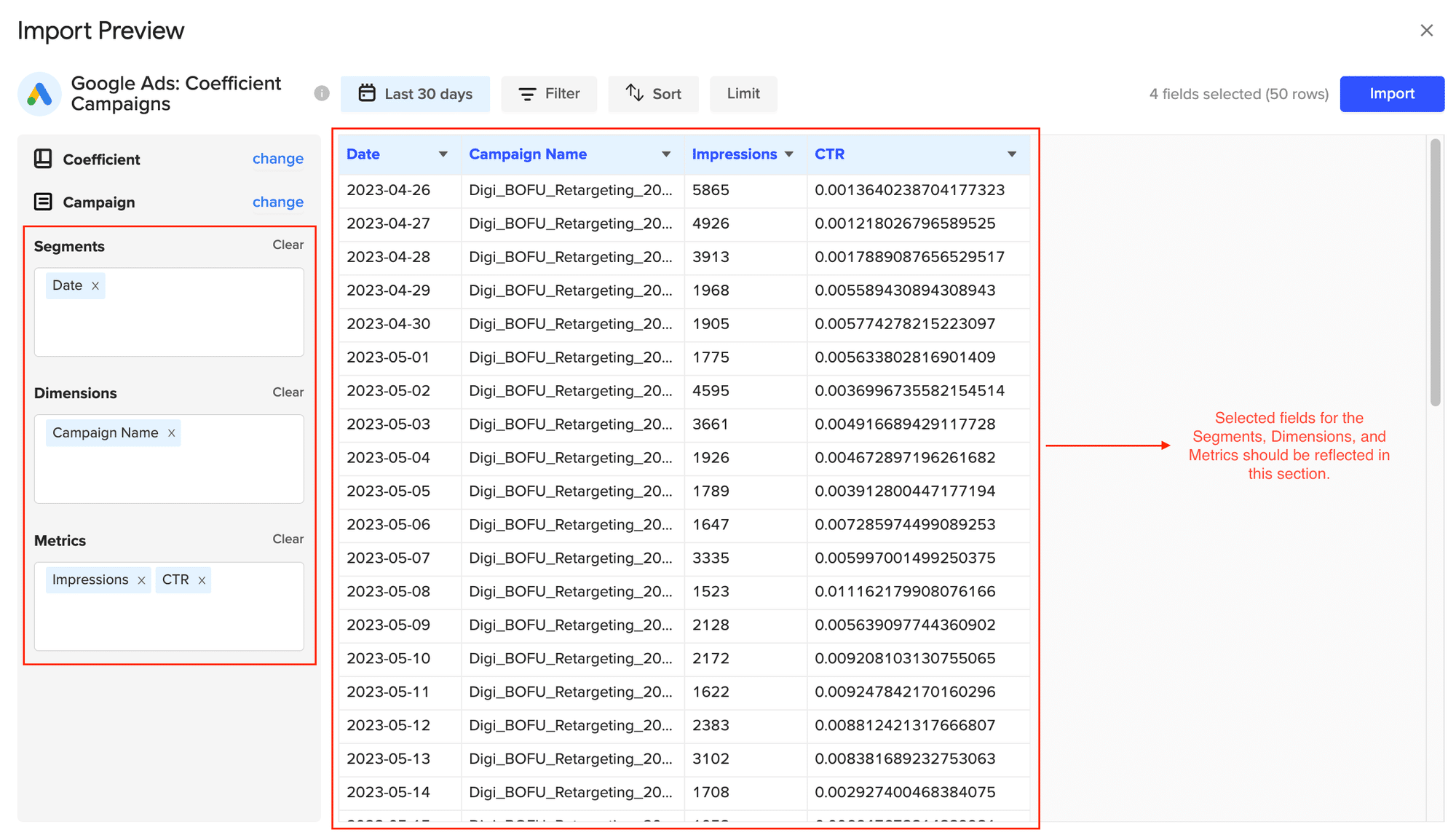
Step 3. Export Data to MySQL
- Navigate to Export: In Coefficient’s sidebar, click Export to…, then select MySQL.
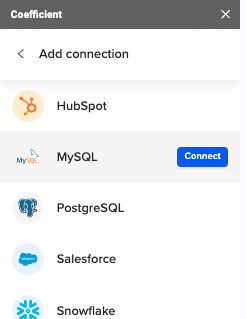
- Select Data and Action: Choose the tab and header row in your sheet that contains the data you want to export. Define your tab and header row. Specify the table in your database where you want to insert the data and choose the action type: Update, Insert, Upsert, or Delete.

- Map Fields: Map the rows from your spreadsheet to the corresponding fields in MySQL. Manual mapping is required for first-time setups.

- Customize and Export: Specify batch size and any additional settings. Confirm your settings and click Export.
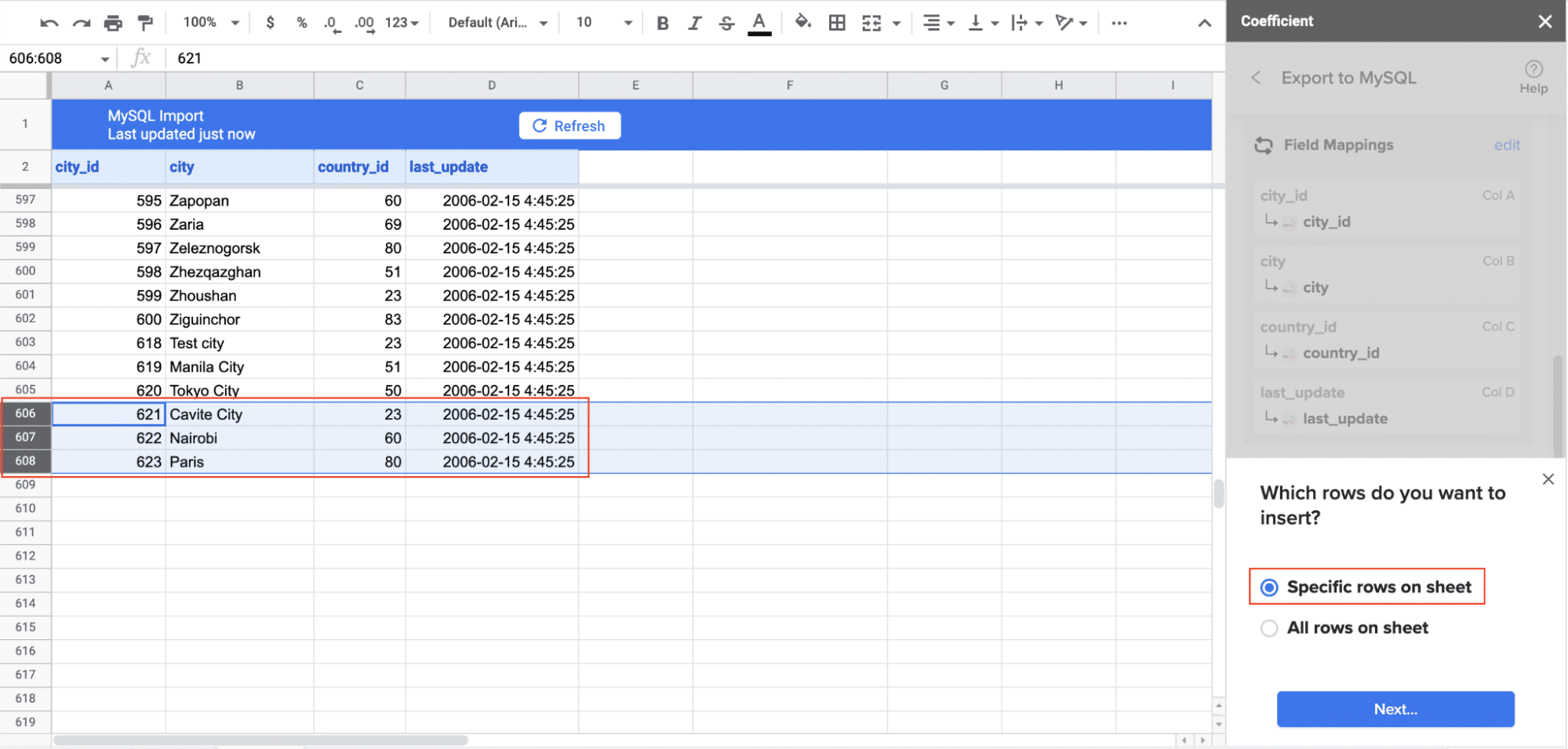
Pros:
- Coefficient provides a user-friendly interface that doesn’t require technical expertise.
- You can easily manipulate and clean data in Google Sheets before sending it to MySQL.
- Automatic data refresh and scheduling capabilities ensure your MySQL database stays current.
Cons:
- This method requires Google Sheets as an intermediary step, which may not be ideal for all workflows.
- There may be limitations on data volume compared to direct integration methods, depending on your Coefficient plan.
Learn more about Coefficient’s Google Ads integration for Google Sheets.
Method 2: Airbyte
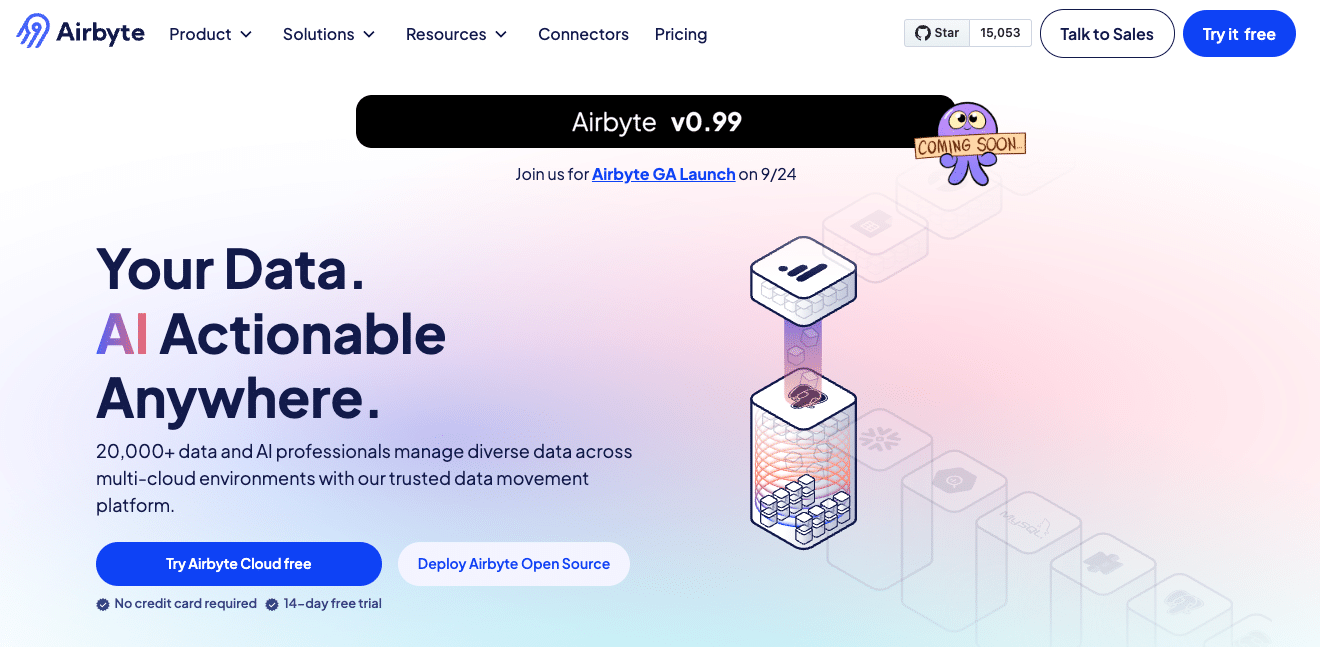
Airbyte is an open-source data integration platform that allows for direct connection between Google Ads and MySQL. This method is suitable for data engineers and developers who need a scalable and customizable solution.
Step 1. Set up Airbyte on your local machine or cloud environment
Visit the Airbyte GitHub repository and follow the installation instructions for your preferred environment (Docker, Kubernetes, or cloud platform).
Step 2. Configure the Google Ads source connector in Airbyte
In the Airbyte UI, navigate to “Sources” and select “Google Ads.” Enter your Google Ads credentials, including Customer ID, Login Customer ID, and refresh token.
Step 3. Set up the MySQL destination connector
Go to “Destinations” in Airbyte and choose MySQL. Provide your MySQL database details, including host, port, database name, username, and password.
Step 4. Create a connection between Google Ads and MySQL
In Airbyte, create a new connection by selecting your Google Ads source and MySQL destination. Choose the specific data streams you want to sync.
Step 5. Define the data sync frequency and schedule
Set up a sync schedule that meets your needs. You can choose from options like hourly, daily, or custom intervals.
Step 6. Monitor and manage your data pipelines through Airbyte’s interface
Use Airbyte’s dashboard to monitor the status of your syncs, view logs, and troubleshoot any issues that may arise.
Pros:
- Airbyte offers an open-source solution that can be highly customized to fit specific requirements.
- It supports a wide range of data sources and destinations beyond Google Ads and MySQL.
- Airbyte is scalable and can handle large volumes of data efficiently.
Cons:
- Setting up and maintaining Airbyte requires technical expertise in data engineering.
- You may need additional infrastructure for hosting Airbyte, which can increase complexity and costs.
Method 3: Zapier
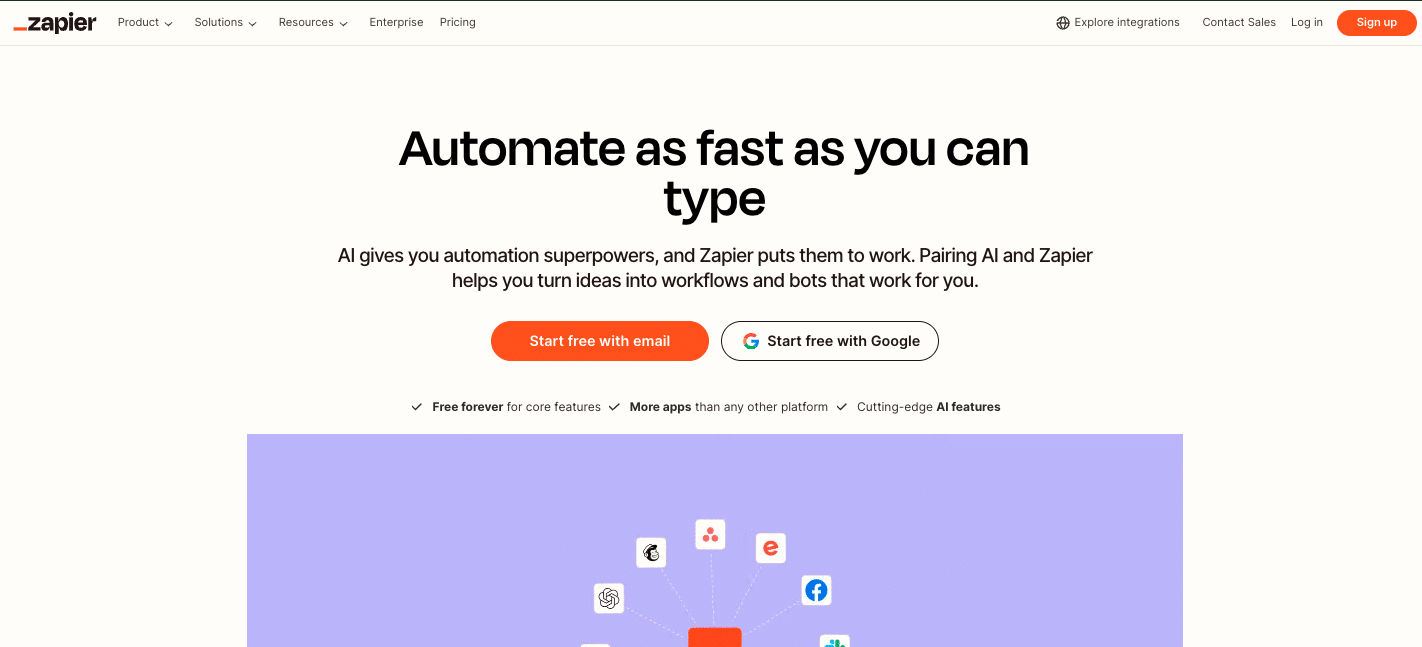
Zapier is a popular no-code automation platform that can connect Google Ads to MySQL through pre-built integrations. This method is ideal for businesses looking for a quick and easy way to automate workflows between the two systems.
Step 1. Sign up for a Zapier account
Visit Zapier’s website and create an account if you don’t already have one.
Step 2. Create a new Zap (automated workflow)
In your Zapier dashboard, click on ” + Create” > “New Zap” to start setting up your automation workflow.

Step 3. Choose Google Ads as the trigger app Search for “Google Ads” in the app selection and choose it as your trigger app.
Step 4. Select the specific Google Ads trigger event Choose the event that will initiate your workflow
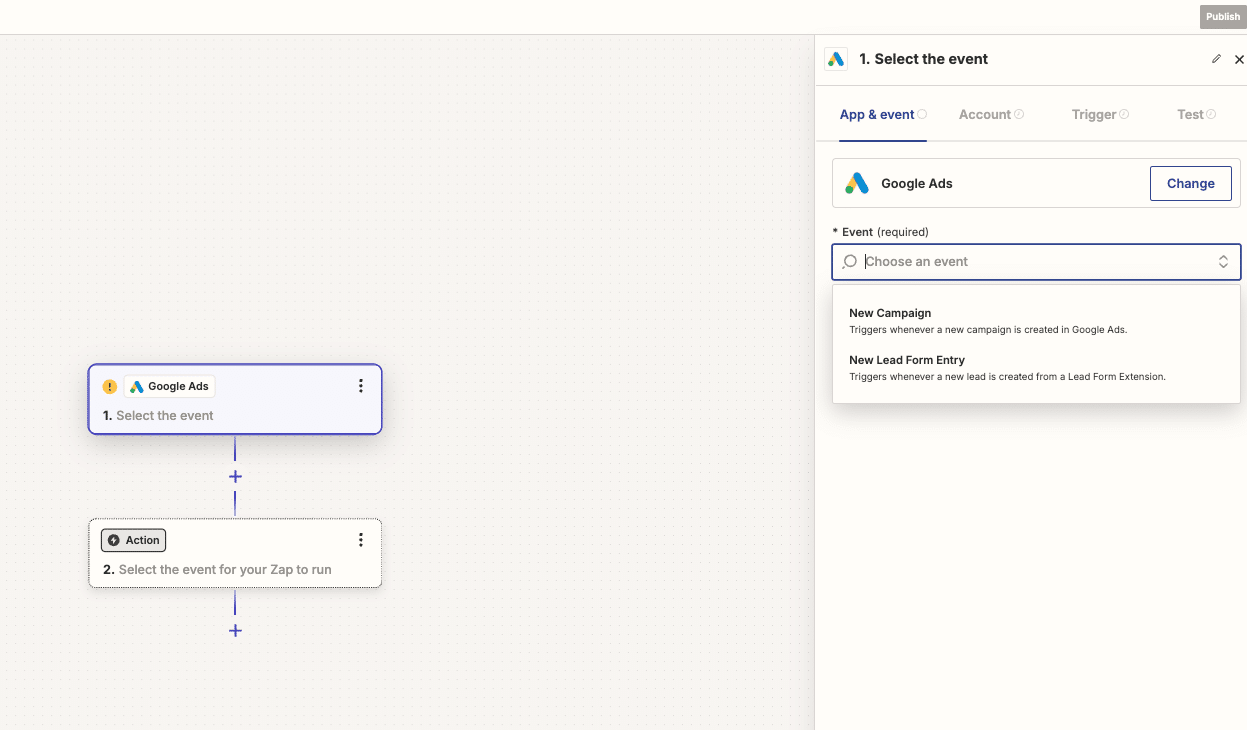
Step 5. Connect your Google Ads account to Zapier
Follow the prompts to authenticate your Google Ads account with Zapier.
Step 6. Choose MySQL as the action app

Stop exporting data manually. Sync data from your business systems into Google Sheets or Excel with Coefficient and set it on a refresh schedule.

In the action step, search for and select “MySQL” as your action app.
Step 7. Select the action to perform in MySQL
Choose the specific action you want to perform, such as “Insert Row” or “Update Row.”
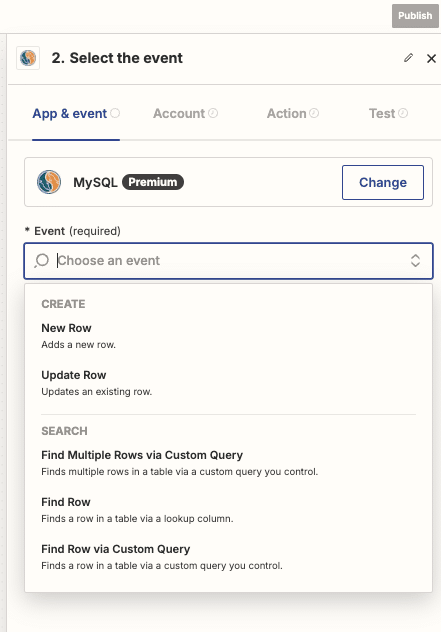
Step 8. Map the Google Ads data fields to the corresponding MySQL table columns
Use Zapier’s field mapping interface to match the Google Ads data with the appropriate columns in your MySQL table.
Step 9. Test and activate your Zap
Run a test to ensure your Zap is working correctly, then activate it to start the automated workflow.
Pros:
- Zapier requires no coding skills, making it accessible to users of all technical levels.
- It offers a wide range of pre-built integrations and automation options beyond Google Ads and MySQL.
- You can easily set up and modify workflows as your needs change.
Cons:
- Zapier may have limitations on customization compared to direct integration methods.
- For high-volume data transfers or complex workflows, Zapier can become costly.
- There may be restrictions on data transformation capabilities within Zapier.
Streamline Your Google Ads Data Analysis with Coefficient
Connecting Google Ads to MySQL opens up a world of possibilities for data-driven marketing decisions. While each method has its strengths, Coefficient stands out as the most user-friendly solution for marketers and analysts who want to leverage the power of spreadsheets for data manipulation and analysis. By seamlessly integrating Google Ads data into Google Sheets and then into MySQL, Coefficient provides a flexible and powerful platform for creating custom reports and dashboards.
Ready to supercharge your Google Ads data analysis? Get started with Coefficient today and unlock the full potential of your advertising data.
For more insights on leveraging Google Ads data, check out our guide on the top Google Ads connector apps.
Frequently Asked Questions
Q: How to connect Google Forms to MySQL database?
A: While Google Forms doesn’t have a direct connection to MySQL, you can use Coefficient to bridge this gap. Here’s a quick guide:
- Set up a Google Sheet to collect Form responses.
- Use Coefficient to connect the Google Sheet to MySQL.
- Configure automatic data syncing from the Sheet to MySQL.
- Set up scheduled refreshes to keep your database updated.
Coefficient simplifies this process, allowing you to focus on analyzing your form data rather than managing complex integrations.
Q: How to connect MySQL to Google Drive?
A: Connecting MySQL to Google Drive directly isn’t possible, but you can achieve this using Coefficient as an intermediary:
- Use Coefficient to connect MySQL to Google Sheets.
- Set up data pipelines to transfer MySQL data to your Sheet.
- Use Google Drive to access and share your Google Sheet.
This method allows you to leverage Google Drive’s collaboration features while working with your MySQL data.
Q: How to connect Google sheet to MySQL database?
A: Coefficient offers a straightforward way to connect Google Sheets to MySQL:
- Install the Coefficient add-on in Google Sheets.
- Set up your MySQL connection in Coefficient.
- Create a data pipeline to transfer data between Sheets and MySQL.
- Configure automatic refreshes to keep data synchronized.
This approach provides a user-friendly interface for managing your MySQL data within Google Sheets.
Q: How to use MySQL in Google?
A: While MySQL isn’t directly integrated with Google services, you can use Coefficient to bridge this gap:
- Install Coefficient in Google Sheets.
- Connect your MySQL database to Coefficient.
- Use Coefficient to import MySQL data into your Google Sheet.
- Leverage Google Sheets’ features to analyze and visualize your MySQL data.
This method allows you to harness the power of MySQL within the familiar Google Sheets environment.
By implementing these solutions to connect Google Ads to MySQL, you’ll be well on your way to making more informed, data-driven marketing decisions. Remember, the key to success lies in choosing the right integration method for your specific needs and technical capabilities.
Get started with Coefficient today and transform the way you analyze and leverage your Google Ads data!

