Integrating Gmail with Google Sheets can transform the way you handle email data. Using Coefficient, you can easily import Gmail information directly into your spreadsheets for better organization and analysis. This tutorial will guide you through the process of connecting Gmail to Google Sheets, allowing you to make the most of your email data.
Advantages of Using Google Sheets to Analyze Gmail Data
- Real-time data sync: Keep your email data up-to-date with automatic syncing between Gmail and Google Sheets.
- Collaborative analysis: Share and work on email data with team members in real-time.
- Powerful data visualization: Use Google Sheets’ charting and graphing features to visualize email trends and patterns.
Step-by-Step Tutorial: Connecting Gmail to Google Sheets
Before beginning, ensure you have the Coefficient add-on installed in Google Sheets. If not, install it from the Google Workspace Marketplace. Here’s how:
- Open a new or existing Google Sheet, navigate to the Extensions tab, and select Add-ons > Get add-ons.
- In the Google Workspace Marketplace, search for “Coefficient.”
- Follow the prompts to grant necessary permissions.
- Launch Coefficient from Extensions > Coefficient > Launch.
- Coefficient will open on the right-hand side of your spreadsheet.
Prefer a video walkthrough? We’ve got you.
Step 1: Add Gmail as a data source in Coefficient
Open Coefficient in Google Sheets Open your Google Sheet and launch the Coefficient add-on from the Add-ons menu.

Choose Gmail as your data source
In the Coefficient sidebar, click “Import From” and select “Add a new connector.” Search for and choose Gmail from the list of available integrations.

Authorize Gmail access
Click “Connect” and follow the prompts to give Coefficient permission to access your Gmail account.

Step 2: Set up your Gmail data import
Configure email filters
Apply filters to select the specific emails you want to import. You can filter by subject, sender, date range, and other criteria.

Use AI-powered data extraction
Preview sample email data, and select the email you want to import.


Stop exporting data manually. Sync data from your business systems into Google Sheets or Excel with Coefficient and set it on a refresh schedule.
Get Started
Click Next to use the AI extraction feature to pull specific details.

Write a prompt to extract the information you need, such as order numbers, dates, or transaction amounts.
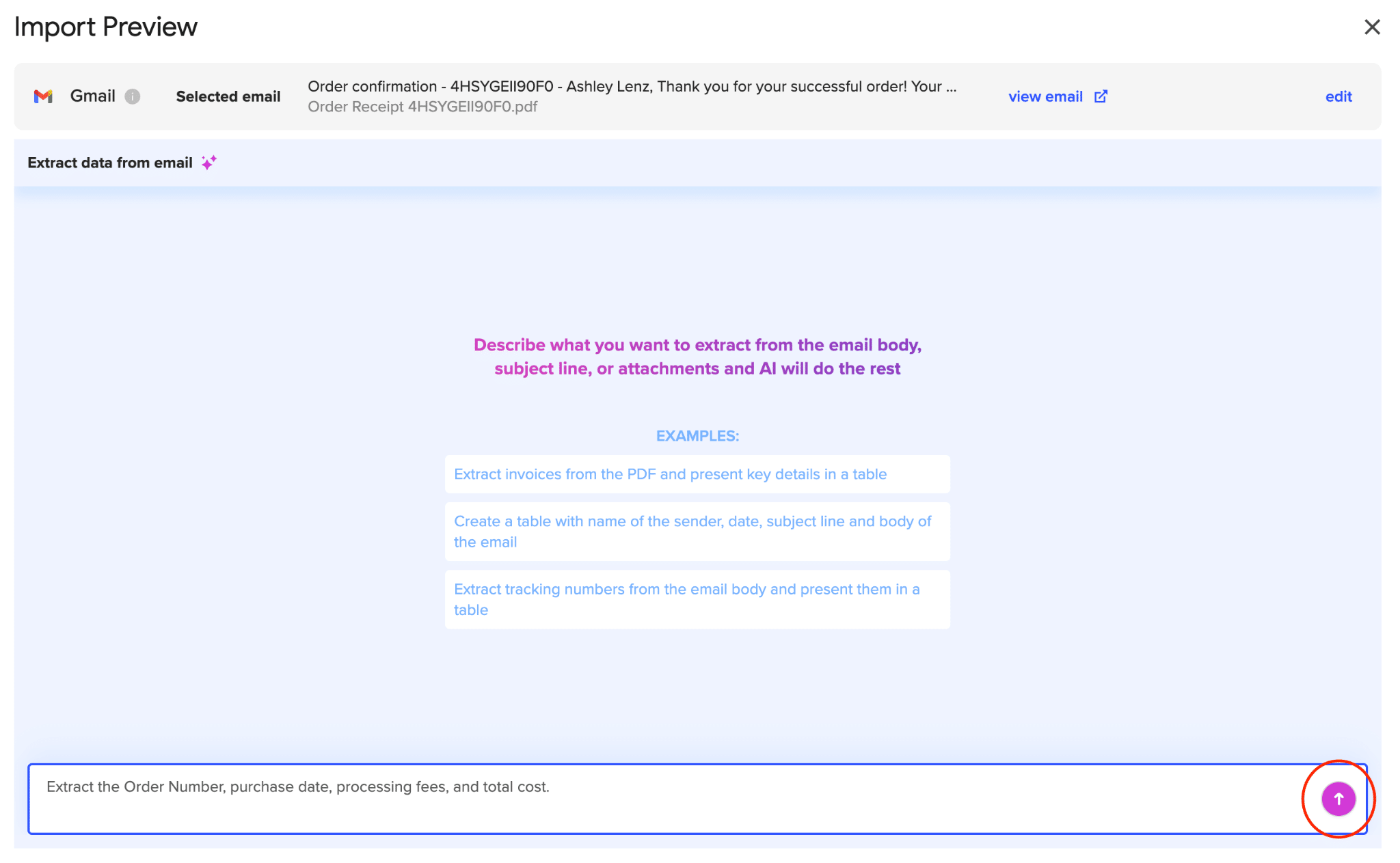
Review extracted fields
Check the extracted fields and refine your prompt if necessary until you’re happy with the results.

Step 3: Import your Gmail data into Google Sheets
- Select import options. Choose whether to append new emails as they arrive or replace the sheet with the most recent matching emails.
- Define import range. Decide whether to import all past emails that match your filters or only the most recent ones.
- Finalize the import. Click “Import” to bring the Gmail data into your Google Sheet. Coefficient will create a new sheet with the imported information.
Use Cases for Managing Gmail Data in Google Sheets
- Email campaign analysis: Import marketing email data to track open rates, click-through rates, and conversion metrics.
- Expense tracking: Pull in receipt emails to automatically log and categorize expenses.
- Project management: Import project-related emails to keep track of task assignments and deadlines.
Connect Gmail to Google Sheets in Seconds with Coefficient
Connecting Gmail to Google Sheets with Coefficient provides a powerful way to analyze and act on your email data. By following this guide, you can easily import and manage your Gmail information in spreadsheets, opening up new possibilities for data-driven decision making.
Ready to take control of your email data? Get started with Coefficient today and revolutionize how you work with Gmail in Google Sheets.

