Freshdesk is a leading customer support software that enables businesses to manage and resolve customer inquiries, issues, and feedback efficiently.
By connecting Freshdesk to Excel using Coefficient, you can seamlessly import your support data into a spreadsheet for in-depth analysis and reporting. This tutorial will walk you through the steps of setting up the integration and fetching your Freshdesk data into Excel.
Prefer video? Watch the tutorial here!
Advantages of Using Excel to Analyze Freshdesk Data
- Familiar interface: Excel provides a well-known interface for data analysis, making it easy for users to navigate and work with Freshdesk data.
- Powerful analysis tools: Excel offers a wide range of built-in functions, formulas, and pivot tables to help you analyze and visualize your support data.
- Flexible reporting: Create custom support performance reports and dashboards in Excel to share insights with stakeholders and make data-driven decisions.
How to Install Coefficient in Excel
Before we get started, you’ll need to install Coefficient in Excel. Don’t worry, it’s a quick and easy process that you only need to complete once.
Open Excel from your desktop or in Office Online.
Click ‘File’ > ‘Get Add-ins’ > ‘More Add-Ins.’

Type ‘Coefficient’ in the search bar and click ‘Add.’
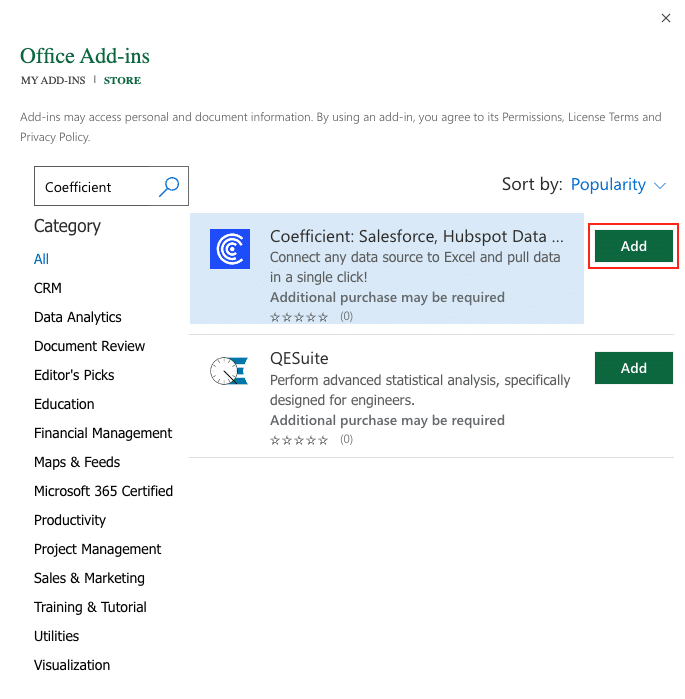
A pop-up will open up. Follow the prompts to complete the installation.
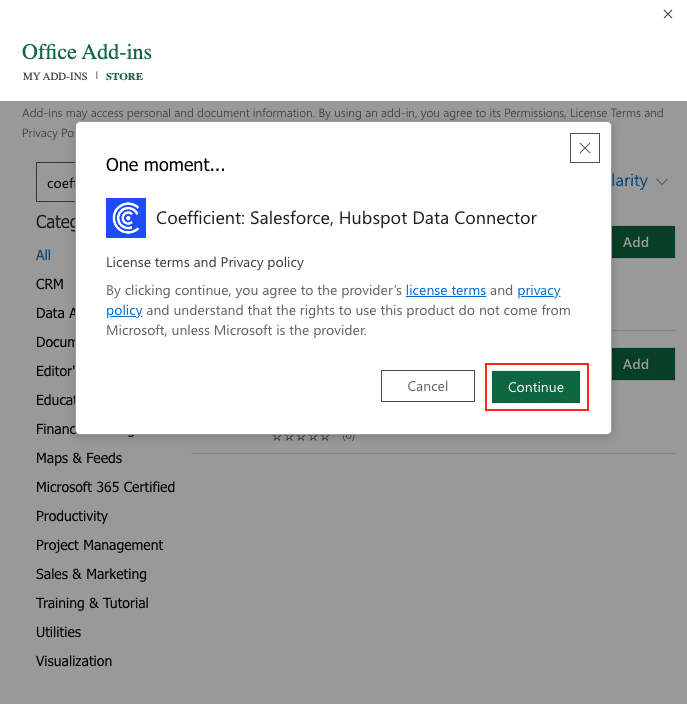
Once finished, you will see a ‘Coefficient’ tab at the top navigation bar.
Click ‘Open Sidebar’ to launch Coefficient.
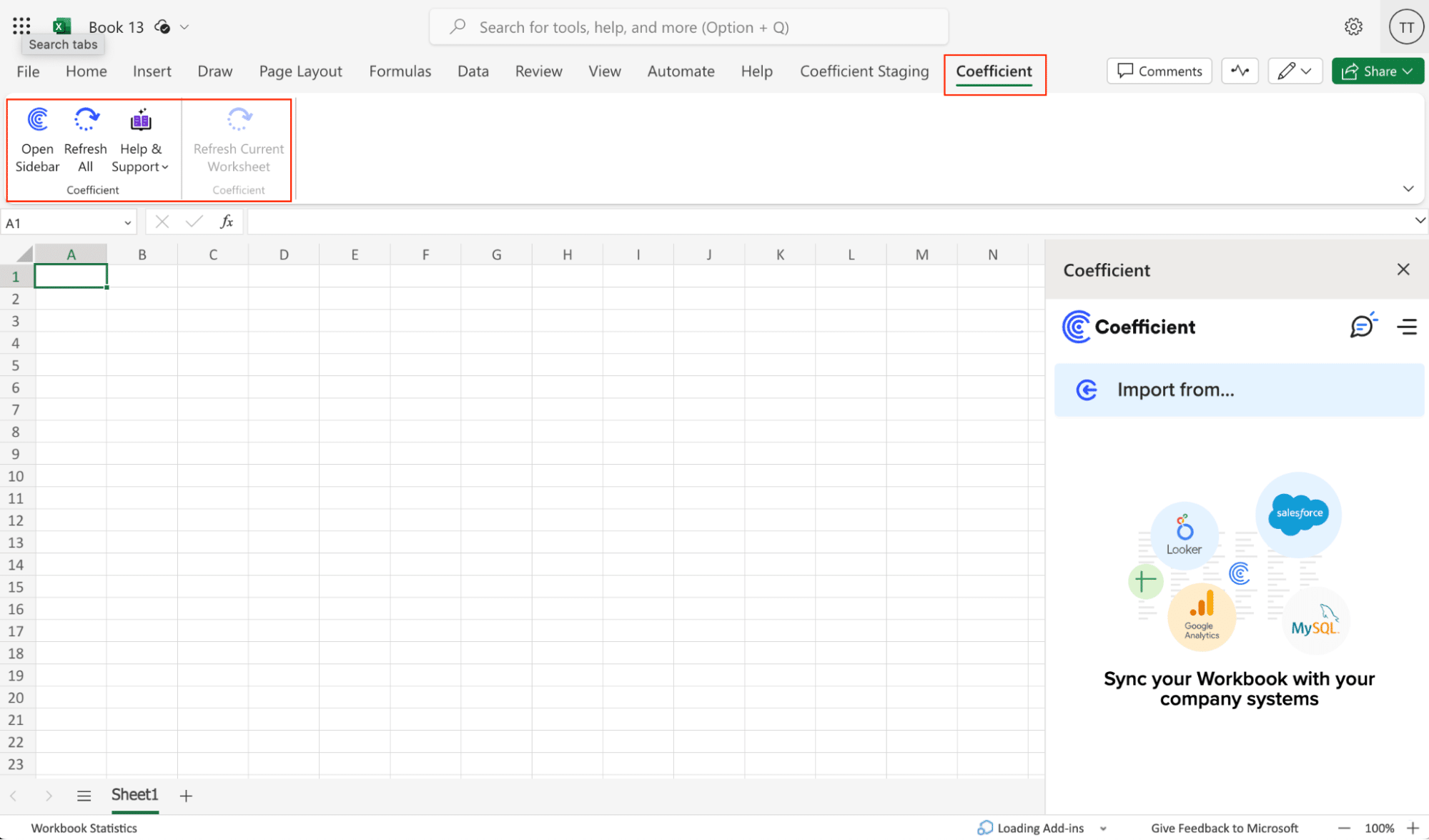
Step-by-Step Tutorial: Connecting Freshdesk to Excel Using Coefficient
With Coefficient installed, you’re now ready to import your Freshdesk data into Excel. Let’s walk through the process step by step:
Step 1: Open Coefficient and add Freshdesk as a data source
In the Coefficient sidebar, click on “Import From” > “Add a Connection.” Select “Freshdesk” from the list of available data sources.
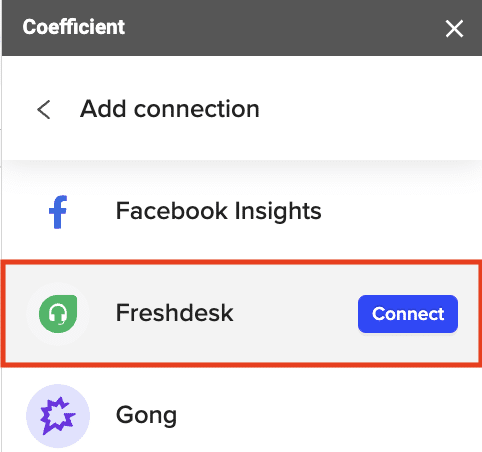
Step 2: Enter your Freshdesk domain name and API key
Add your Freshdesk domain name, which can be found in the URL when logged into Freshdesk (e.g., “Coefficient” in “coefficient.freshdesk.com”).

Enter your Freshdesk API key and click “Connect.”
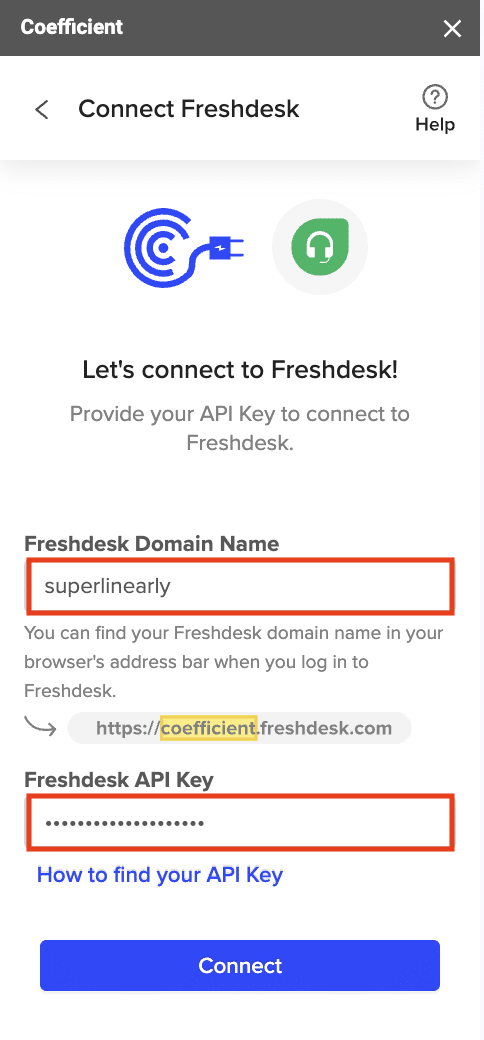
Step 3: Choose an endpoint and add filters
In the next screen, select “Start from Scratch.”

Stop exporting data manually. Sync data from your business systems into Google Sheets or Excel with Coefficient and set it on a refresh schedule.


Select an endpoint, such as “Get Tickets”, to fetch data from.
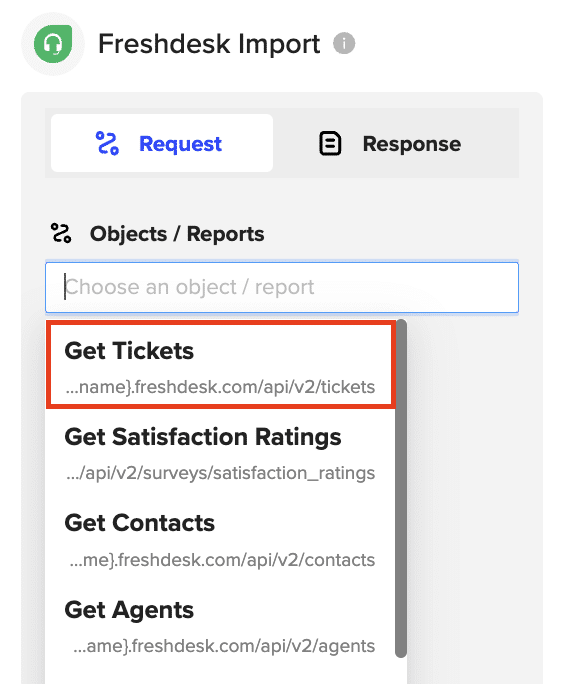
Optionally, add filters to refine your data import, such as searching for a specific requester’s email.
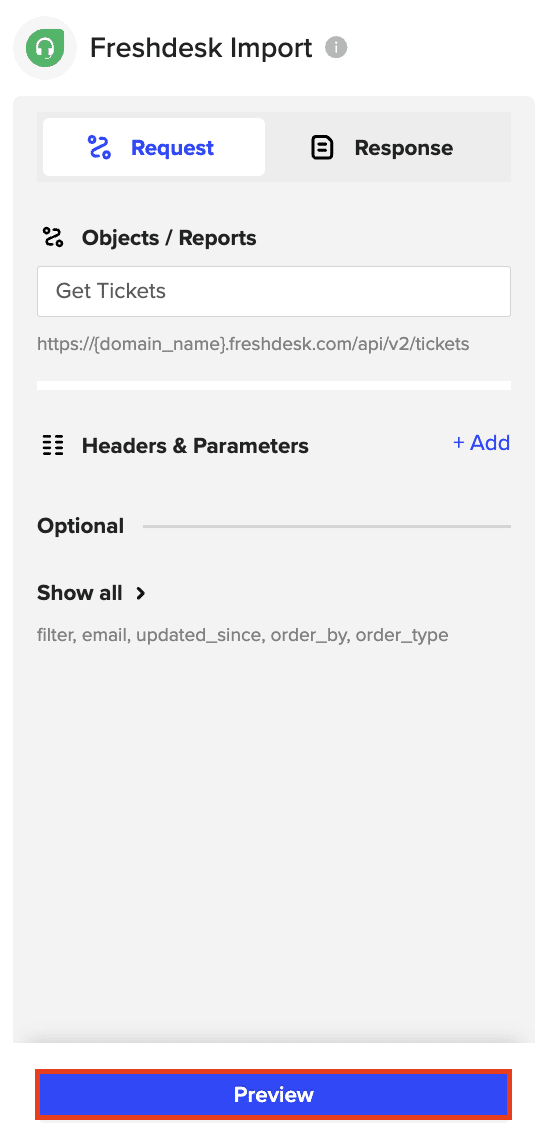
Click “Preview” to continue.
Step 4: Select the data fields to import
Choose the data fields you want to include in your import, such as subject, status, requester, priority, creation date, due date, ticket ID, and tags.
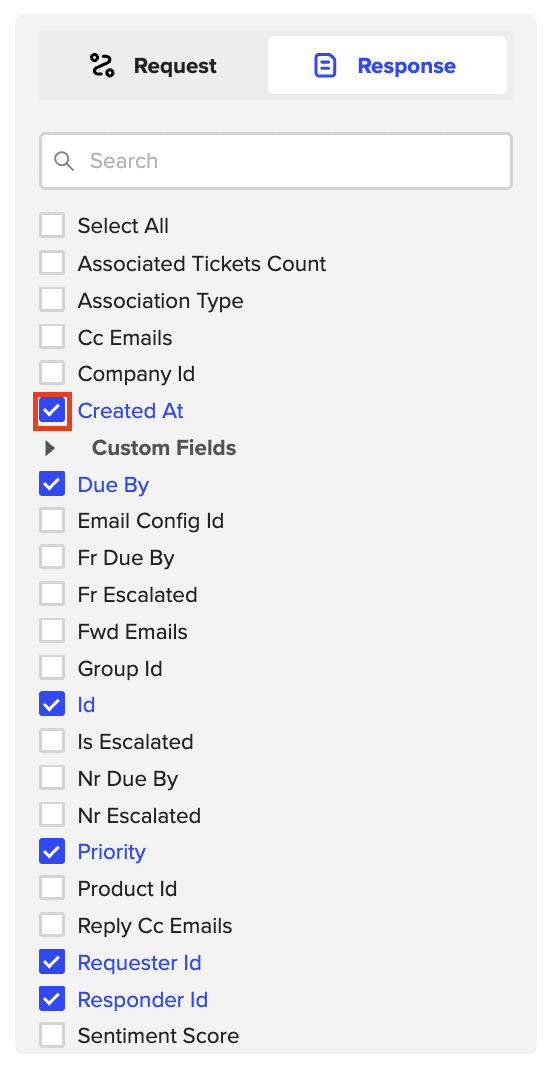
When you’re finished, click “Import” to fetch the selected data into your Excel spreadsheet.
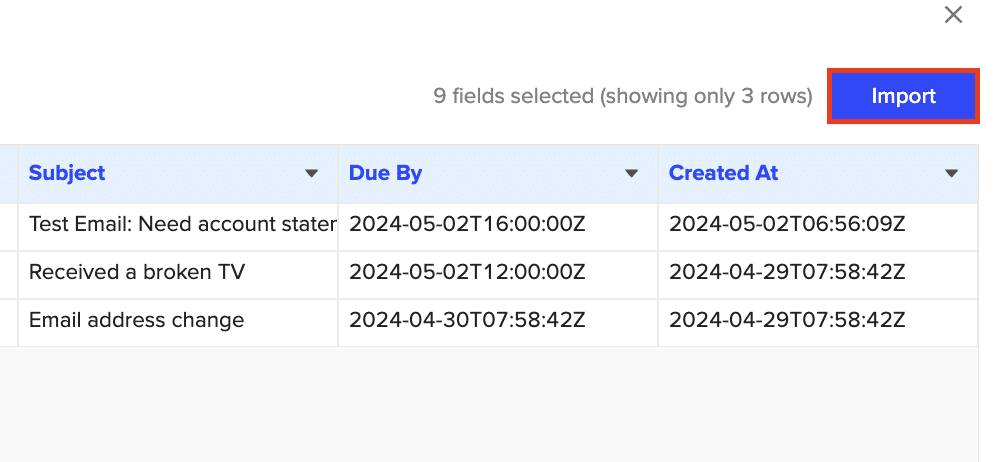
Step 5: Leverage Coefficient’s features to analyze your Freshdesk data
Set up scheduled refreshes to automatically update your Freshdesk data in the spreadsheet at specific times, such as daily at 9 AM.

Use Cases: Freshdesk Data in Excel
- Generate KPIs such as average response time, ticket resolution time, and agent performance by importing ticket and agent data into a spreadsheet on an automated schedule. This helps identify areas where support efficiency could improve.
- Track how frequently specific customers reach out for support and analyze trends in their interactions. If a customer has a high volume of tickets or repeated issues, they may be at risk of churn.
- Analyze each agent’s ticket resolution times, average response rates, and customer satisfaction scores to evaluate individual performance and identify training opportunities.
- Categorize customers by industry to analyze support requests across different segments and customize support strategies for each group.
- Compare customer satisfaction ratings over time, identify trends, and correlate these ratings with specific agents, teams, or types of tickets to pinpoint factors influencing customer satisfaction.
Tips and Tricks for Analyzing Live Freshdesk Data in Excel
- Utilize Excel’s powerful tools like PivotTables and PivotCharts to quickly summarize and visualize your Freshdesk data for better insights.
- Create custom support performance reports and dashboards in Excel using the imported Freshdesk data to share with stakeholders and make informed decisions.
- Set up automatic data refresh schedules in Coefficient to keep your Freshdesk data in Excel always up-to-date.
- Leverage Excel’s extensive library of functions and formulas to perform advanced calculations and analyses on your Freshdesk data.
Connect Freshdesk to Excel in Minutes with Coefficient
Connecting Freshdesk to Excel using Coefficient simplifies importing and analyzing your customer support data.
By following this tutorial, you can easily fetch your Freshdesk data into an Excel spreadsheet and leverage the powerful analysis tools available in Excel to uncover valuable insights into your support team’s performance and efficiency.
Start using Coefficient today to enhance your Freshdesk data analysis workflow. Get started with Coefficient now!


