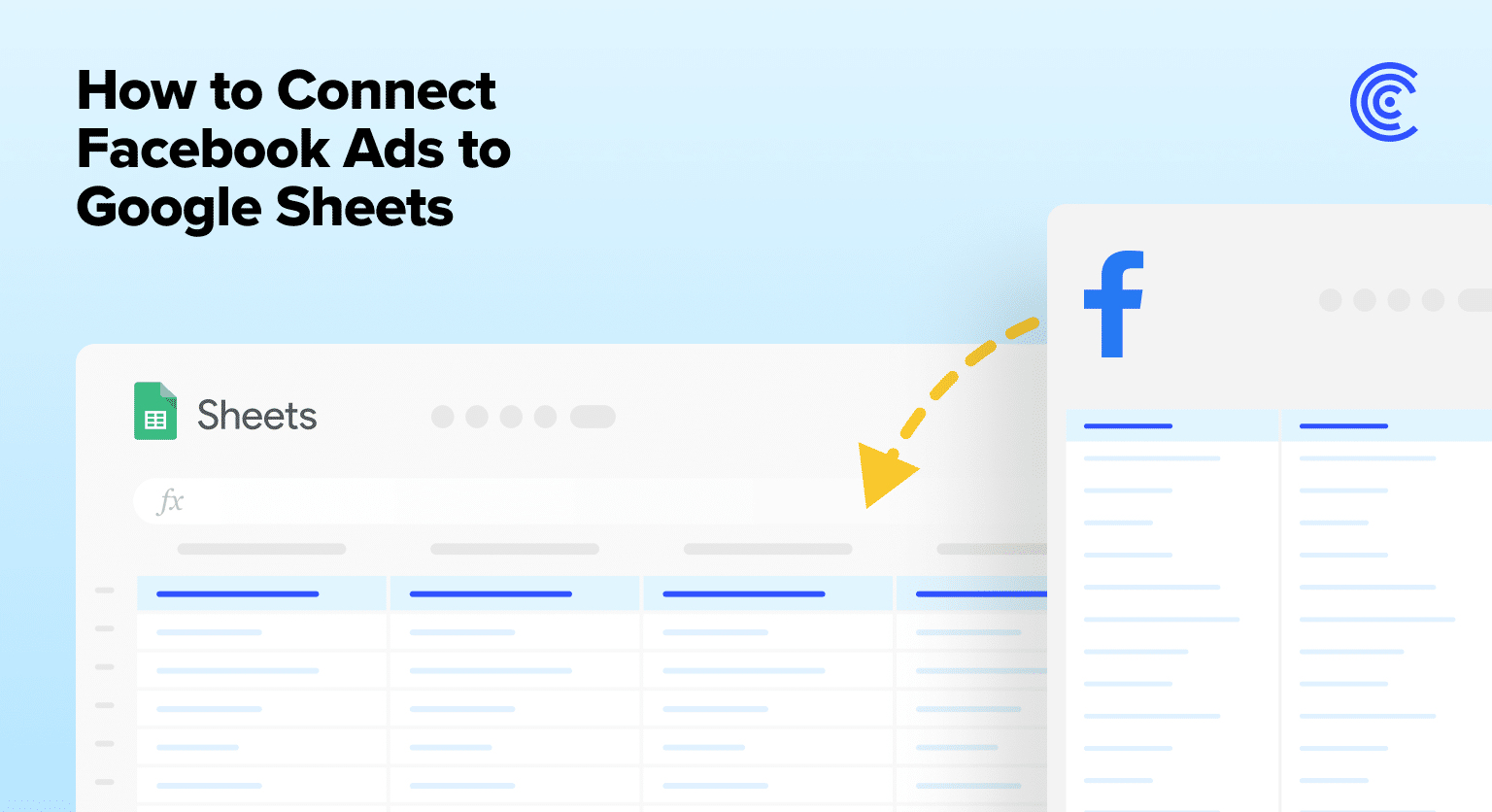Facebook Ads is a powerhouse in the digital advertising realm, enabling businesses to reach targeted audiences based on various demographics, interests, and behaviors.
Marketers worldwide use Facebook Ads to drive brand awareness, generate leads, and boost sales. However, while Facebook’s in-built Ads Manager provides many analytics, many marketers seek the versatility of Google Sheets to dive deeper into their ad data.
But manually copying data, downloading cumbersome CSV files, and then cleaning them for analysis is a tedious, error-prone process.
Fortunately, there are ways to automate the entire process and import Facebook Ads data directly into your spreadsheet.
Read on to learn how!
Two Ways to Connect Facebook Ads to Google Sheets
- Coefficient – Simple, out-of-the-box Google Sheets Data Connector
- Zapier – Complex setup and maintenance with limited integration
1. Coefficient
Coefficient is a free Google Sheets add-on that allows you to connect your favorite business solutions, like Facebook Ads, to Google Sheets and sync real-time data directly into your spreadsheet.
By pulling Facebook Ads data into Google Sheets, marketers can centralize their reporting, especially if they are using multiple advertising platforms. This allows for a consolidated view of all advertising efforts.
To install Coefficient, open a new spreadsheet and click ‘Extensions’ from the Google Sheets menu.
Choose Add-ons -> Get add-ons.
This will open up the Google Workspace Marketplace.
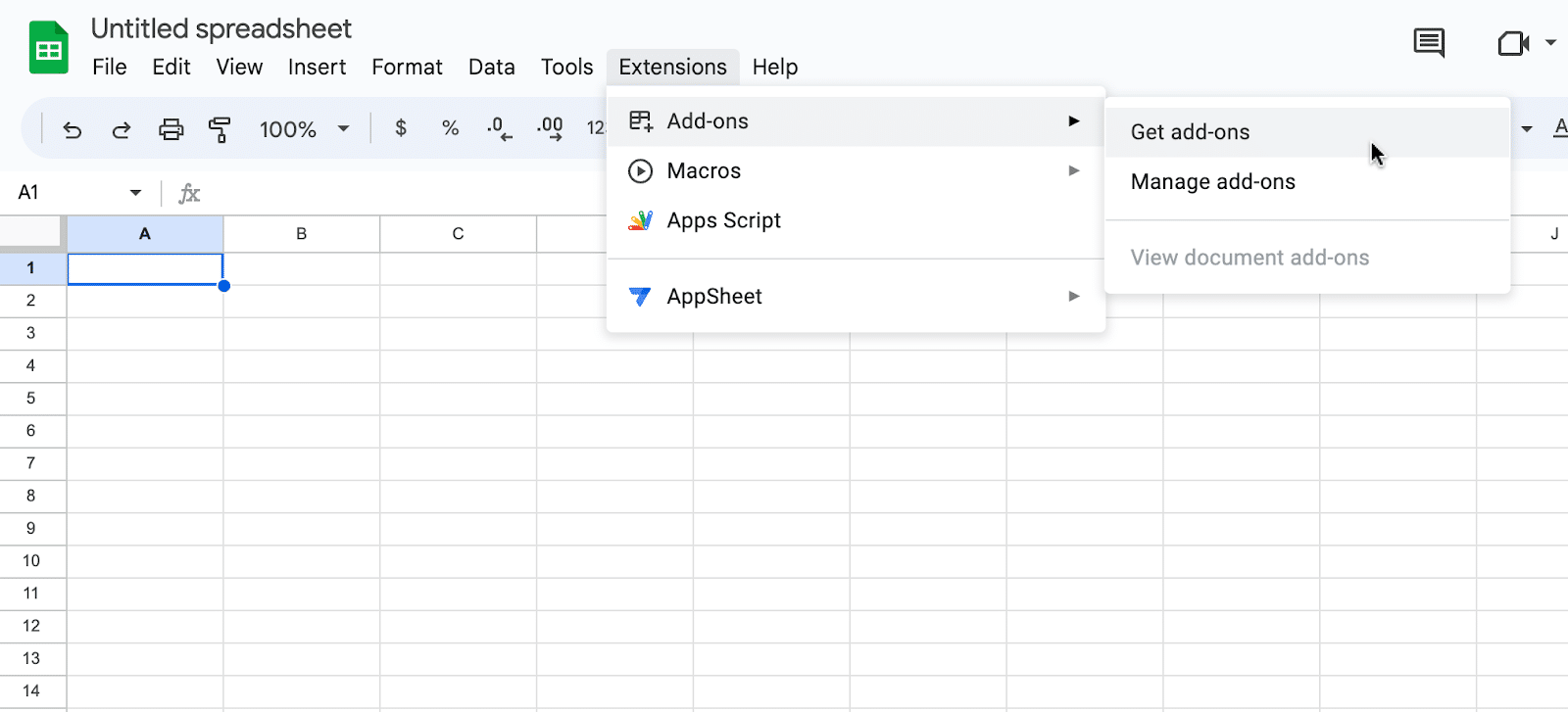
Search for “Coefficient” in the search bar and select the first app that appears in the search results.
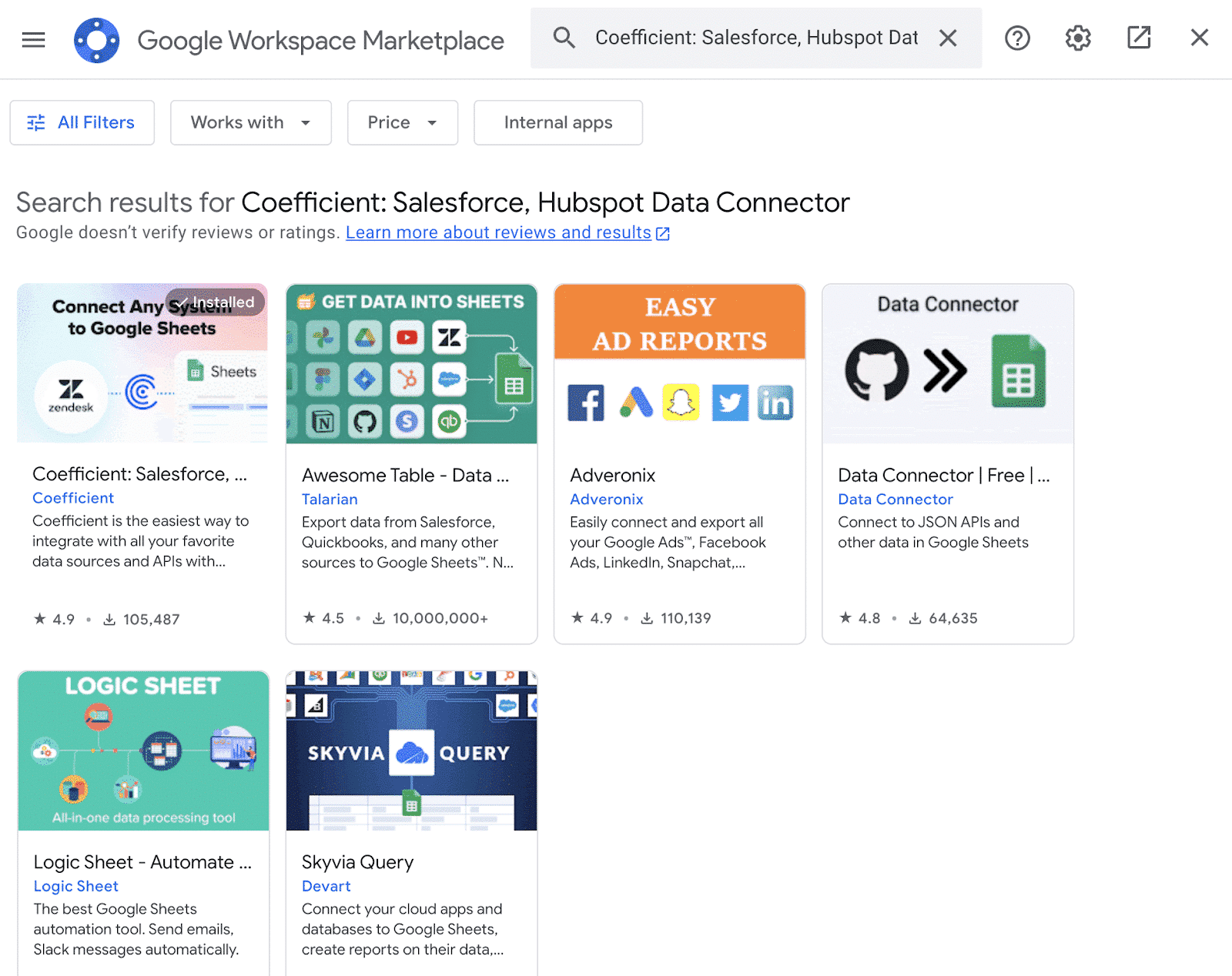
Accept the prompts to install.
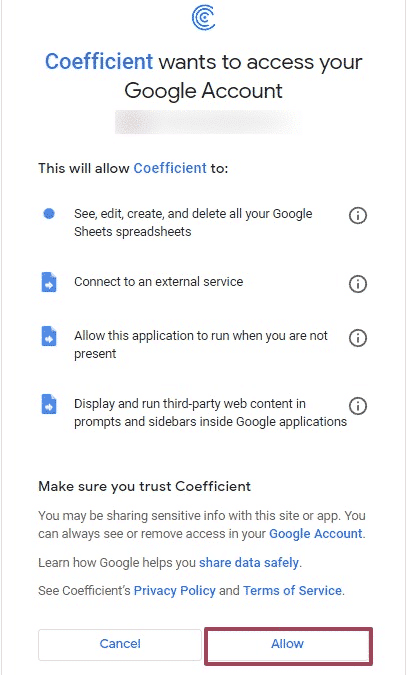
Once installation is finished, return to Extensions on the Google Sheets menu.
Coefficient will be available as an add-on.
Now launch the app. Coefficient will appear in the sidebar of your spreadsheet.

Before importing data from Facebook Ads to Google Sheets for the first time, follow these steps to link your account with Coefficient.
Open the Coefficient Sidebar and click the menu icon in the top right corner.
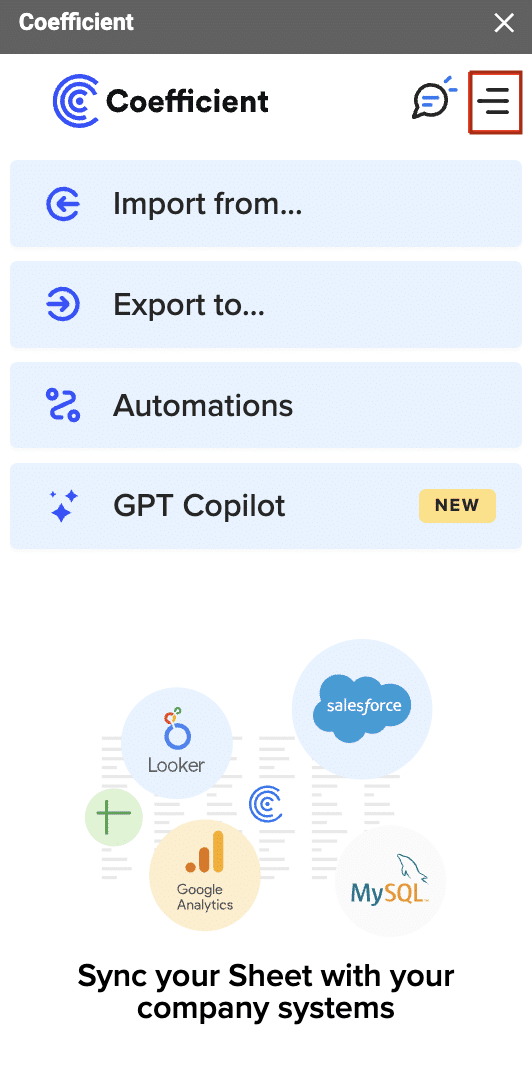
Select “Connected Sources.”
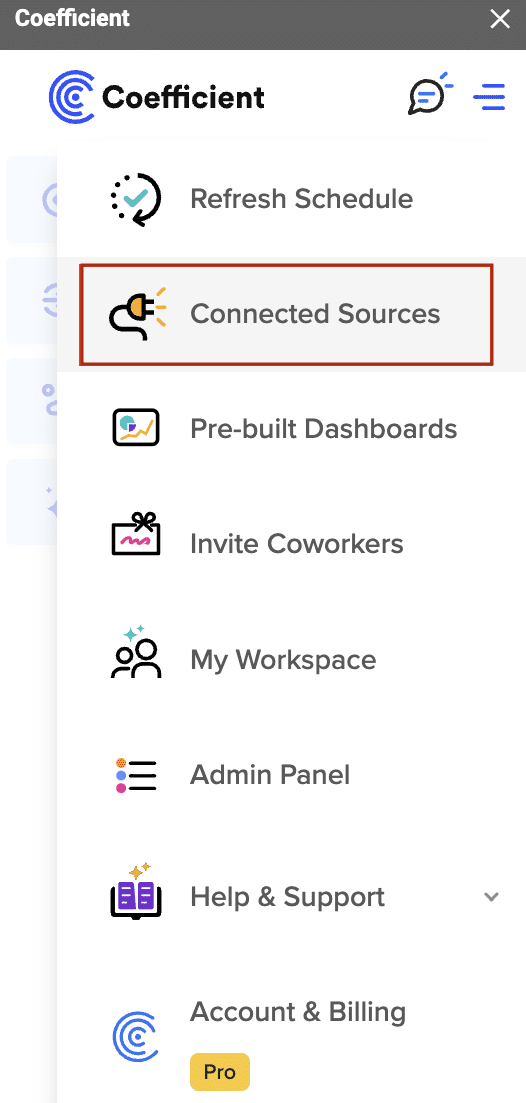
Click ‘Add Connection’ at the bottom and then ‘Connect’ to Facebook Ads.
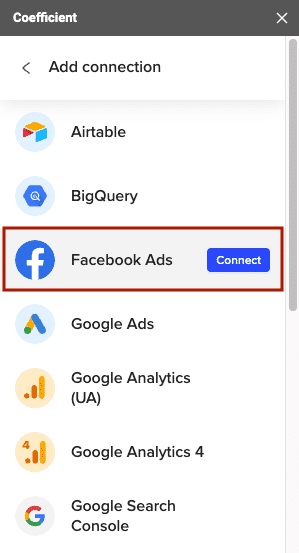
Click the button to authorize the connection.

Log in to your Facebook account and click ‘Continue as…’ to grant Coefficient access to your account.
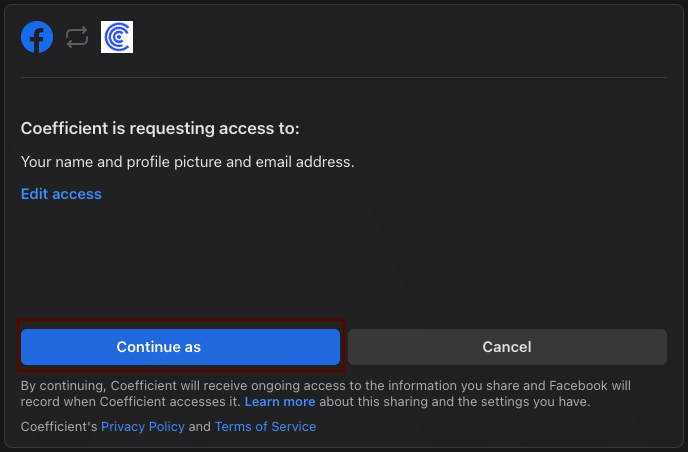
Now you’re ready to create your first import!
Open Coefficient and click on the ‘Import from…’
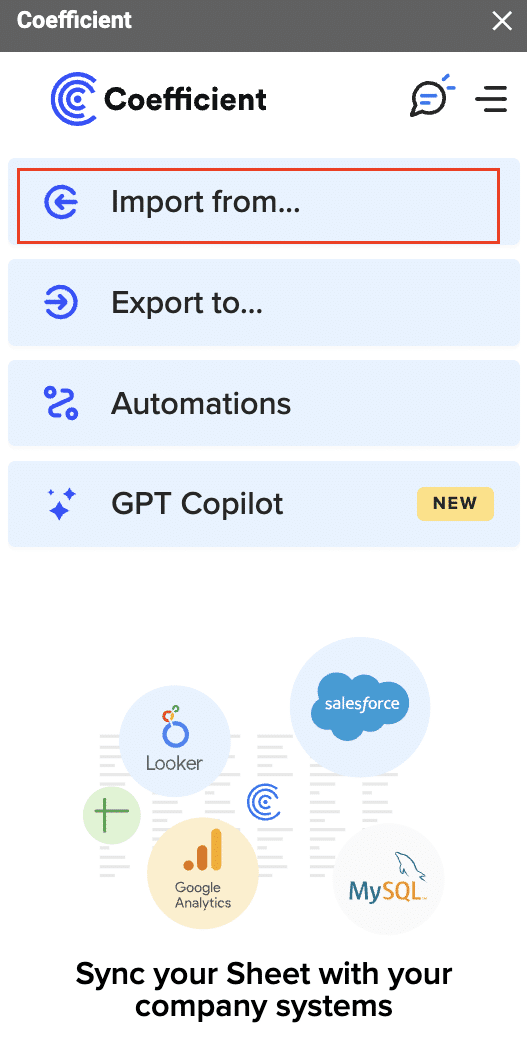
Select ‘Facebook Ads’ from the list.
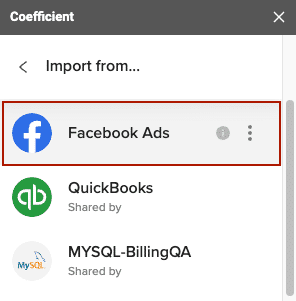
Click ‘Start from scratch.’
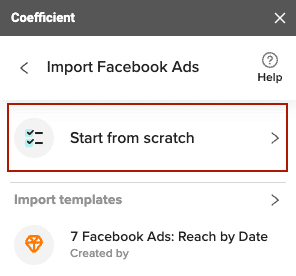
Select your desired fields by searching in the Metrics, Breakdowns, Action Breakdown, and Action Attribution boxes.
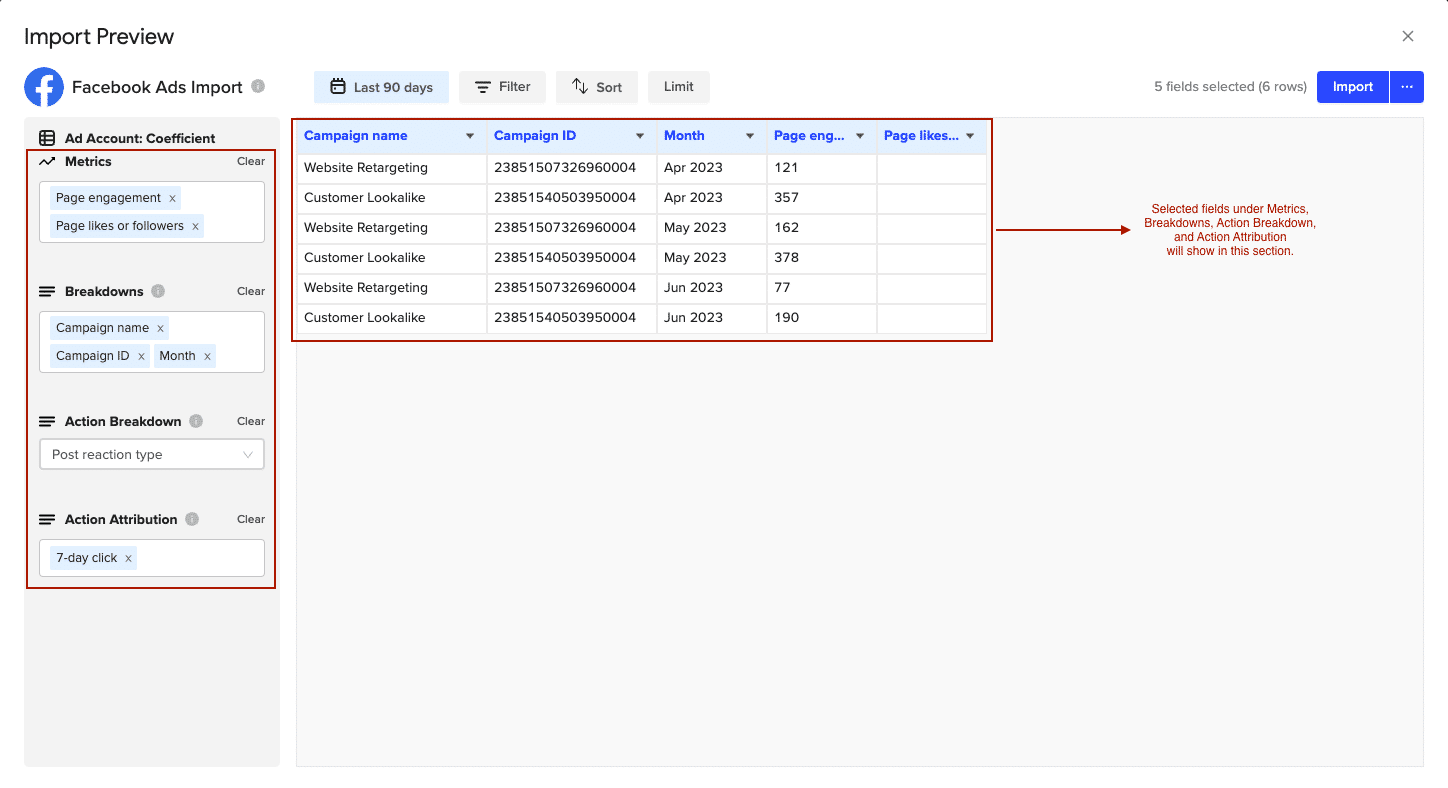
You can customize your import by adding filters and/or row limits as needed.
Click ‘Refresh Preview’ to update your data based on your additions.
Click ‘Import’ at the top right corner to proceed.
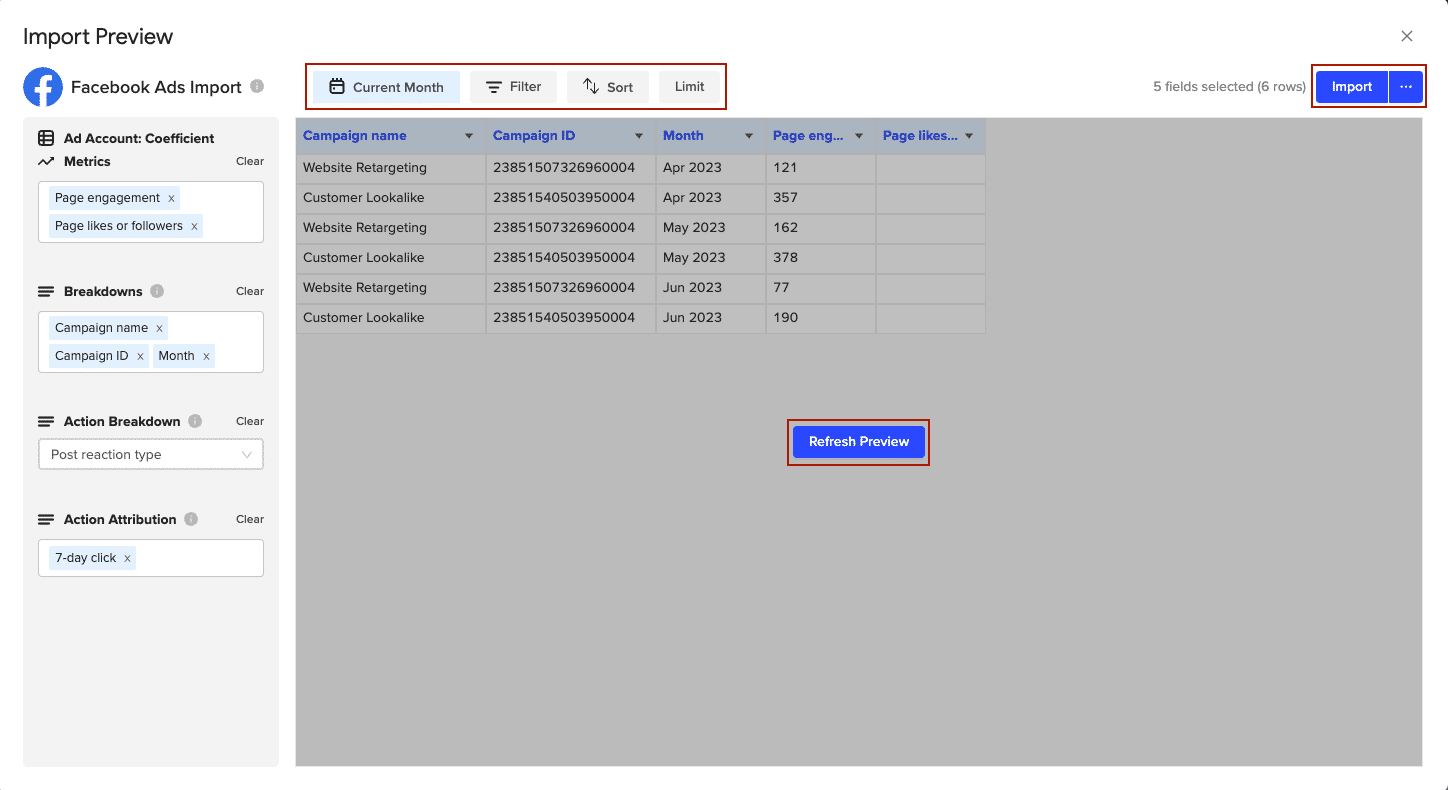
Your data will automatically populate your spreadsheet.
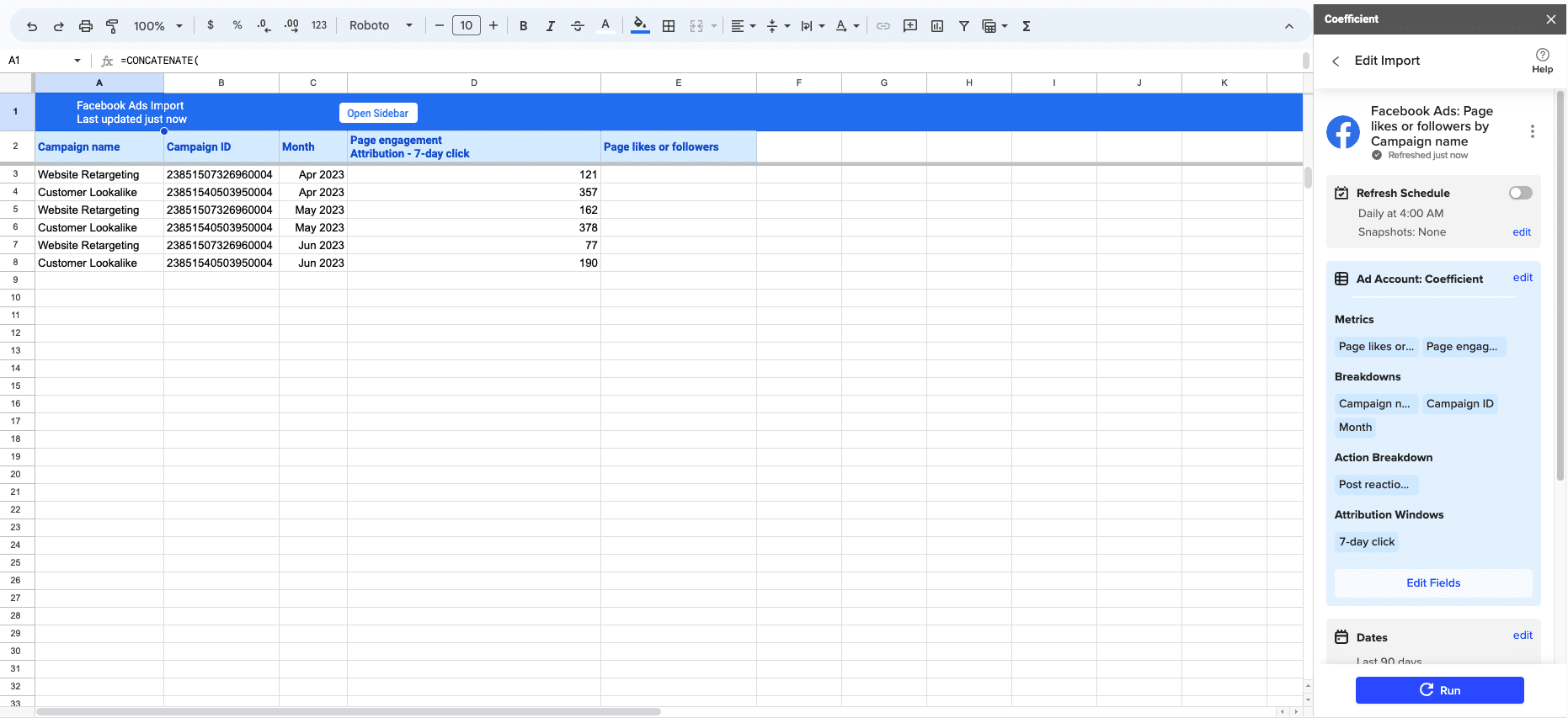
Prefer a visual guide? Watch the full tutorial video below.
2. Zapier
Zapier can send data from Facebook Lead Ads data to Google Sheets. You can configure automated workflows (Zaps) by setting up triggers and actions.
First, create a new spreadsheet. Clearly label your columns and freeze the header row.
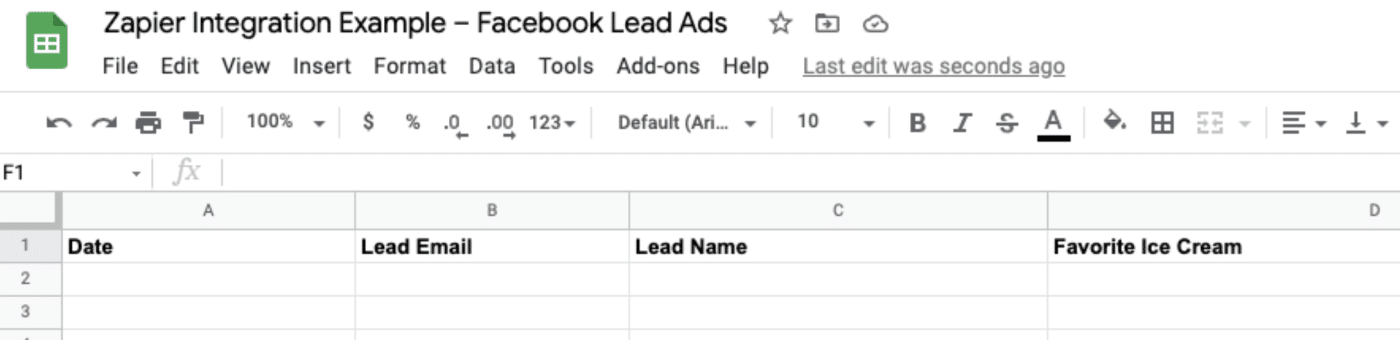
(Source)
Next, you must authenticate your Facebook Lead Ads and Google Sheets accounts.
Open the Zap editor and set up Facebook Lead Ads as your trigger. Click ‘Continue.’
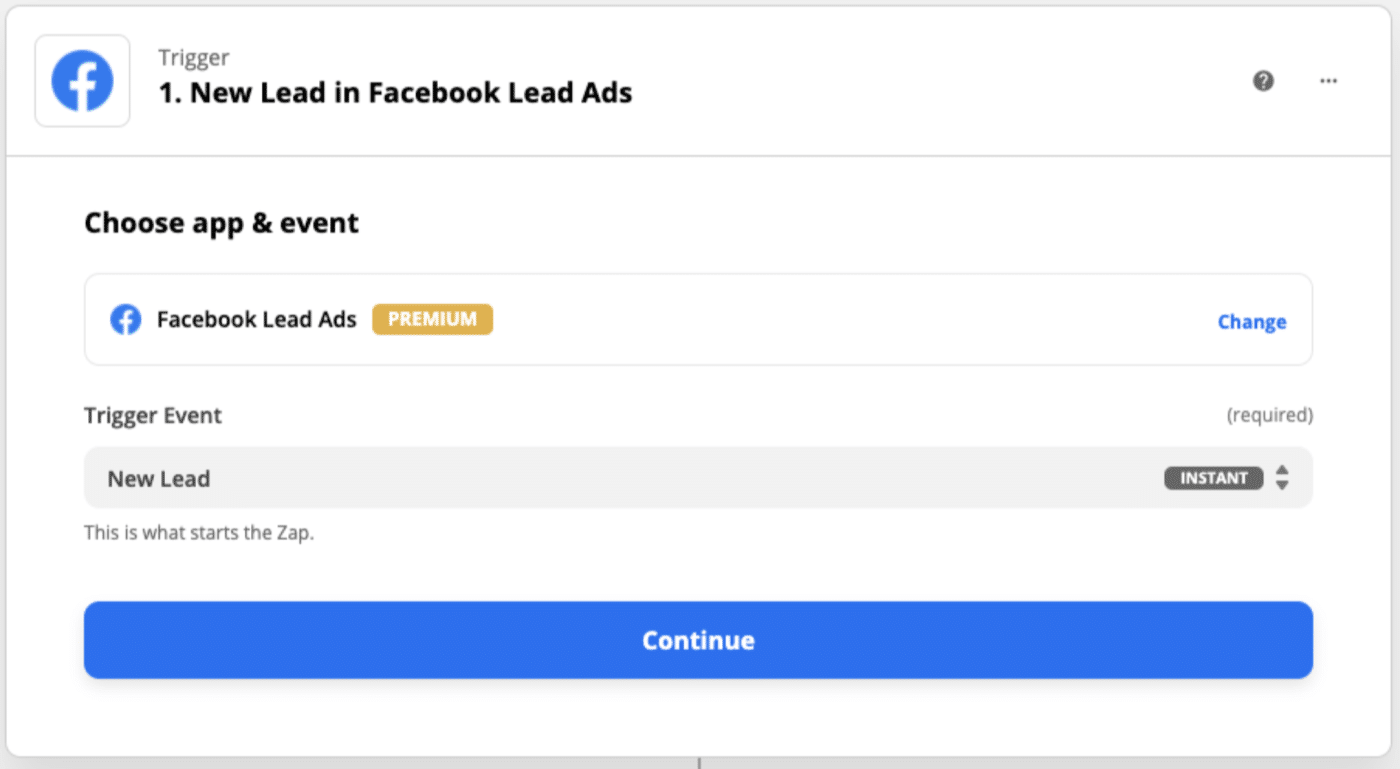
(Source)

Stop exporting data manually. Sync data from your business systems into Google Sheets or Excel with Coefficient and set it on a refresh schedule.

You’ll be prompted to sign into your Facebook account. Click ‘Continue’ to grant permissions.
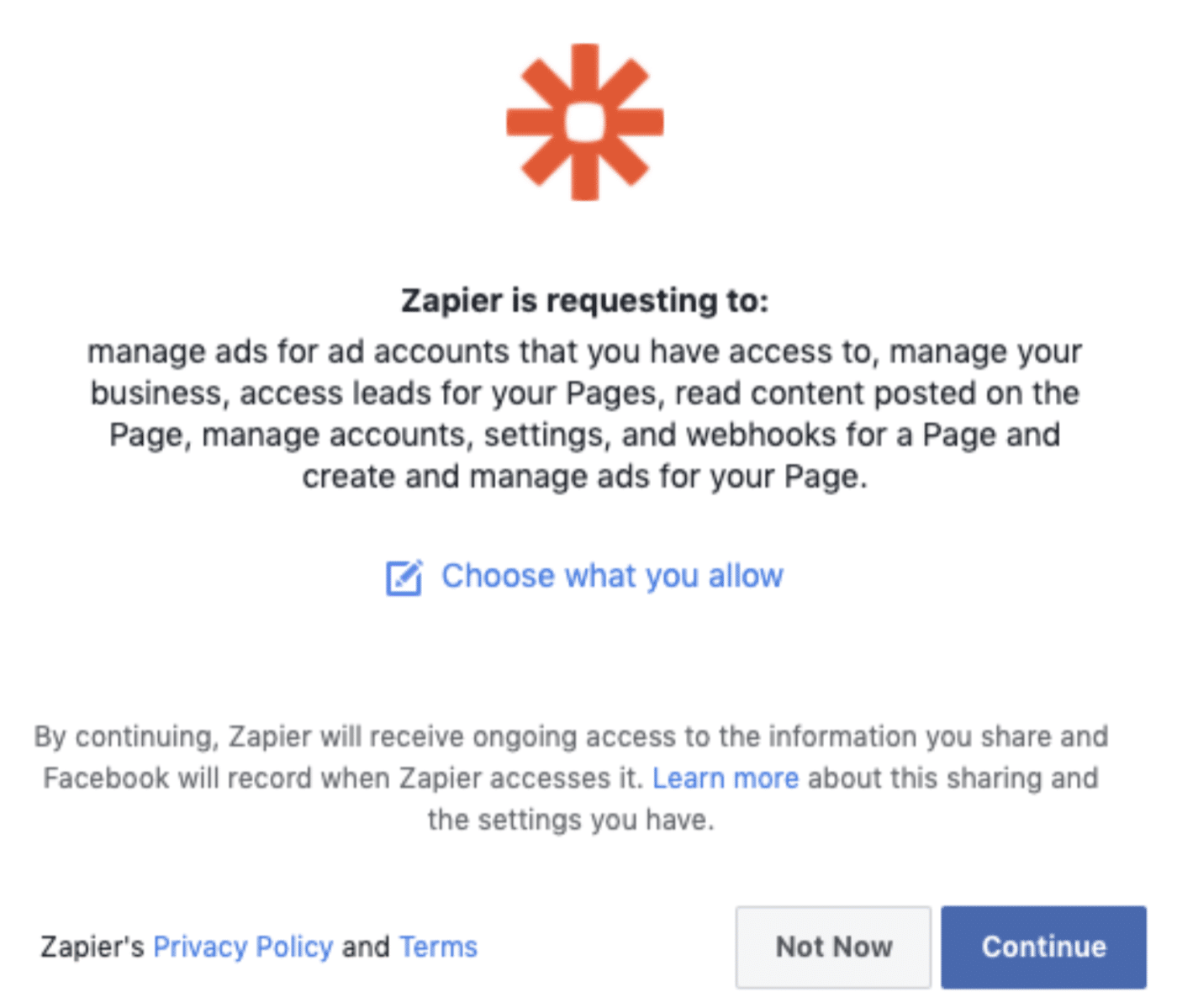
(Source)
Now you can customize your trigger by selecting a Facebook page and form to use.
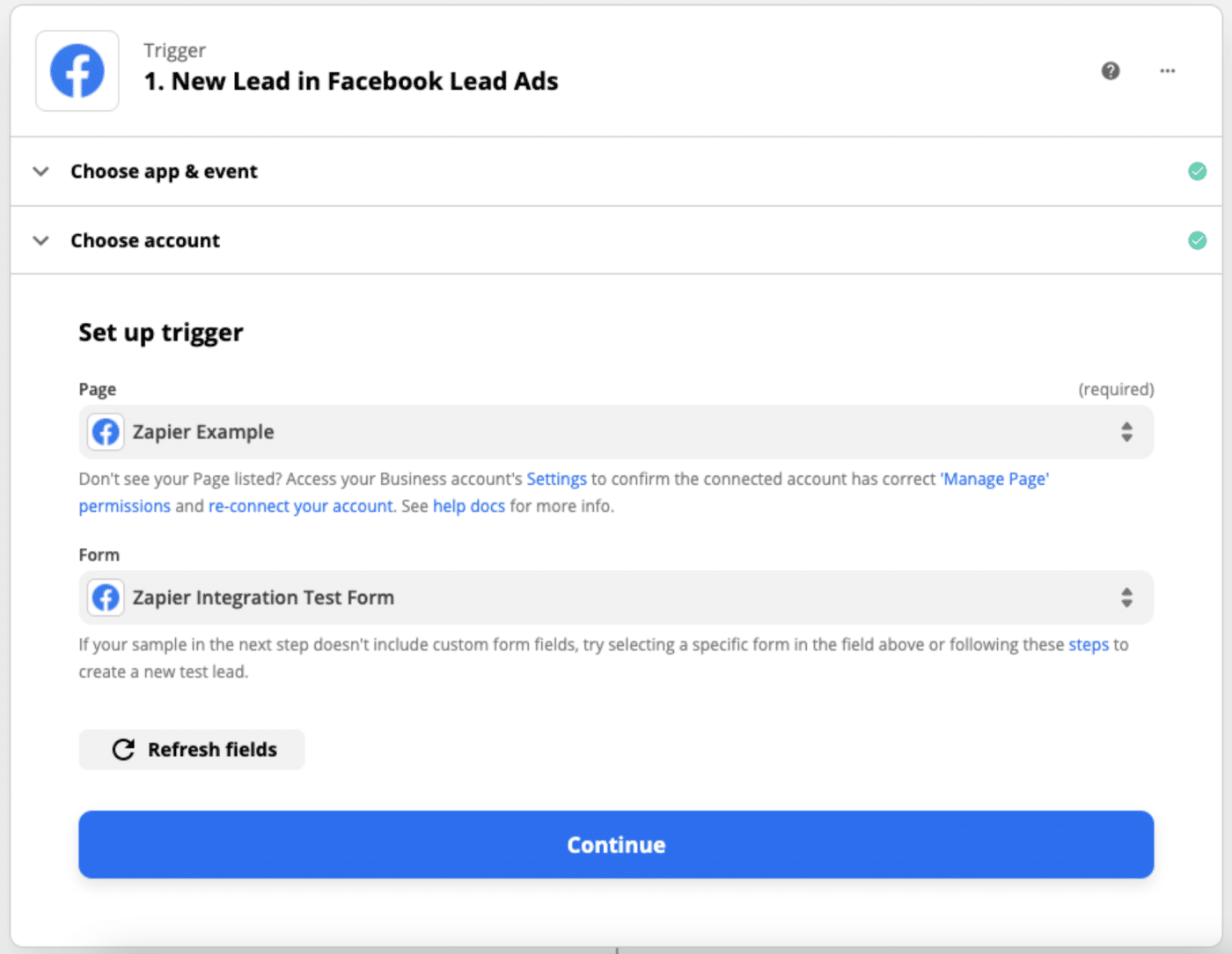
(Source)
Next, you’ll configure the action for your Facebook Lead Ads trigger.
Choose Google Sheets as your app and ‘Create Spreadsheet Row’ as your action.
Select ‘Continue’ to proceed.
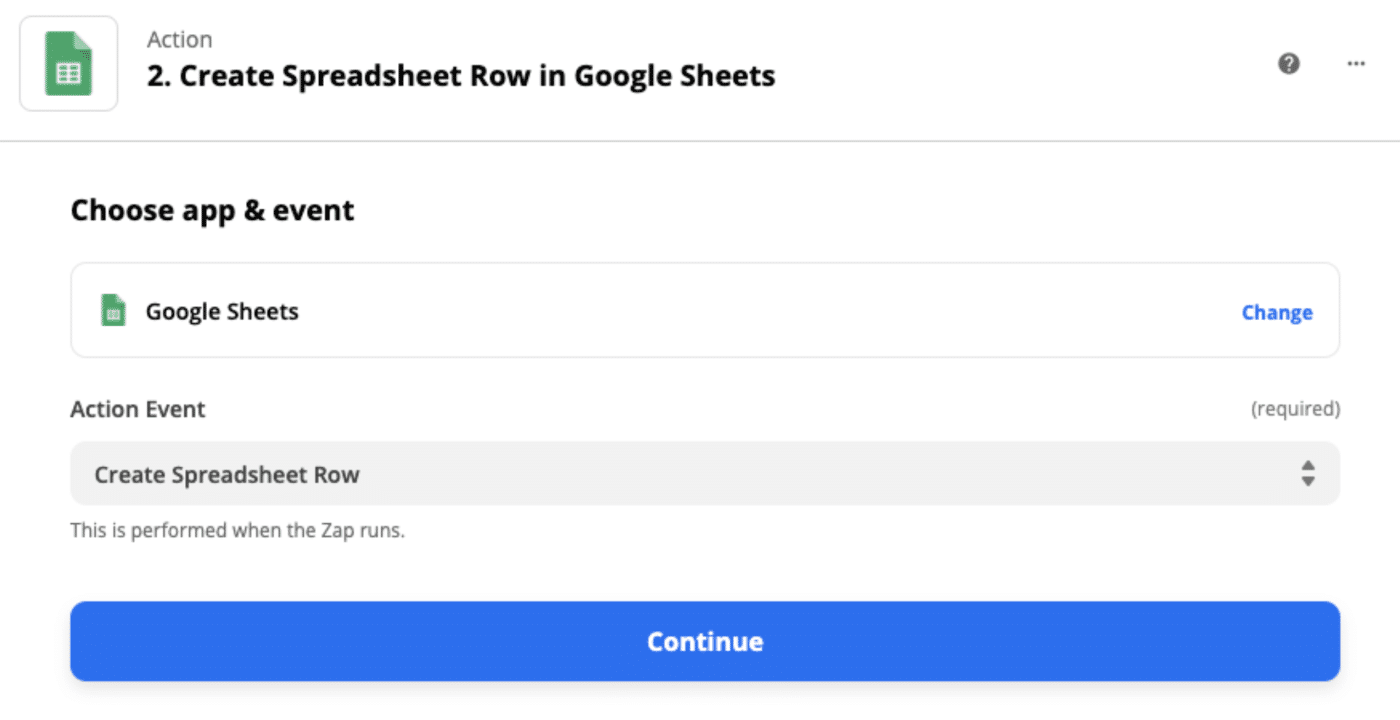
(Source)
You’ll be prompted to sign in to your Google Sheets account. Sign in and select the spreadsheet you want to use.
Your spreadsheet column names as individual fields.

(Source)
Note: Remember to click the Refresh Fields button to update your options in this box if you make any changes to your Sheet.
Click inside your column fields to see the values from your Facebook Lead Ads trigger.
You can type in text, which will appear the same each time your Zap runs. Or, you can select values from Facebook Lead Ads.
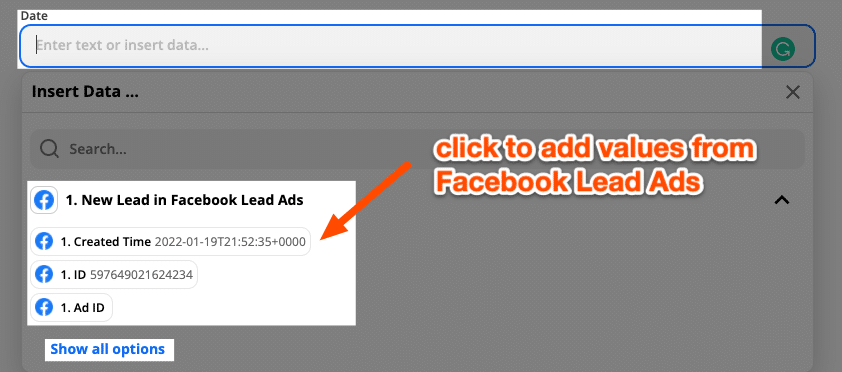
(Source)
Select ‘Show all options’ to load all of the values from Facebook Lead Ads.
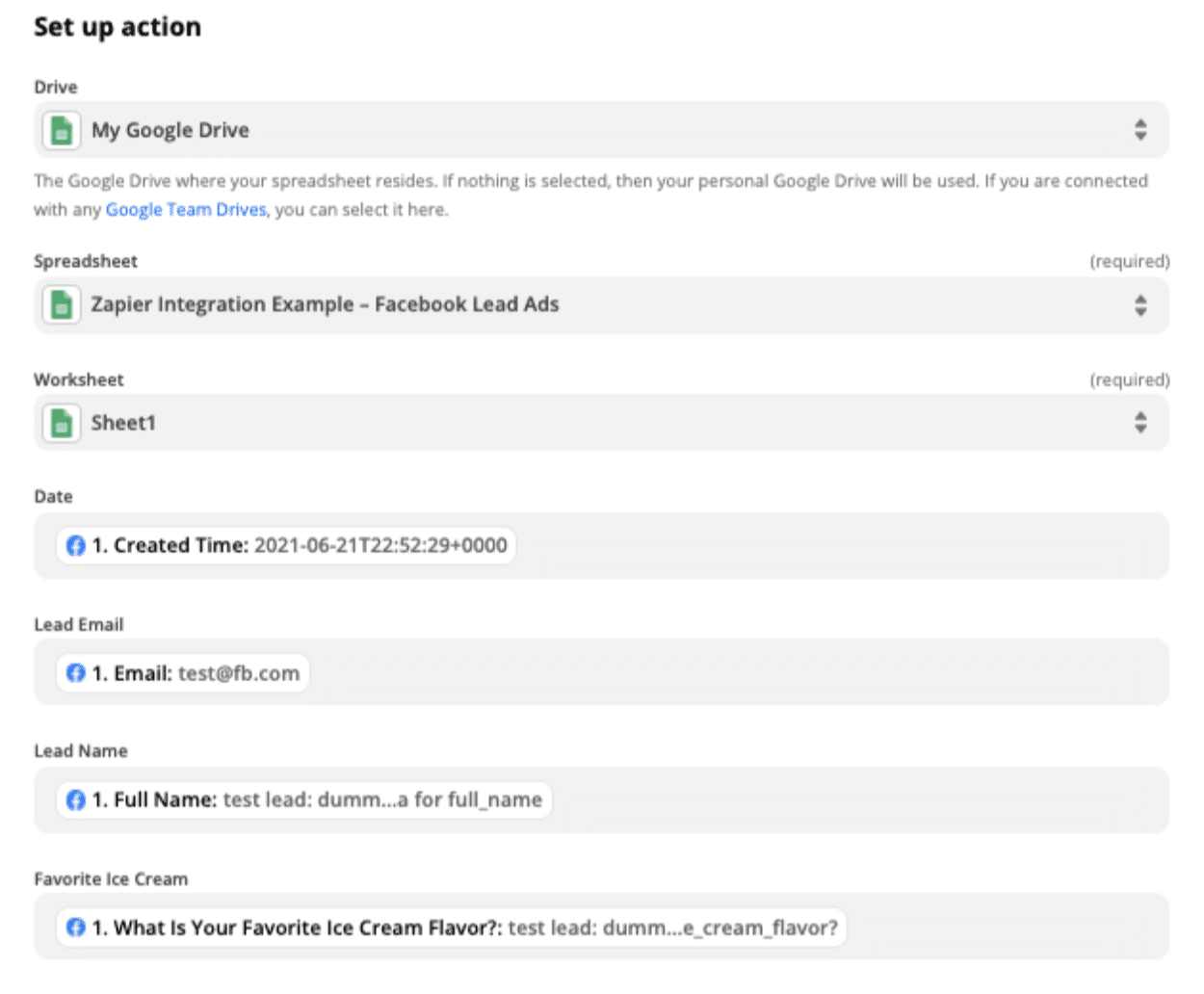
(Source)
Map your spreadsheet fields, and select ‘Continue.’
Now it’s time to test your Zap. This step will create a new spreadsheet row in Google Sheets.
If your test is successful, you should see the data from your Facebook Lead Ad as a new spreadsheet row, according to how you configured it in the previous step.
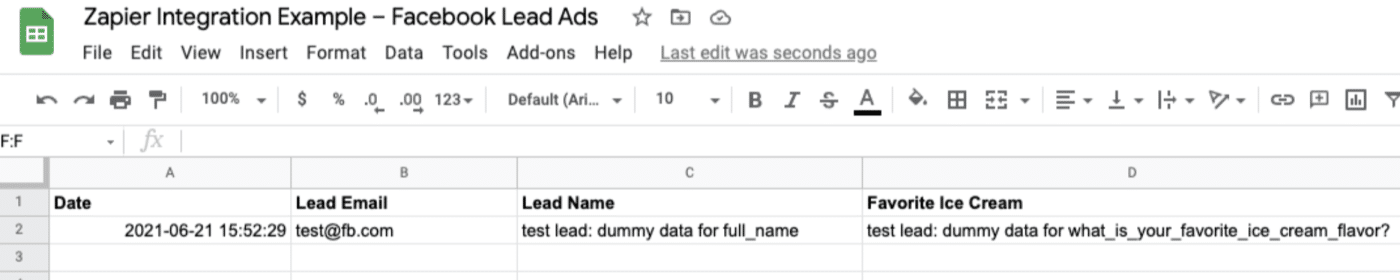
(Source)
All new leads from Facebook Lead Ads will populate your spreadsheet as a new row.
Pros
- Setting up a Facebook Ads to Google Sheets integration does not require coding and is easy to set up.
- Non-technical users can follow the step-by-step process to configure and test your automated workflows, making it useful for anyone.
Cons
- Configuring automated workflows requires setting up the specific data you want to pull and track from Facebook Lead Ads to Google Sheets is time-consuming.
- Zapier’s Google Sheets trigger can stop working if there are changes made to your spreadsheet while the Zap is turned on, such as deleting existing rows or columns, adding rows anywhere other than to the bottom of your sheet, resorting the sheet, renaming/adding/rearranging columns, renaming the sheet, or filtering the sheet.
- Errors such as ‘range’ errors, missing fields in the Zap editor, and unexpected Zap triggers can occur, requiring troubleshooting and potentially disrupting your workflow.
Unleash the Power of Live Facebook Ads Data in Google Sheets
Coefficient’s Facebook Ad connector for Google Sheets eliminates these issues by allowing marketers to automatically import Facebook Ad data directly into Google Sheets in a few simple clicks.
Get started with Coefficient for free to connect your Facebook Ad data today!