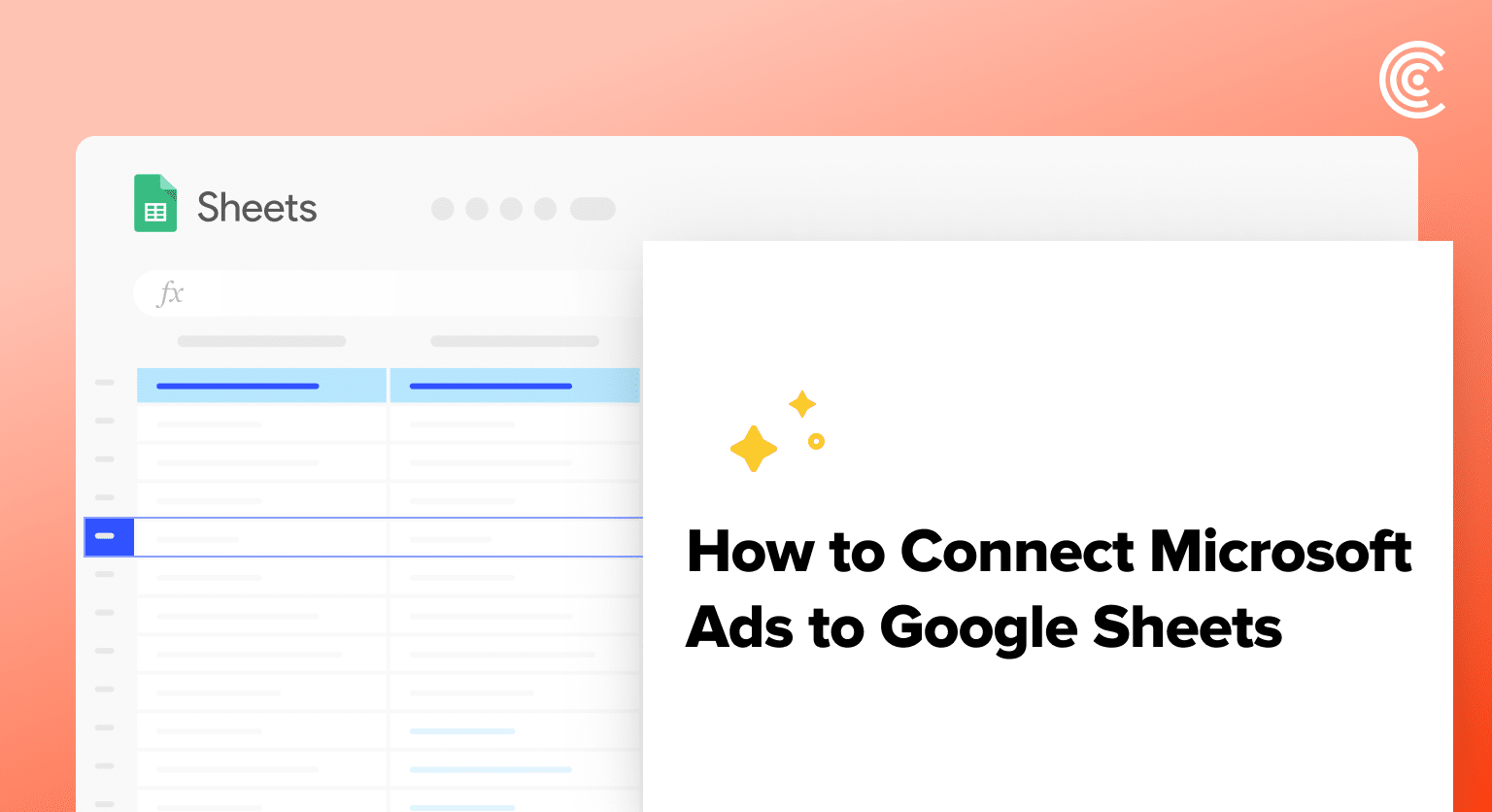Microsoft Ads is a leading online advertising platform that enables businesses to reach their target audience and drive conversions. By connecting Microsoft Ads to Google Sheets, you can seamlessly import your advertising data into a spreadsheet for in-depth analysis and reporting.
This tutorial will walk you through three methods of setting up the integration and fetching your Microsoft Ads data into Google Sheets.
Advantages of Using Google Sheets to Analyze Microsoft Bing Ads Data
- Centralized advertising data: Consolidate your Microsoft Ads data in one place, making it easier to access and analyze your advertising performance.
- Customizable reporting: Create custom reports and dashboards in Google Sheets to gain insights into your advertising campaigns’ performance.
- Collaborative analysis: Share your Microsoft Ads data with team members and collaborate on advertising analysis and decision-making in real time.
Connecting Microsoft Bing Ads to Google Sheets: 3 Methods
Method 1: No-code with Coefficient
Coefficient is a Google Sheets add-on that enables seamless integration with various data sources, including Microsoft Ads.
With its user-friendly interface and powerful features, Coefficient simplifies the process of importing and analyzing your advertising data in Google Sheets.
Prefer a video tutorial? Check out this video below!
Step 1: Install Coefficient
Navigate to the top menu and click ‘Extensions’ > Add-ons > Get add-ons.
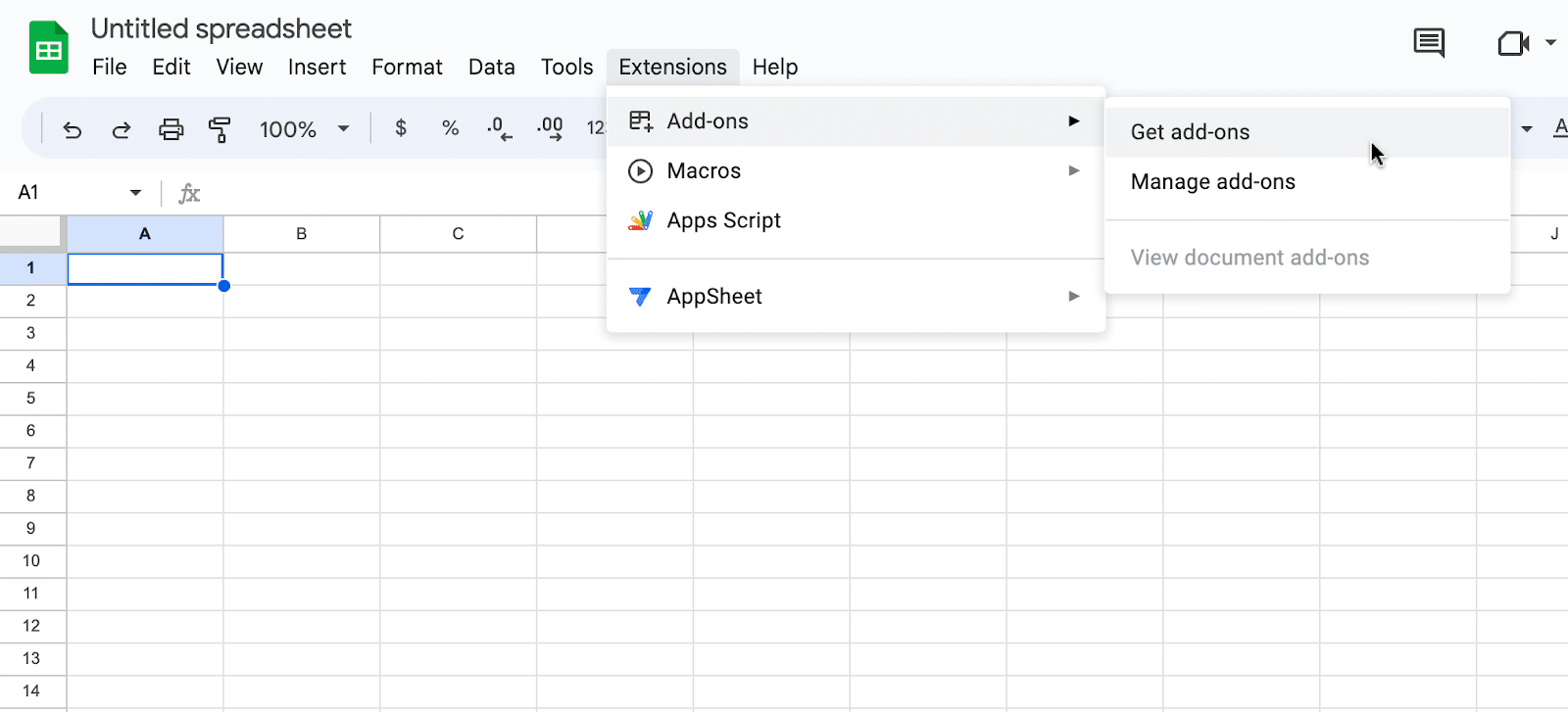
This will launch Google Workspace Marketplace.
Type “Coefficient” in the search bar. Select the first app that appears.
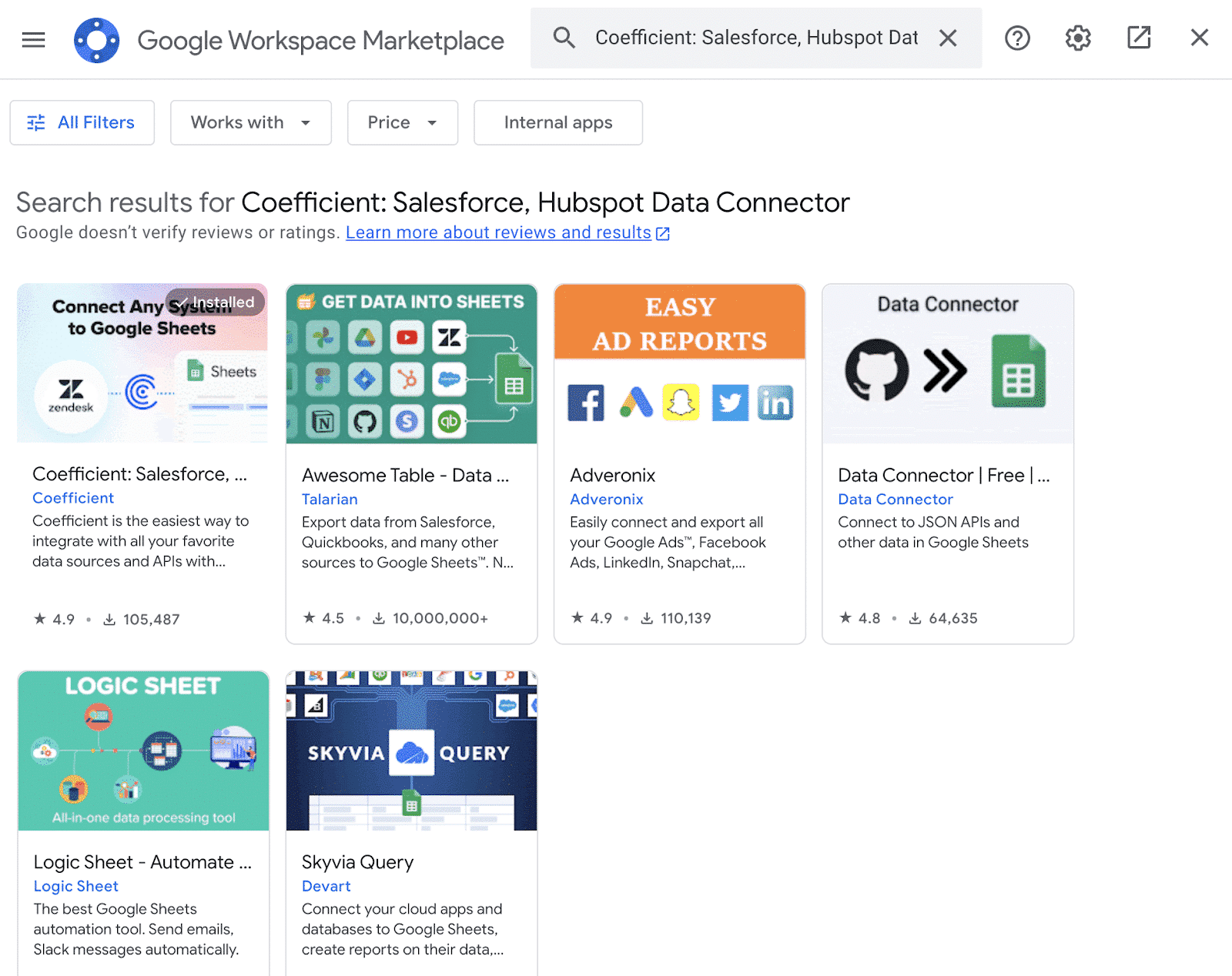
Grant Coefficient access your Google Account by clicking ‘Allow,’ when prompted.

Coefficient will appear in the extension menu of Google Sheets.
Navigate to the app and click ‘Launch.’
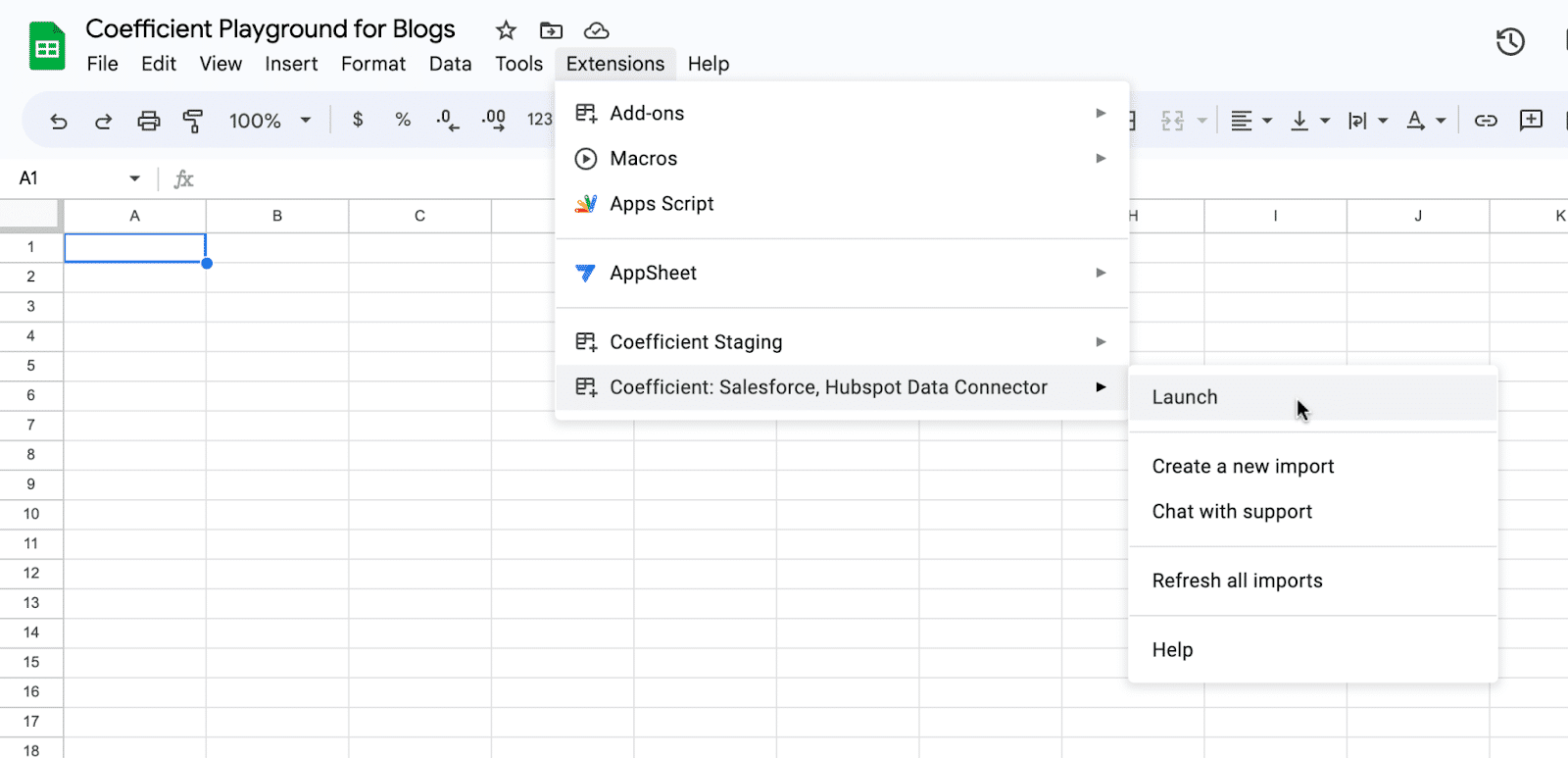
Coefficient will open on the right-hand side of your spreadsheet.
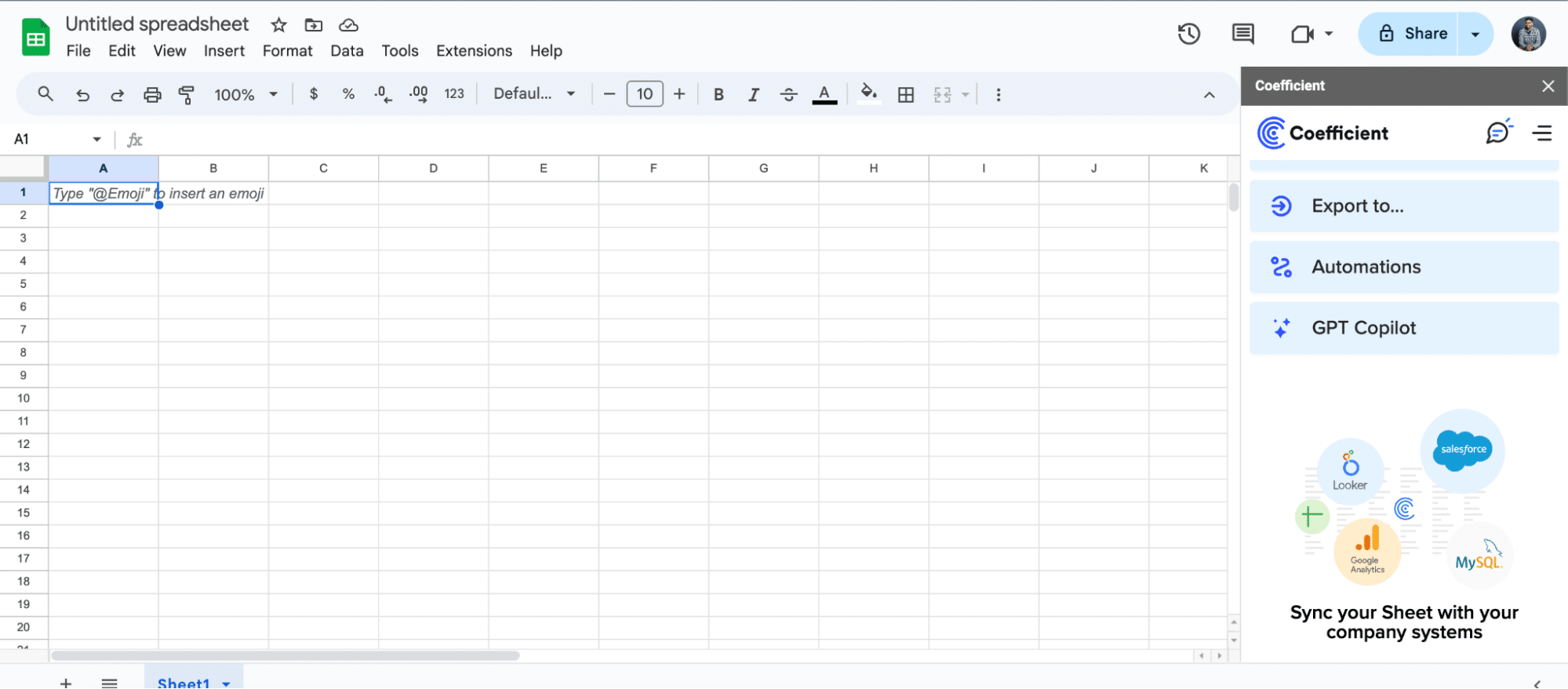
Step 2: Add Microsoft Ads as a data source in Coefficient
In the Coefficient sidebar, click on “Import From” and select “Microsoft Ads” under Sources.
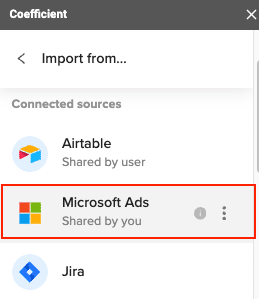
Step 3: Authorize the connection to your Microsoft Ads account
Click “Connect” and then “Authorize” to grant Coefficient access to your Microsoft Ads account.
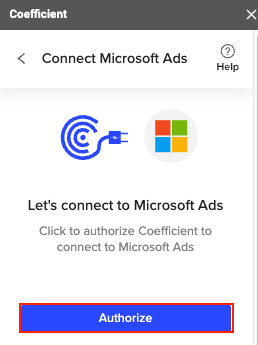
Sign in to your Microsoft account when prompted.
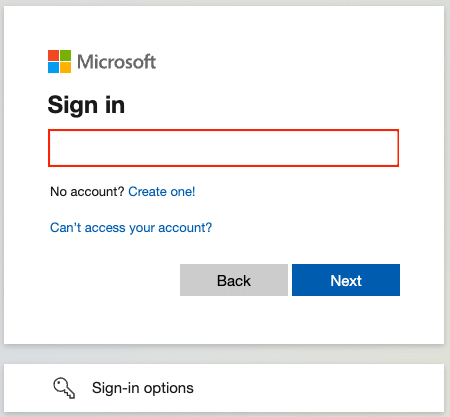
Step 4: Select a report type and metrics
Once connected, click “Start from scratch” to open a new import window.
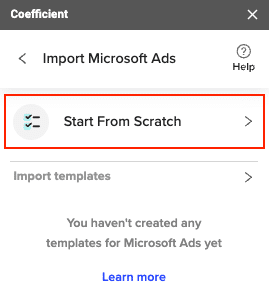
Select an Ads account and choose a report type, such as “Campaign Performance.”
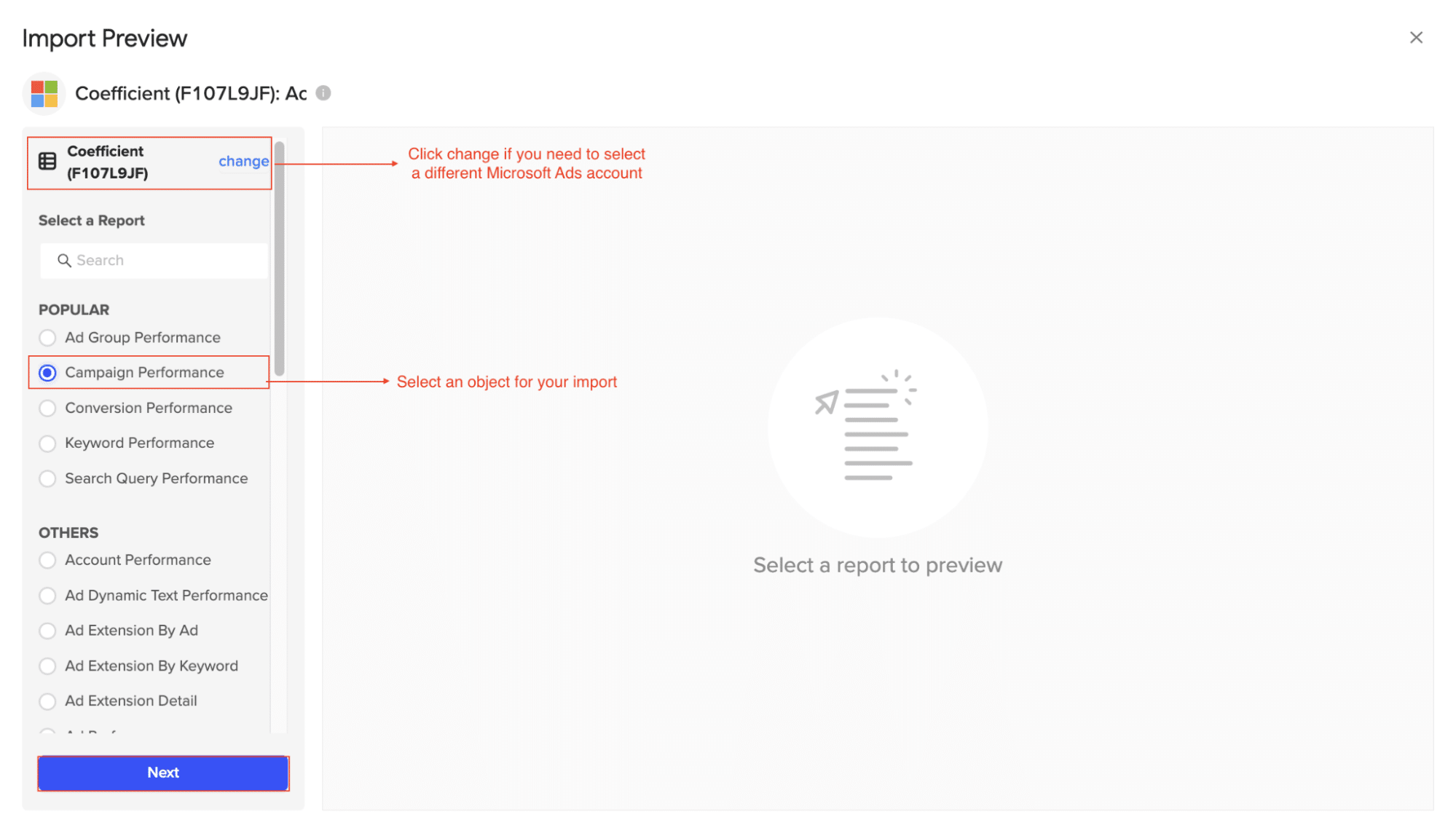
Select the desired metrics for your report, such as “Conversion Rate.”
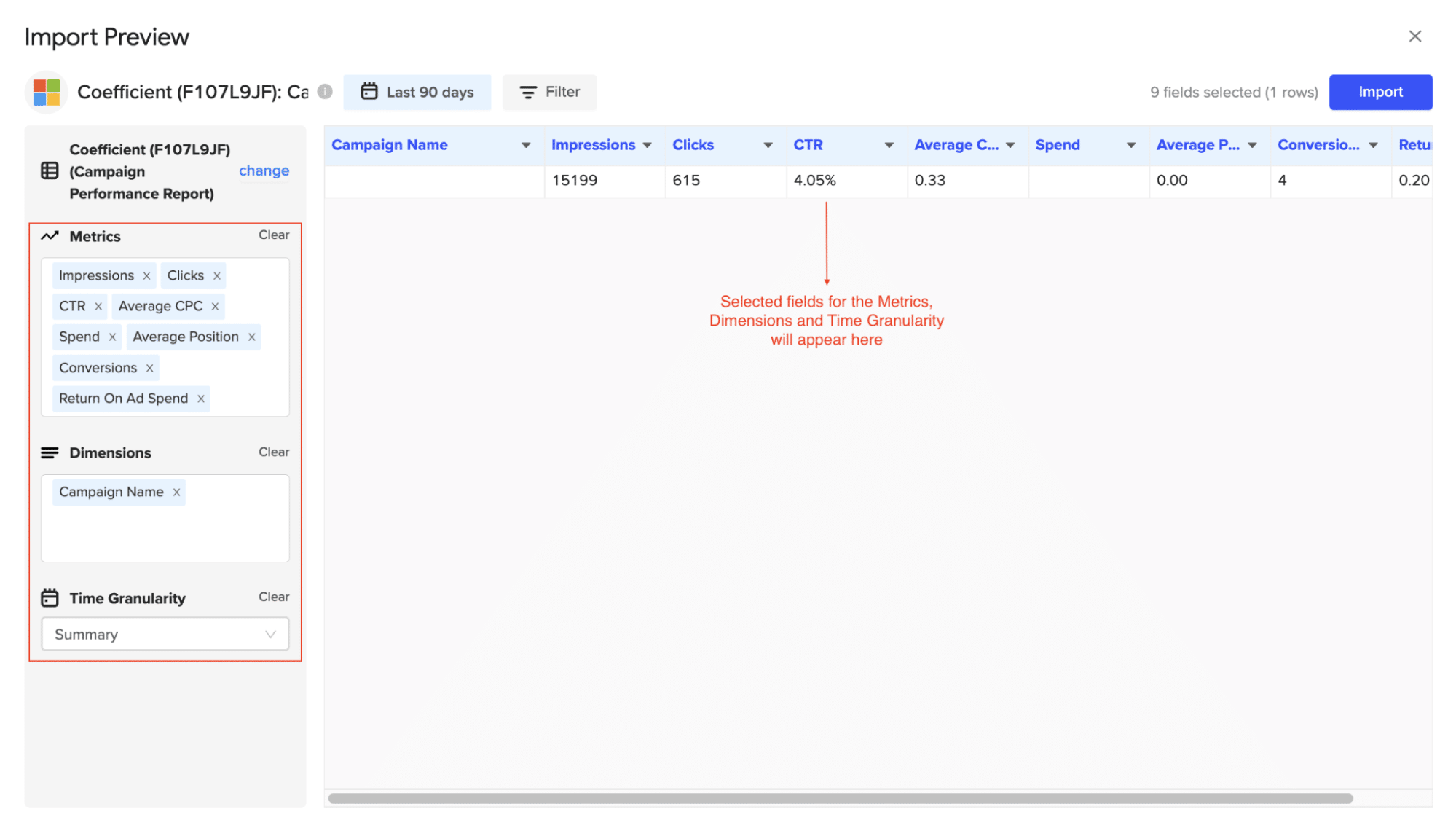
Step 5: Customize dimensions, time granularity, and filters
Add or switch dimensions under the “Dimensions” section. You can also change the time granularity or apply filters based on metrics.

Step 6: Import the data and set up auto-refresh
Click “Import” to fetch the Microsoft Ads data into your Excel spreadsheet.
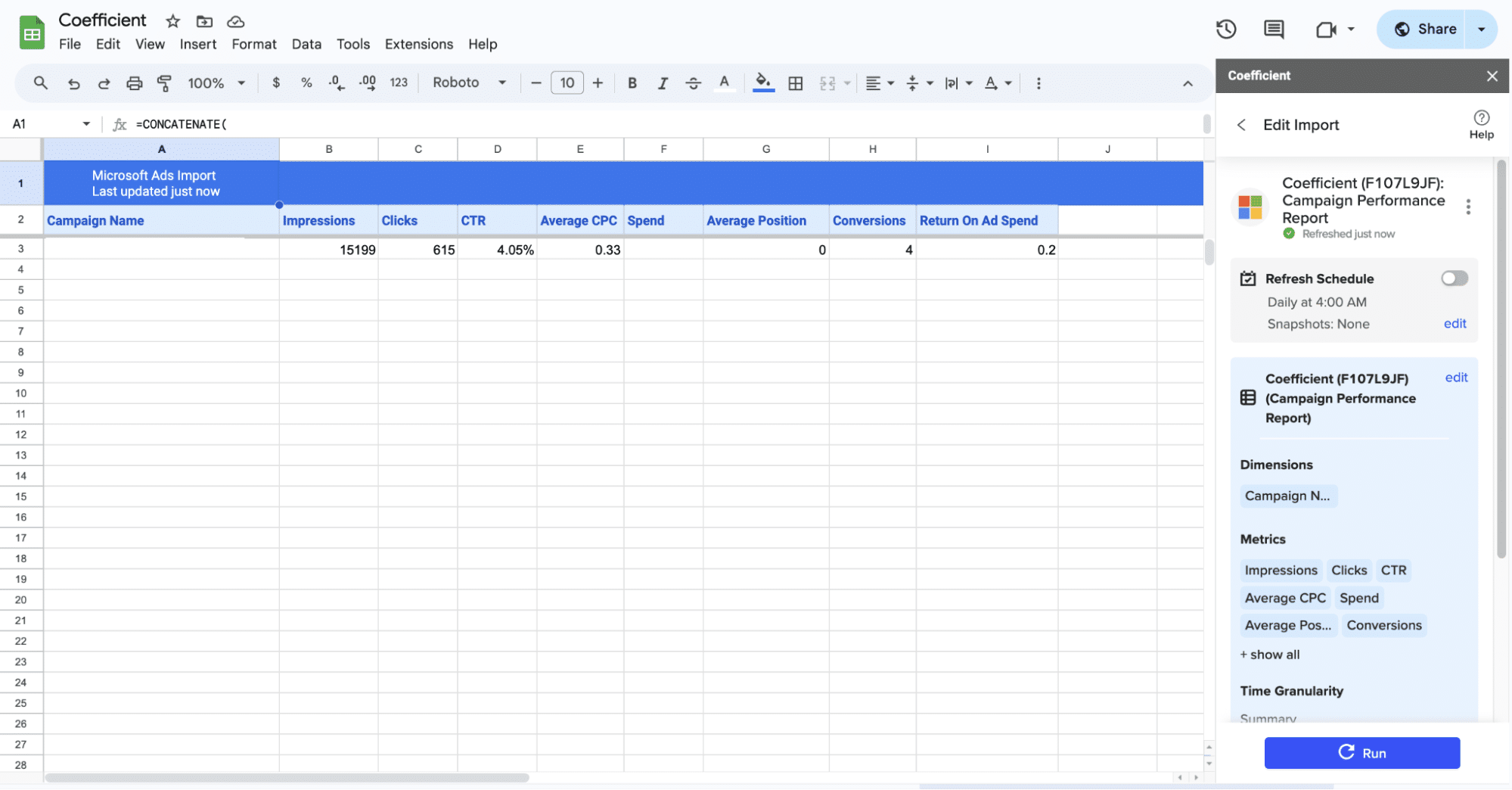
As the final step, you can set up an auto-refresh schedule (hourly, daily, or weekly) or choose “Not right now” to set it up later.
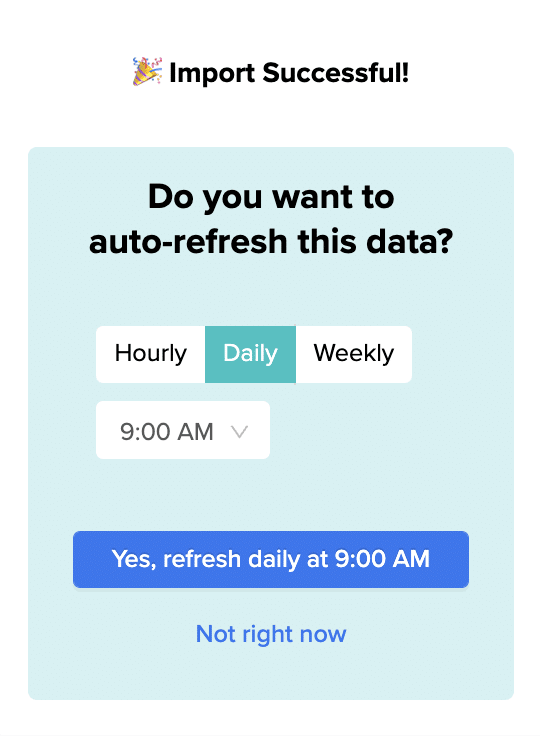
Pros
- Easy-to-use interface for importing data from Microsoft Ads
- Automatically refreshes data on a schedule to keep your reports up-to-date
- Allows for customization of report dimensions, metrics, and filters
- Provides a seamless integration between Microsoft Ads and Google Sheets
Cons
- Requires a subscription to Coefficient after the free trial period
Method 2: Manually as a CSV
Exporting Microsoft Ads data as a CSV file is a straightforward method for importing static data into Google Sheets. Although it lacks the automation and real-time updates of other methods, it’s a reliable option for one-time or occasional data imports.
Step 1. Sign in to your Microsoft Ads account
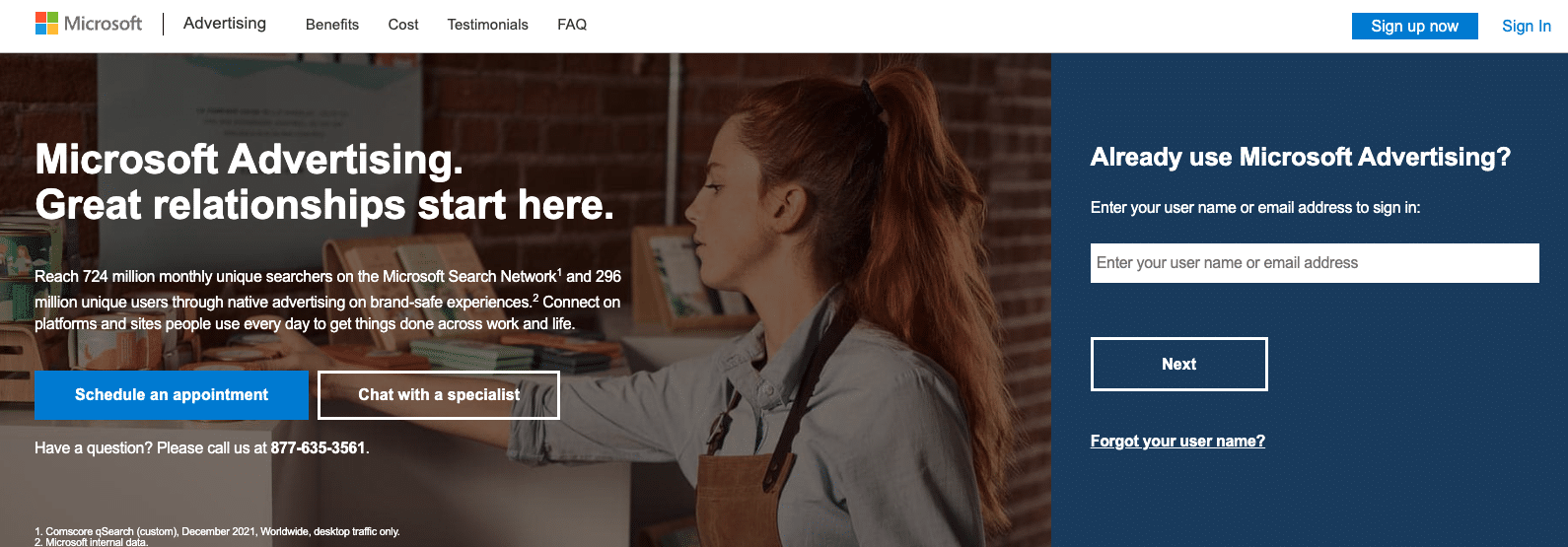
Step 2. Navigate to the Campaigns. Select the campaigns you want to export.
Step 3. Click on Download to save the selected data in the CSV format.

Once you have downloaded the data in the CSV format, proceed with importing it into Google Sheets.
Pros
- Fast and reliable for static imports
Cons
- Data does not update automatically, requiring manual exports for the latest information
- Manual copy-pasting of data can lead to errors and inconsistencies
- Time-intensive process, especially for larger datasets or frequent updates
Method 3: Google Apps Script
Apps Script is a scripting language built into Google Sheets that allows you to extend its functionality and automate tasks. Follow these steps to use Apps Script to connect Microsoft Ads to Google Sheets:
Step 1. Open a new Google Sheets spreadsheet.

Step 2. Click on “Extensions” > “Apps Scripts” to open the Apps Script editor.
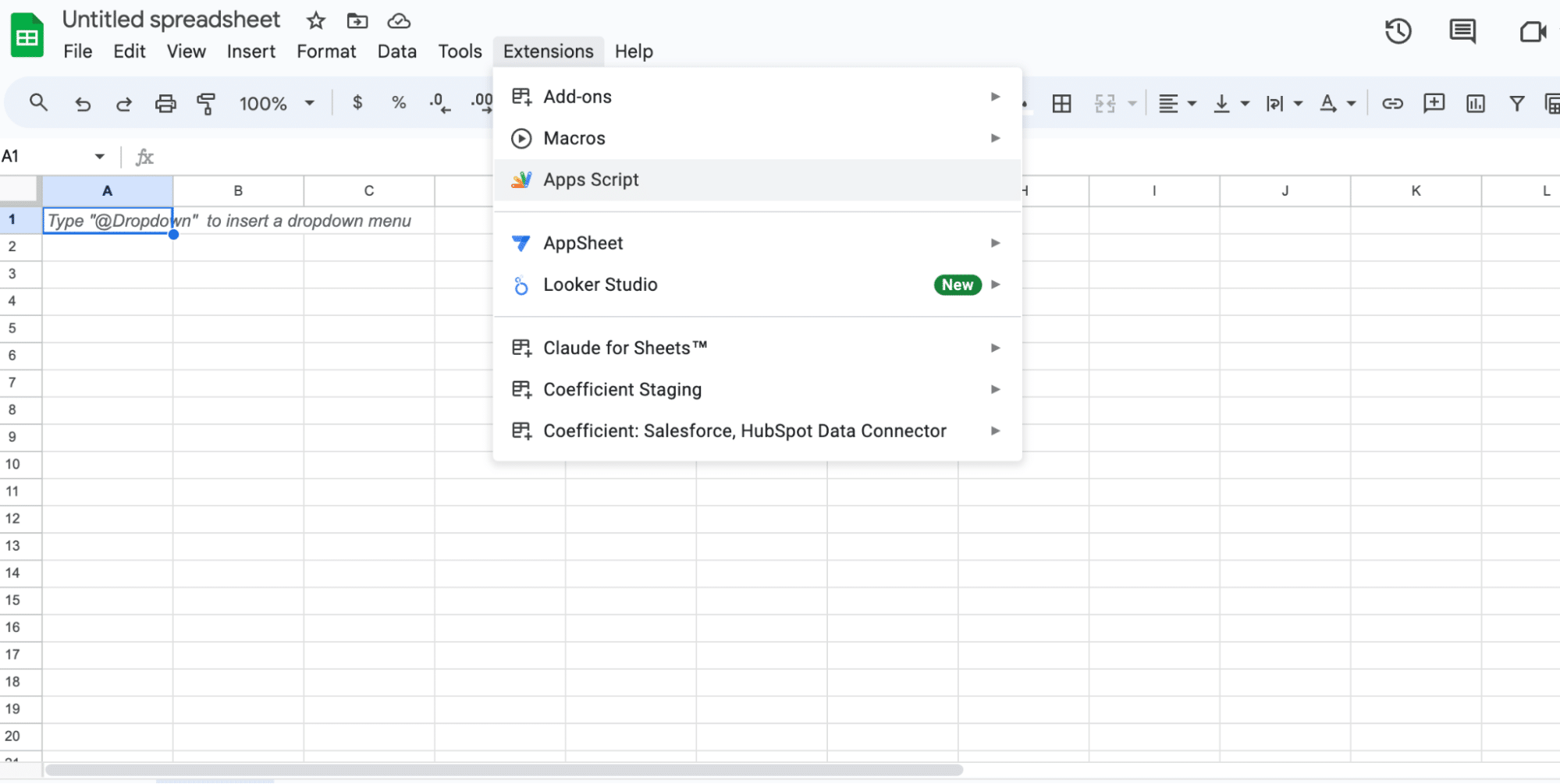
Step 3. In the script editor, paste the following code:
function importMicrosoftAdsData() {
var spreadsheet = SpreadsheetApp.getActiveSpreadsheet();
var sheet = spreadsheet.getActiveSheet();
var apiUrl = “https://api.ads.microsoft.com/v1.1/reports/download”;
var accessToken = “YOUR_ACCESS_TOKEN”;
var accountId = “YOUR_ACCOUNT_ID”;

Stop exporting data manually. Sync data from your business systems into Google Sheets or Excel with Coefficient and set it on a refresh schedule.

var reportType = “YOUR_REPORT_TYPE”;
var reportColumns = “YOUR_REPORT_COLUMNS”;
var headers = {
“Authorization”: “Bearer ” + accessToken,
“Content-Type”: “application/json”
};
var payload = {
“AccountId”: accountId,
“ReportType”: reportType,
“Columns”: reportColumns
};
var options = {
“method”: “post”,
“headers”: headers,
“payload”: JSON.stringify(payload)
};
var response = UrlFetchApp.fetch(apiUrl, options);
var data = response.getContentText();
var csv = Utilities.parseCsv(data);
sheet.getRange(1, 1, csv.length, csv[0].length).setValues(csv);
}
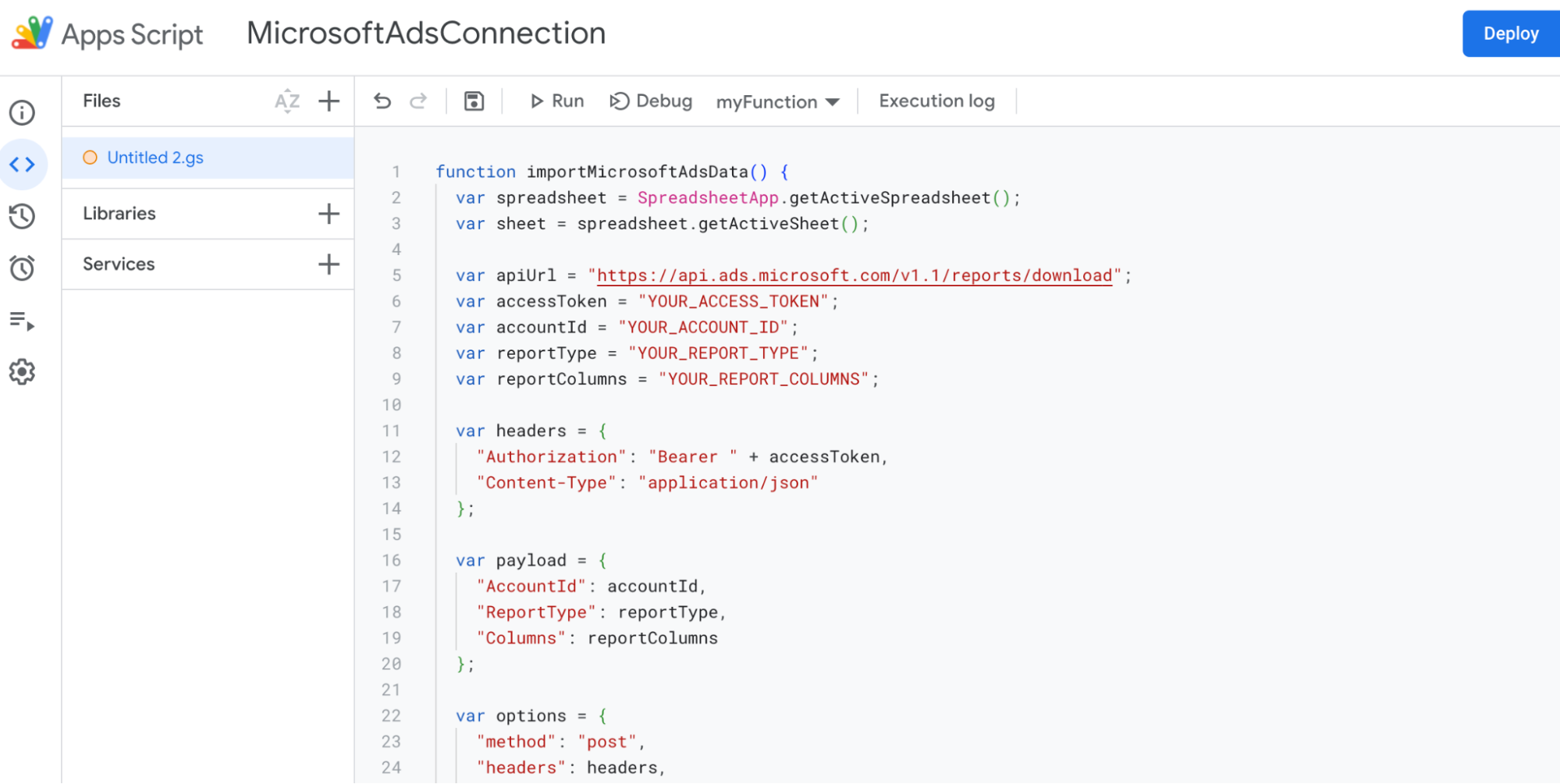
Step 4. Replace YOUR_ACCESS_TOKEN, YOUR_ACCOUNT_ID, YOUR_REPORT_TYPE, and YOUR_REPORT_COLUMNS with your actual values.
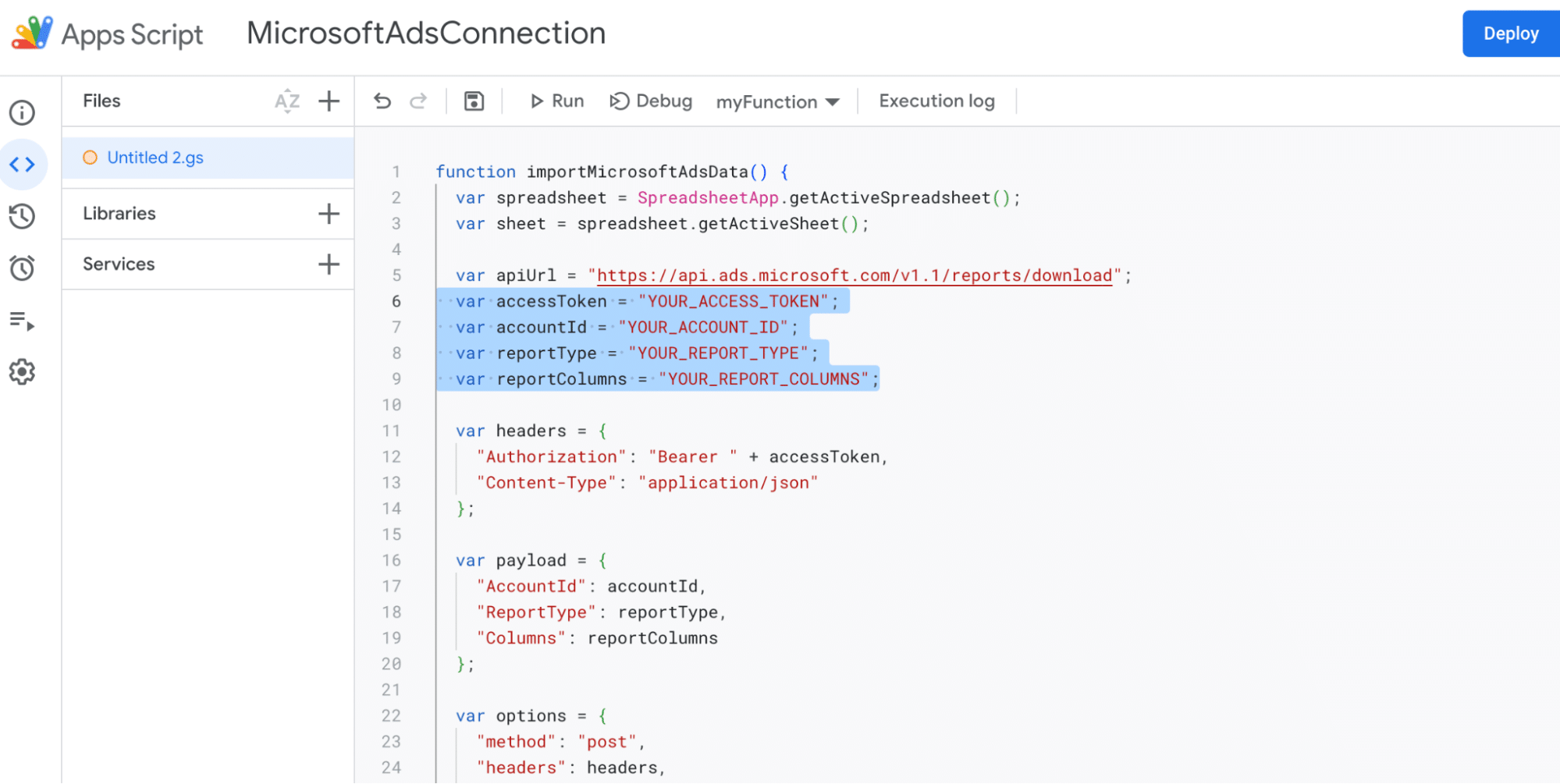
Step 5. Save the script and run the importMicrosoftAdsData function. Your data will automatically populate your spreadsheet.
Note: You may need to authorize the script the first time you run it due to Google’s security policies.
Pros
- Allows for customization and automation using JavaScript
- Integrates directly with Google Sheets without the need for third-party services
Cons
- Requires knowledge of JavaScript and the Microsoft Advertising API
- Time-consuming to set up and maintain
- Limitations on the amount of data that can be imported due to Google Sheets’ quotas and limits
Connect Microsoft Bing Ads to Google Sheets in Seconds with Coefficient
Connecting Microsoft Ads to Google Sheets using Coefficient streamlines the process of importing and analyzing your advertising data.
By following this tutorial, you can easily fetch your Microsoft Ads data into a Google Sheets spreadsheet and take advantage of the powerful analysis tools available in Google Sheets to gain valuable insights into your advertising performance.
Start using Coefficient today to supercharge your Microsoft Ads data analysis workflow.